ホームページ >ソフトウェアチュートリアル >コンピューターソフトウェア >cad2019のインストール方法 - cad2019インストールチュートリアル
cad2019のインストール方法 - cad2019インストールチュートリアル
- WBOYWBOYWBOYWBOYWBOYWBOYWBOYWBOYWBOYWBOYWBOYWBOYWB転載
- 2024-03-04 12:20:07647ブラウズ
php エディター Xiaoxin が提供する cad2019 インストール チュートリアルでは、ユーザーがソフトウェアのインストールを迅速に完了できるように、cad2019 のインストール手順を詳細に紹介します。インストール パッケージのダウンロードからソフトウェアのアクティベーションまで、ステップバイステップのガイダンスにより、ユーザーは cad2019 のインストール スキルを簡単に習得できます。初心者でも経験豊富なユーザーでも、このチュートリアルを通じて cad2019 のインストールを簡単に完了し、すぐに設計作業を始めることができます。
1. パッケージ化された圧縮パッケージである AutoCAD2019 中国語版ソフトウェア インストール パッケージをダウンロードします。ダウンロード後、解凍し、右クリックして現在のフォルダーへの解凍を選択する必要があります。
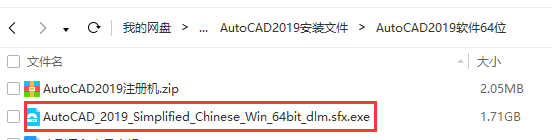
2. AutoCAD 公式アプリケーションをダブルクリックして実行し、解凍して自動的にインストールします. このプログラムは公式の自己解凍プログラムです. インストール パッケージは比較的大きいため、実際のサイズは 5G 以上です。 1.7G に圧縮されており、ユーザーにとっても便利です。
実行後、解凍するように求められます。デフォルトで解凍することも、解凍場所を自分で選択することもできます。これは、内部のインストール パッケージを解凍することを意味します。どこで解凍するかは状況によって異なります。どこで解凍するかを知っておく必要があります。 , 解凍されたインストール パッケージは 5G を超え、ファイルも比較的大きいため、インストールが完了すると不要になり、削除する必要がある場合があるため、解凍する場所を知っておく必要があります。
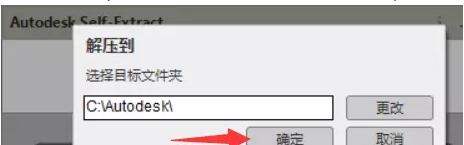
3. 解凍が完了すると、インストールプログラムが自動的に起動し、インストール画面が表示されるので、「インストール」をクリックします。
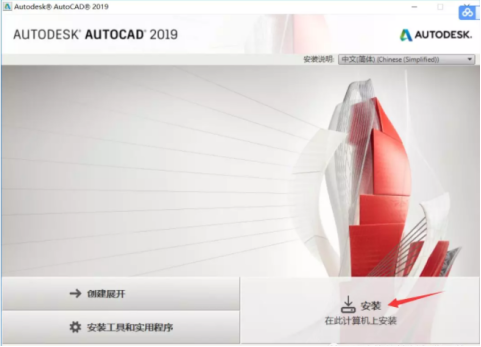
4. ここでは、使用許諾契約に「同意します」をクリックし、「次へ」をクリックします。
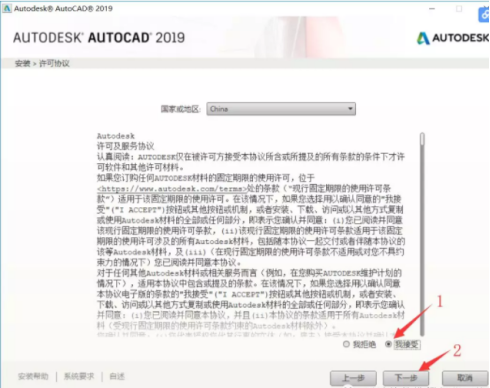
5. インストール パスはデフォルトにすることも、インストール パスをカスタマイズすることもできます。たとえば、E ディスクにインストールすると、ソフトウェアは設定したパスにインストールされます。[参照] をクリックして、位置。場所を変更した後、「インストール」をクリックします。 (注意: インストール パスを中国語に設定することはできません。) インストール プログラムは比較的大きいです。他のディスクにインストールすることをお勧めします。デフォルトでは C ディスクにインストールしないでください。個人の状況によって異なります。
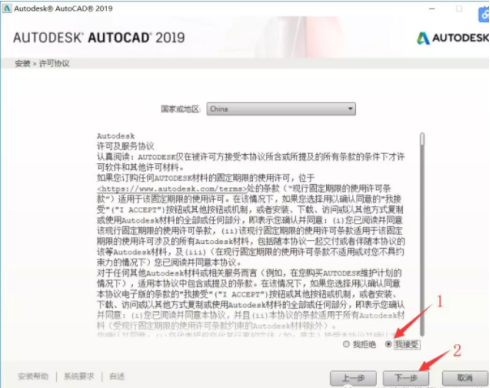
6. [インストール]をクリックした後、完了するまで待ちます。
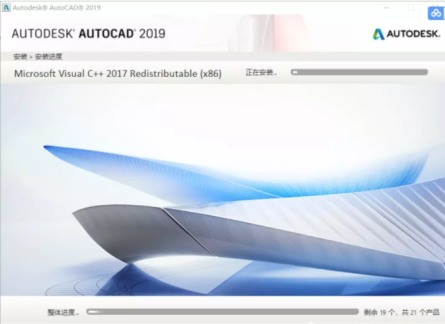
7. インストールが完了したら、「完了」をクリックします。
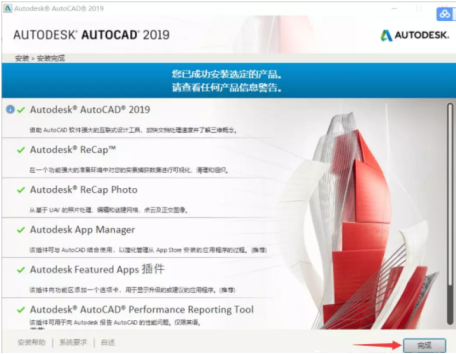
以上がcad2019のインストール方法 - cad2019インストールチュートリアルの詳細内容です。詳細については、PHP 中国語 Web サイトの他の関連記事を参照してください。

