ホームページ >コンピューターのチュートリアル >トラブルシューティング >Win11システムアップデート後にフレームドロップがひどい場合の対処方法
Win11システムアップデート後にフレームドロップがひどい場合の対処方法
- WBOYWBOYWBOYWBOYWBOYWBOYWBOYWBOYWBOYWBOYWBOYWBOYWB転載
- 2024-03-02 13:00:28706ブラウズ
最近、Win11 システムアップデート後の深刻なフレーム低下が多くのユーザーの間で話題になっています。この問題に直面して、多くのユーザーが悩みを表明しました。この現象に対応して、PHP エディターの Xinyi は、ユーザーがフレーム ドロップの問題をできるだけ早く解決し、システムのスムーズな動作を回復できるようにしたいと考えて、すべての人に向けたいくつかの解決策をまとめました。
win11 システムアップデート後の深刻なフレーム低下の解決策:
方法 1: 冷却装置の温度が高すぎて深刻なフレーム低下が発生する場合は、周波数を下げることで問題を解決します。
1. ショートカット キー「win i」でシステム設定インターフェイスが開き、上の検索ボックスに「power」と入力し、下部の「すべての結果を表示」をクリックします。
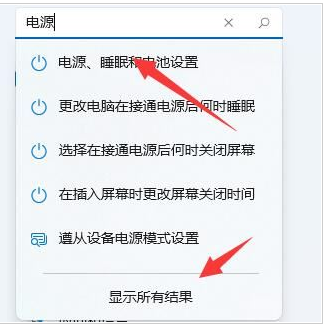
2. 左端にある [電源プランの選択] オプションをクリックします。
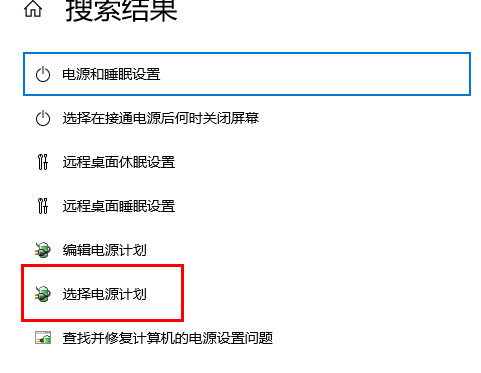
3.「高パフォーマンス」モードを見つけてチェックします。
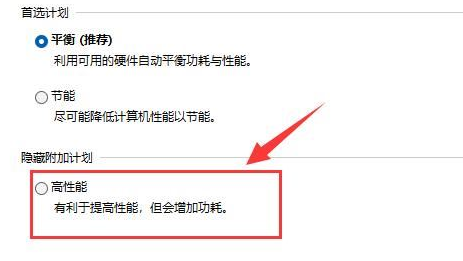
4. このモードをオンにしても問題が解決できない場合は、外部ラジエーターを接続してみてください。
方法 2:
1. ショートカット キー「win R」を押してファイル名を指定して実行ダイアログ ボックスを開き、「msconfig」と入力します。 Enterキーを押して「サービス」を開きます。
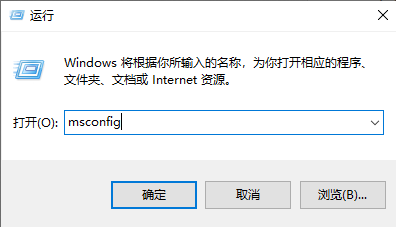
2. 新しいインターフェイスで、上部の [サービス] オプションをクリックし、左下の [すべての Microsoft サービスを非表示にする] をオンにして、[すべて無効にする] をクリックします。 。
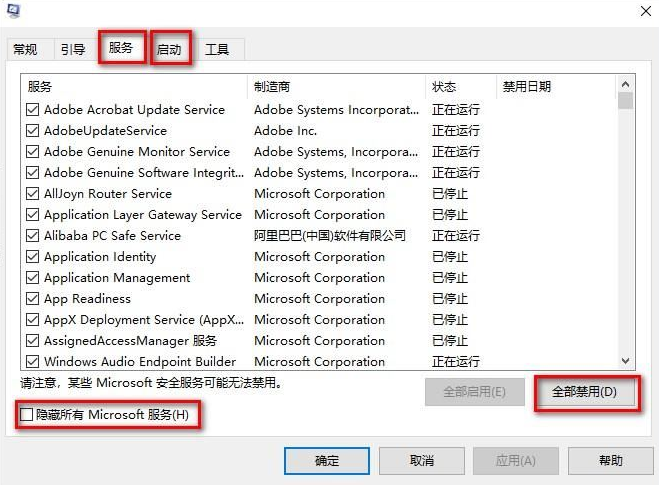
3. 次に、[スタートアップ] タブに入り、[タスク マネージャー] をクリックして、すべてのスタートアップ項目を無効にして、[OK] をクリックします。
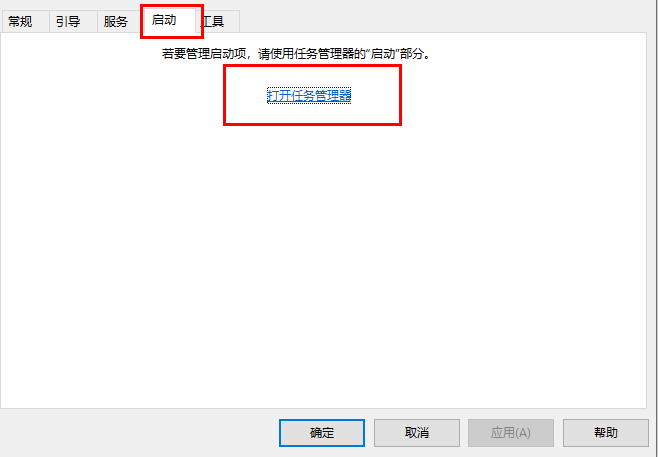
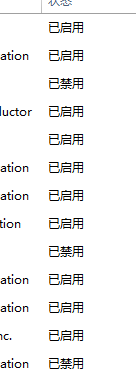
4. 最後に、コンピューターを再起動します。
以上がWin11システムアップデート後にフレームドロップがひどい場合の対処方法の詳細内容です。詳細については、PHP 中国語 Web サイトの他の関連記事を参照してください。

