ホームページ >コンピューターのチュートリアル >トラブルシューティング >System Home のワンクリック システム USB ディスク再インストール チュートリアルの図
System Home のワンクリック システム USB ディスク再インストール チュートリアルの図
- WBOYWBOYWBOYWBOYWBOYWBOYWBOYWBOYWBOYWBOYWBOYWBOYWB転載
- 2024-03-02 12:22:05601ブラウズ
php エディタ Xigua は、システム ホームのワンクリック システム U ディスク再インストール チュートリアルを紹介します。このチュートリアルでは、USB フラッシュ ドライブを使用してワンクリックでシステムを再インストールする方法を詳しく説明します。これにより、複雑なセットアップ手順を行わずにシステムの再インストールを簡単かつ迅速に完了できます。グラフィック ガイドに従えば、システムの再インストールは数分で完了し、コンピュータの外観が新しくなります。 System Home のワンクリック システム U ディスク再インストール チュートリアルを使用すると、面倒な設定に別れを告げて、システムを簡単に再インストールできます。
システム ホーム ワンクリック System U ディスク再インストール チュートリアル
1. U ディスクの作成
1. ツールボックスに入り、一番上から U ディスク ブートを選択し、デフォルトの形式のままで「開始」ボタンを押します。
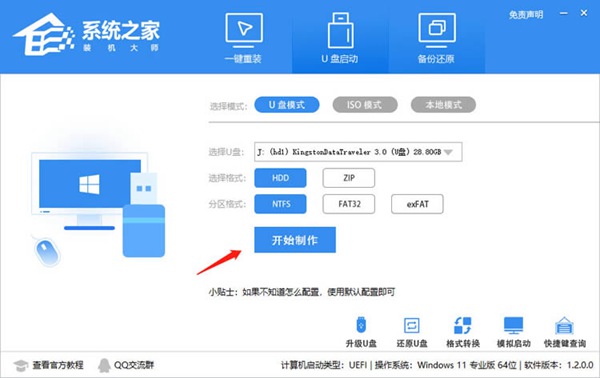
2. 運用の開始を選択します。U ディスク上のすべてのデータは自動的に消去され、復元できないことに注意してください。そのため、データを U ディスクに保存してください。あらかじめディスクを立てておいてください。
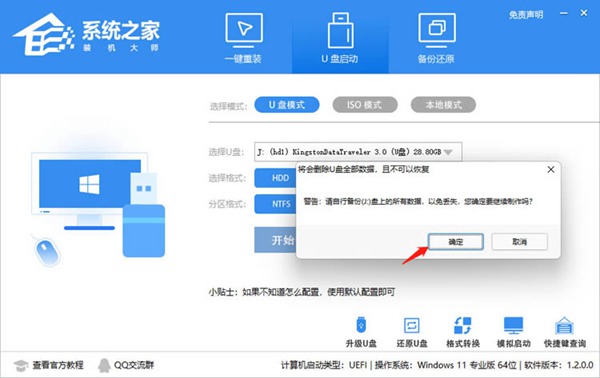
3. 次に、U ディスクが作成されるまで待ちます。
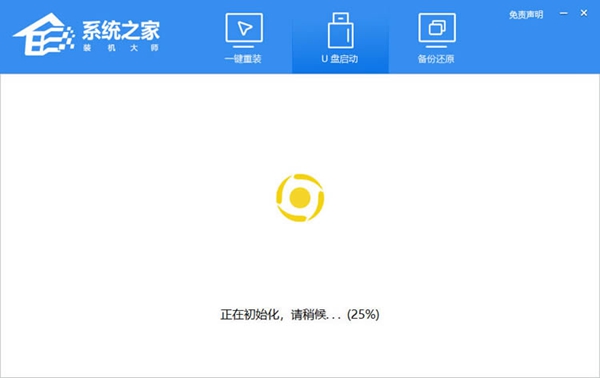
4. USB フラッシュ ドライブが作成されると、ツールにメッセージが表示され、現在のコンピューターで USB フラッシュ ドライブを起動するためのショートカット キーも表示されます。 。
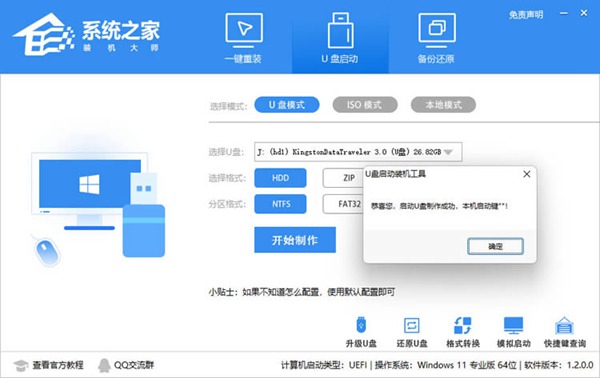
5. 実行後、USB フラッシュ ドライブにプレーヤーが作成されているかどうかを確認する必要があります。下部にあるシミュレートされたスタートアップ - BIOS スタートアップをクリックする必要があります。右隅。
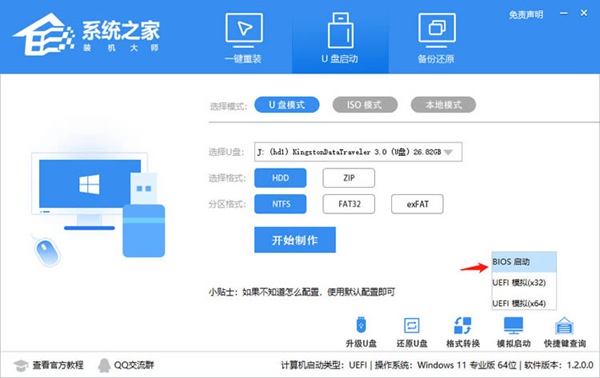
6. しばらくお待ちください。インターフェイスが表示されたら、合格したことを意味します。
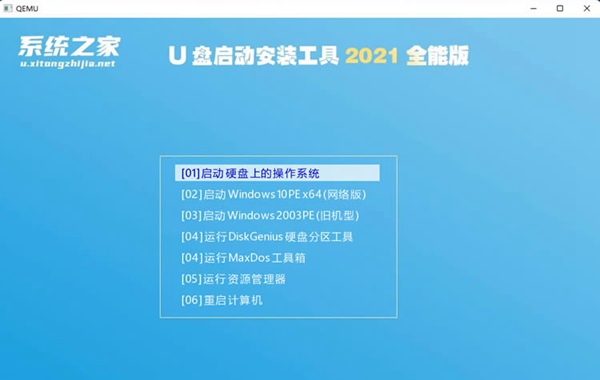
7. 次に、システムを USB フラッシュ ドライブに転送するだけです。
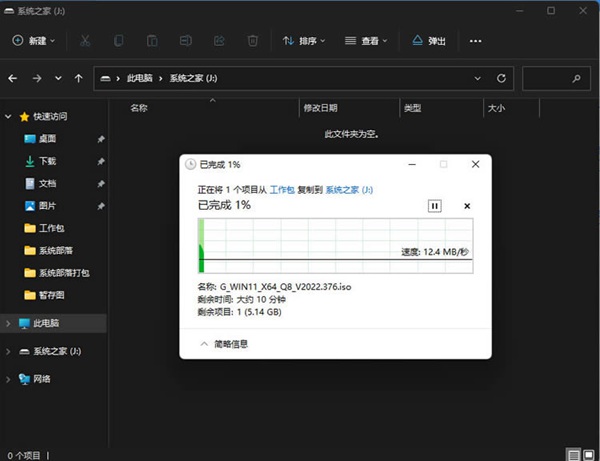
2. U ディスクの再インストール
1. 表示されたショートカット キーに従い、キーボードのショートカット キーを押して、U ディスクを入力します。
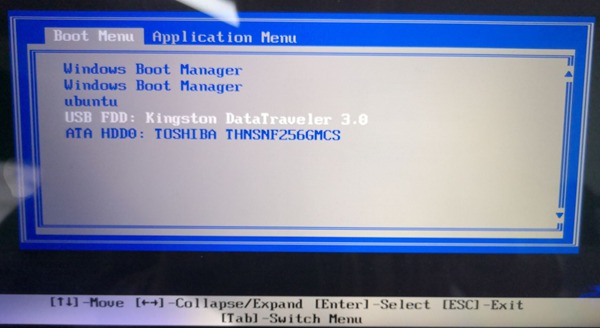
2. PE システムに入ったら、デスクトップの [再システム] ボタンをクリックします。
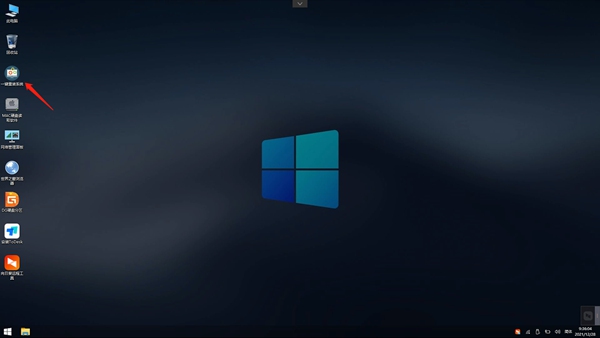
3. 次に、[参照] ボタンをクリックして、USB フラッシュ ドライブにインストールするシステムを選択します。
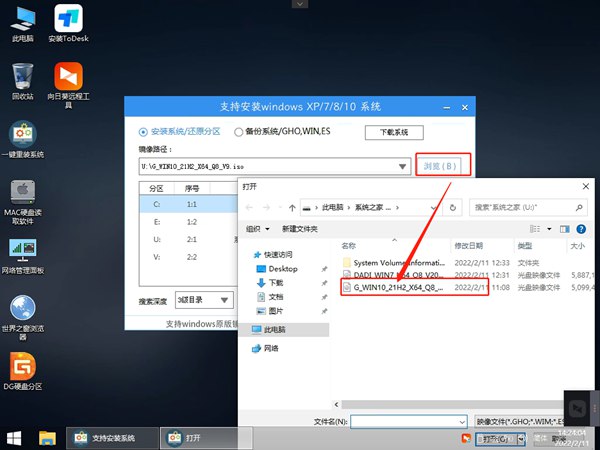
4. 次に、インストールするパーティションを選択し、次のステップを押します。
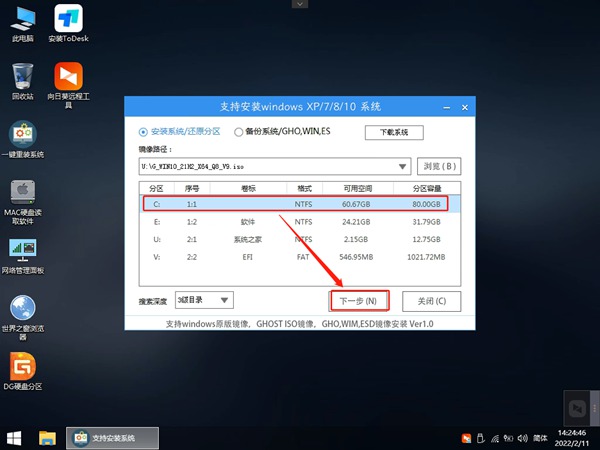
5. このページに入り、「インストール」ボタンを押すと操作が開始されます。
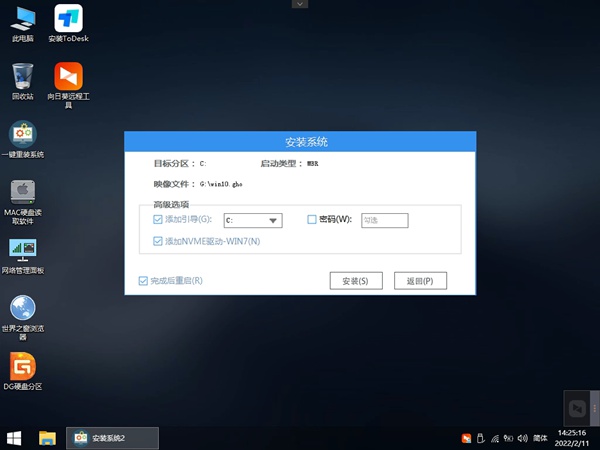
6. この時点で、システムは自動的にバックアップ ページに切り替わります。
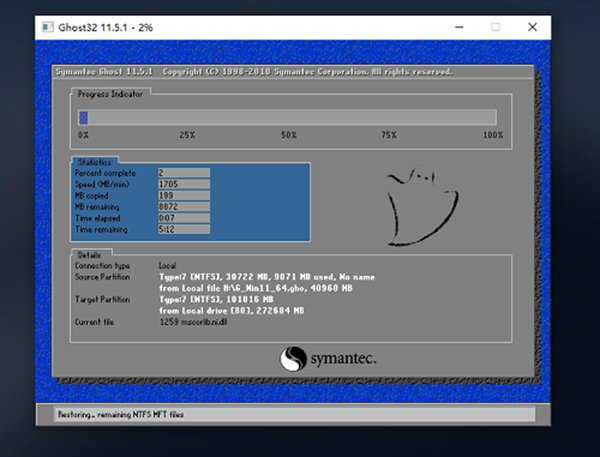
7. バックアップが完了したら、USB フラッシュ ドライブを取り外し、コンピュータを再起動すると、システムは自動的にインストール画面に入ります。
以上がSystem Home のワンクリック システム USB ディスク再インストール チュートリアルの図の詳細内容です。詳細については、PHP 中国語 Web サイトの他の関連記事を参照してください。

