ホームページ >システムチュートリアル >Windowsシリーズ >win10システムでディスク暗号化を設定する方法
win10システムでディスク暗号化を設定する方法
- WBOYWBOYWBOYWBOYWBOYWBOYWBOYWBOYWBOYWBOYWBOYWBOYWB転載
- 2024-02-29 20:46:111205ブラウズ
php エディタ Youzi が紹介: Win10 システムは、ディスクを暗号化し、データ セキュリティ保護を強化する BitLocker 機能を提供します。ユーザーは、オペレーティング システムに組み込まれている BitLocker ドライブ暗号化ツールを使用して、暗号化するディスクを選択したり、暗号化パスワードを設定したり、USB キーを使用してディスクを完全に暗号化したりできます。この暗号化方式により、データ漏洩や情報盗難を効果的に防止し、データのセキュリティを向上させることができます。以下では、Win10システムでディスクを暗号化する方法を詳しく紹介します。
win10 システムでディスク暗号化を設定する方法
1. まず、コントロール パネルを開く必要があります。ユーザーはデスクトップの左下隅にある検索ボックスからコントロール パネルを検索できます。 。
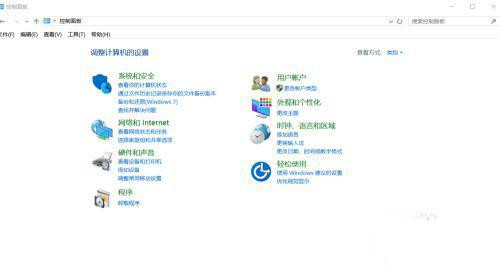
2. コントロール パネルで、表示モードを大きなアイコン表示に変更し、BitLocker ドライブ暗号化オプションを選択する必要があります。
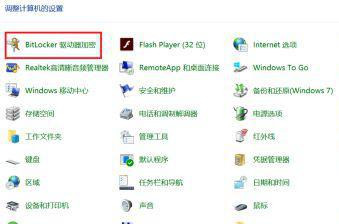
3. 次に、ユーザーが暗号化する必要があるハード ドライブを選択し、BitLocker ドライブを起動します。
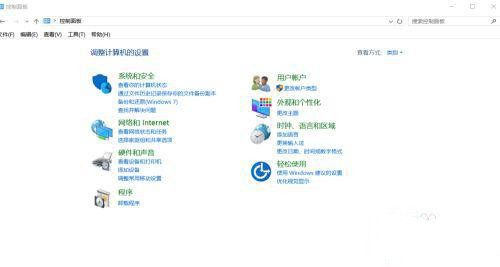
4. ポップアップ ウィンドウで、ユーザーはパスワードを入力する必要があります。
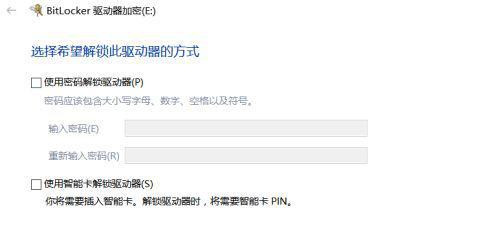
5. 次に、システムはユーザーに回復キーをバックアップするように求めるプロンプトを表示し、ユーザーはキーの保存アドレスを選択できます。
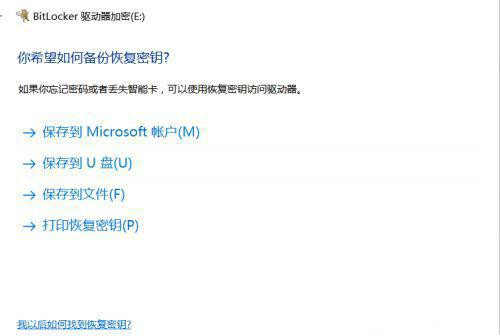
6. 選択が完了すると、システムはテキスト ファイルを生成しますが、キーはファイル名の後半です。
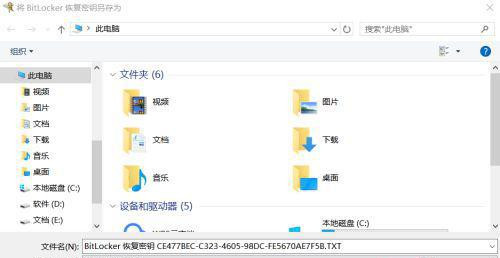
7. 次に、ユーザーは暗号化されたコンテンツを選択する必要があります。プロセスを高速化するために、最初のオプションを選択することをお勧めします。
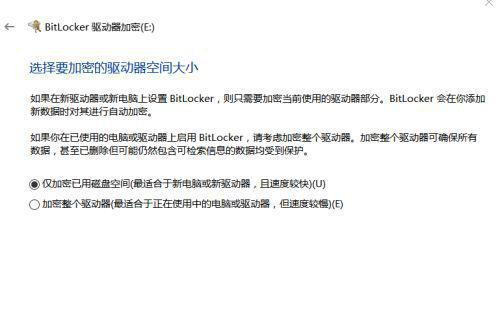
8. 暗号化操作が成功したら、コンピューターを再起動するだけで、ディスクが暗号化されたことがわかります。
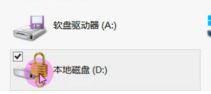
以上がwin10システムでディスク暗号化を設定する方法の詳細内容です。詳細については、PHP 中国語 Web サイトの他の関連記事を参照してください。

