Win10 コンピューターでディスク パーティションを非表示にすることに関するこの詳細なグラフィック チュートリアルは、php エディターの Strawberry によって注意深く書かれており、パーティションを非表示にする方法を示します。簡単な操作で重要なデータを保護し、システム全体のセキュリティを向上させることができます。このチュートリアルの手順に従って、パーティションを非表示にするテクニックを簡単にマスターし、コンピューターの安全性と信頼性を高めます。

方法 1: ディスク管理の隠しパーティション
ディスク管理の隠しパーティション 1. [Win R] キーの組み合わせを押して [ファイル名を指定して実行] を開き、[ [diskmgmt.msc] コマンドで [OK または Enter] を押してディスク管理を開きます;

2. [ディスク管理] ウィンドウで、非表示にするパーティションを [右クリック] してください3. [ドライブ文字とパスの変更] ウィンドウで [削除] をクリックします;

#4. ディスク管理プロンプト ボックスで、一部のプログラムドライブ文字に依存するものは正しく動作しない可能性があります。このドライブ文字を削除してもよろしいですか? [はい] をクリックします。

方法 2: グループ ポリシー エディターでパーティションを非表示にする
グループ ポリシー エディターでパーティションを非表示にする1. [Win R] キーの組み合わせを押します。 [ファイル名を指定して実行] を開き、[gpedit.msc] コマンドを入力し、[OK または Enter] を押してローカル グループ ポリシー エディターを開きます; 
2. ローカル グループ ポリシー エディター ウィンドウ オン左側で、[ユーザーの構成 > 管理用テンプレート > Windows コンポーネント > ファイル エクスプローラー] を展開し、右側のウィンドウで [これらの指定したドライブを「マイ コンピューター」に隠す] を見つけて、[ダブルクリックして開きます];

3. 「マイ コンピュータ」でこれらの指定したドライブ ウィンドウを非表示にし、[有効] を選択し、次のいずれかの組み合わせを選択して [D ドライブのみを制限する] をクリックし、[適用して] をクリックします。 OK] でコンピュータを再起動します;

パーティションが非表示になったら、アドレス バーに [D:] と入力するだけです。もう一度 [Enter] を押すと、コンテンツが非表示になります。 D パーティションがすぐに表示されます。パーティションを再表示する必要がある場合は、ローカル グループ ポリシー エディターの [指定したドライブを「マイ コンピューター」で非表示にする] の設定を変更します。これで完了です。
以上がパーティションを非表示にする方法 Win10 コンピューターでディスク パーティションを非表示にするための詳細なグラフィック チュートリアルの詳細内容です。詳細については、PHP 中国語 Web サイトの他の関連記事を参照してください。
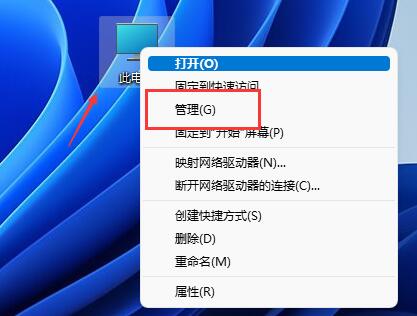 win11磁盘分区教程Jan 10, 2024 am 08:57 AM
win11磁盘分区教程Jan 10, 2024 am 08:57 AM有时候系统默认的分区不能满足我们的使用需求,这时候就需要手动给win11磁盘分区了,只需要打开磁盘管理器即可轻松修改分区。win11磁盘怎么分区:1、首先右键“此电脑”,打开计算机“管理”2、接着进入左边存储选项下的“磁盘管理”3、然后查看右侧磁盘情况,是否有可用空间。(如果有可用空间就跳到第6步)4、没有可用空间的话,右键有空间的磁盘,选择“压缩卷”5、然后选择需要腾出的空间量,点击“压缩”6、压缩完成就能出现可用空间了,右键它,选择“新建简单卷”7、再输入想要的简单卷大小,点击“下一页”8、
 Ubuntu系统磁盘分区方案设计与实践经验分享Feb 12, 2024 pm 02:54 PM
Ubuntu系统磁盘分区方案设计与实践经验分享Feb 12, 2024 pm 02:54 PM作为一个开源的操作系统,Ubuntu在服务器和个人电脑上都非常受欢迎,在安装Ubuntu时,磁盘分区是一个非常重要的步骤,合理的磁盘分区方案可以提高系统的性能和稳定性,同时也可以更好地管理数据和文件,本文将分享一些关于Ubuntu系统磁盘分区方案设计与实践的经验,以及如何在Ubuntu20.04上进行磁盘分区。Ubuntu20.04磁盘分区Ubuntu20.04是最新的长期支持版本,它引入了许多新功能和改进,在进行磁盘分区之前,我们首先需要了解一些基本的概念。1.主分区和扩展分区:主分区是用于安
 win10自带的看图软件叫什么Oct 18, 2022 pm 02:48 PM
win10自带的看图软件叫什么Oct 18, 2022 pm 02:48 PMwin10自带的看图软件叫“Microsoft照片”,其下载方法是:1、打开win10电脑;2、在Microsoft Store中搜索“Microsoft照片”并下载;3、将照片查看器的默认软件设置为【照片】即可。
 分区工具diskgenius如何进行磁盘分区-分区工具diskgenius进行磁盘分区的方法Mar 06, 2024 am 10:16 AM
分区工具diskgenius如何进行磁盘分区-分区工具diskgenius进行磁盘分区的方法Mar 06, 2024 am 10:16 AM想必在座的用户对分区工具diskgenius都不陌生,不过你们晓得分区工具diskgenius如何进行磁盘分区吗?下文就为各位带来了分区工具diskgenius进行磁盘分区的方法,让我们一同来下文看看吧。将U盘启动盘插入电脑的USB接口后,重新启动电脑,然后持续按下相应的电脑启动快捷键(不同电脑的启动快捷键可能不同,可以根据电脑正常开机提示的按键或者官方网站进行查询)。接着在启动选项中选择U盘启动盘,按下回车键确认选择。操作步骤如上所述。2、在u启动主菜单界面选择【02】运行u启动win8pe防
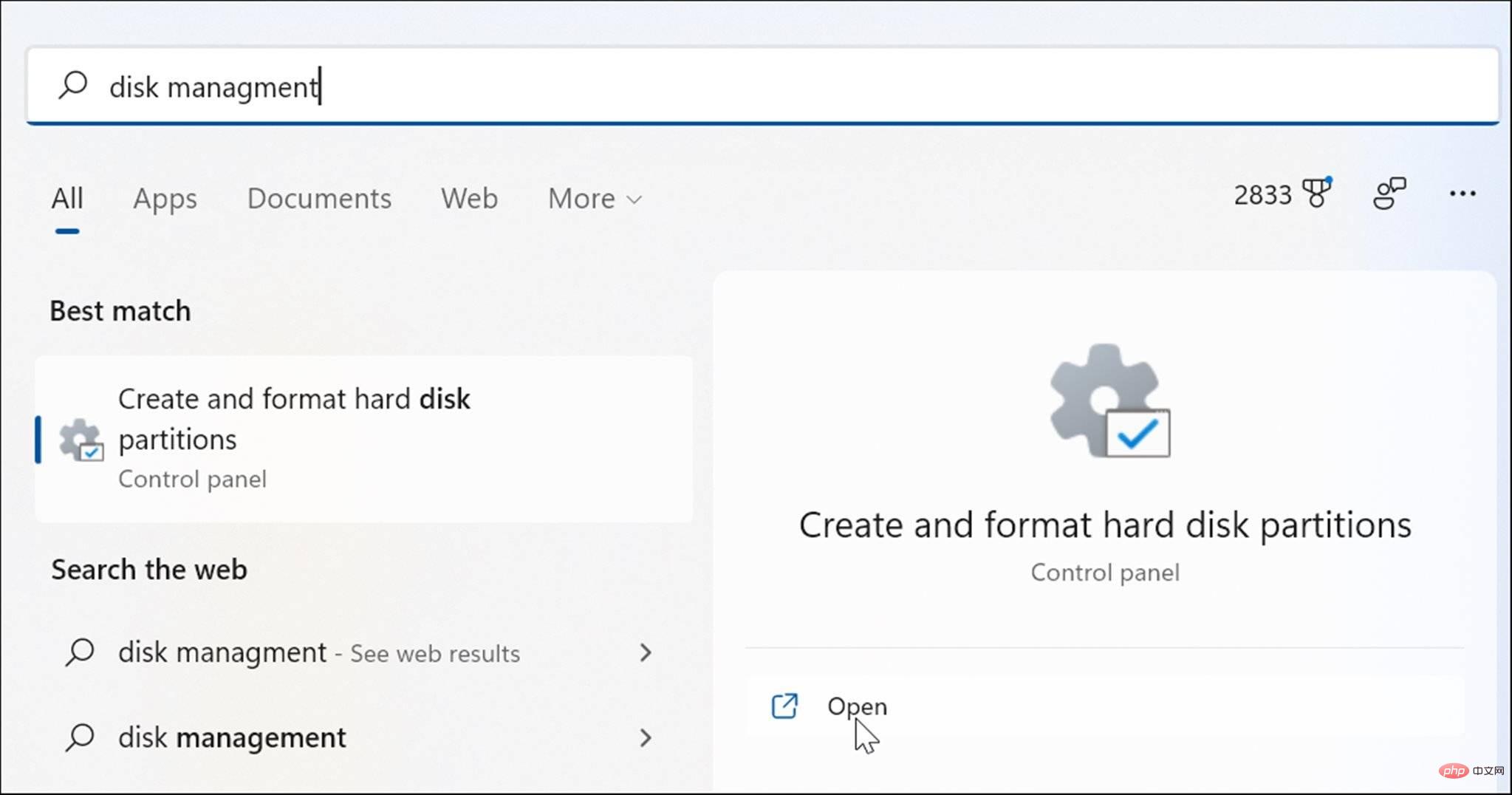 在 Windows 11 上打开磁盘管理的 6 种方法May 02, 2023 pm 04:25 PM
在 Windows 11 上打开磁盘管理的 6 种方法May 02, 2023 pm 04:25 PM需要在Windows11上快速分区新驱动器或更改驱动器号?您需要使用磁盘管理。这是在Windows11PC上启动它的方法。如果要在Windows11上创建和调整分区大小、初始化硬盘驱动器、更改驱动器号等,则需要使用磁盘管理工具。您可以通过多种方式使用此工具,也可以打开它。如果您想加快工作流程,可以通过以下六种不同方式在Windows11中打开磁盘管理。1.搜索磁盘管理为了避免点击菜单,您可以搜索磁盘管理并直接打开它。要使用开始菜单中的搜索栏打开磁盘管理,请使用以下步骤:单击开始
 win10右键没有管理员权限怎么办Feb 21, 2023 pm 04:22 PM
win10右键没有管理员权限怎么办Feb 21, 2023 pm 04:22 PMwin10右键没有管理员权限的解决办法:1、在电脑桌面右键点击“此电脑”;2、在弹出的列表中找到“管理”,点击打开;3、依次选取“系统工具”->“本地用户和组”->“用户”;4、在中间栏找到并点击打开“Administrator”;5、取消勾选“账户已禁用”,然后点击“应用”和“确定”即可。
 如何在Debian 12上分区Mar 21, 2024 pm 10:01 PM
如何在Debian 12上分区Mar 21, 2024 pm 10:01 PM在Debian12中,有多种图形和命令行工具可用于对磁盘进行分区。本文将介绍一些常见的工具,您可以利用它们在Debian12上对存储设备(如硬盘/固态硬盘)进行分区。这些工具提供了灵活性和控制力,使您能够根据需求轻松地管理磁盘空间。通过这些工具,您可以有效地划分磁盘空间,为不同用途创建分区,并确保数据的安全性和可靠性。无论您是偏好图形界面还是命令行操作,Debian12都提供了适用的工具,让您可以根据自己的喜好和需求来进行磁盘分区操作。内容主题:Debian12的常见磁盘分区程序使用GNOME磁
 4g内存win10够用吗Mar 15, 2023 pm 02:28 PM
4g内存win10够用吗Mar 15, 2023 pm 02:28 PM不够用。虽然4G内存足够满足Windows 10系统的安装需求,但问题是不可能只在电脑里安装一个系统,还要安装其他应用,而这些应用也会占用一定的内存空间;先不考虑CPU、硬盘和显卡等配件是否能够满足需求,只单独说内存,假设用户安装的Windows 10系统占用了2G内存,但其他的辅助插件和应用可能还会占去2G内存,一旦内存被占满,必然会导致电脑出现卡顿、运行慢的情况。


ホットAIツール

Undresser.AI Undress
リアルなヌード写真を作成する AI 搭載アプリ

AI Clothes Remover
写真から衣服を削除するオンライン AI ツール。

Undress AI Tool
脱衣画像を無料で

Clothoff.io
AI衣類リムーバー

AI Hentai Generator
AIヘンタイを無料で生成します。

人気の記事

ホットツール

DVWA
Damn Vulnerable Web App (DVWA) は、非常に脆弱な PHP/MySQL Web アプリケーションです。その主な目的は、セキュリティ専門家が法的環境でスキルとツールをテストするのに役立ち、Web 開発者が Web アプリケーションを保護するプロセスをより深く理解できるようにし、教師/生徒が教室環境で Web アプリケーションを教え/学習できるようにすることです。安全。 DVWA の目標は、シンプルでわかりやすいインターフェイスを通じて、さまざまな難易度で最も一般的な Web 脆弱性のいくつかを実践することです。このソフトウェアは、

PhpStorm Mac バージョン
最新(2018.2.1)のプロフェッショナル向けPHP統合開発ツール

SublimeText3 Mac版
神レベルのコード編集ソフト(SublimeText3)

MinGW - Minimalist GNU for Windows
このプロジェクトは osdn.net/projects/mingw に移行中です。引き続きそこでフォローしていただけます。 MinGW: GNU Compiler Collection (GCC) のネイティブ Windows ポートであり、ネイティブ Windows アプリケーションを構築するための自由に配布可能なインポート ライブラリとヘッダー ファイルであり、C99 機能をサポートする MSVC ランタイムの拡張機能が含まれています。すべての MinGW ソフトウェアは 64 ビット Windows プラットフォームで実行できます。

ZendStudio 13.5.1 Mac
強力な PHP 統合開発環境







