ホームページ >システムチュートリアル >Windowsシリーズ >win10教育版でロック画面のパスワードを設定する方法
win10教育版でロック画面のパスワードを設定する方法
- 王林転載
- 2024-02-25 10:31:21614ブラウズ
Win10教育版のロック画面パスワードを設定したいですか?心配しないでください。PHP エディターの Yuzi がお手伝いします。ロック画面のパスワードを設定すると、個人のプライバシーとデータのセキュリティが保護され、コンピュータの安全性と信頼性が高まります。 Win10 Education Edition でロック画面のパスワードを設定し、コンピューターの安全性と信頼性を高める方法を見てみましょう。
Win10 Education Edition のロック画面パスワードを設定する方法
1. まず、スタート メニューをクリックし、ウィンドウ内の [設定] ボタンを見つけて開く必要があります。自動的にシステム設定インターフェイスに入ります。
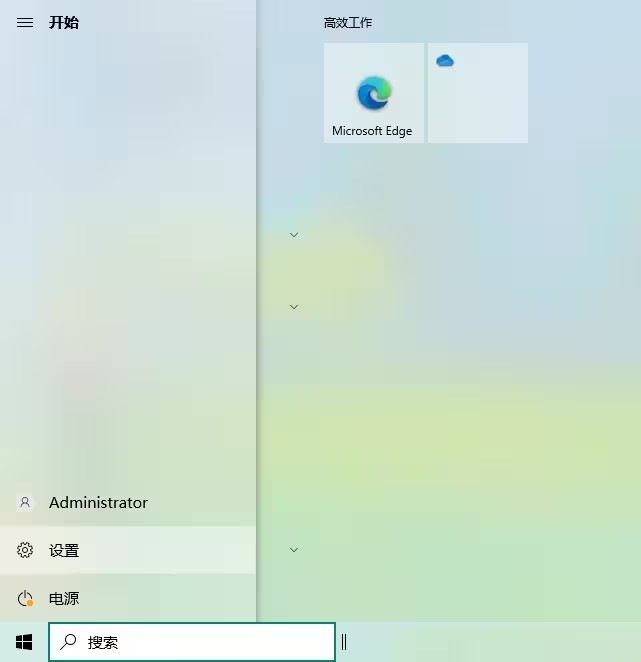
#2. システム設定インターフェイスでアカウントを見つけて、アカウント オプションを選択します。
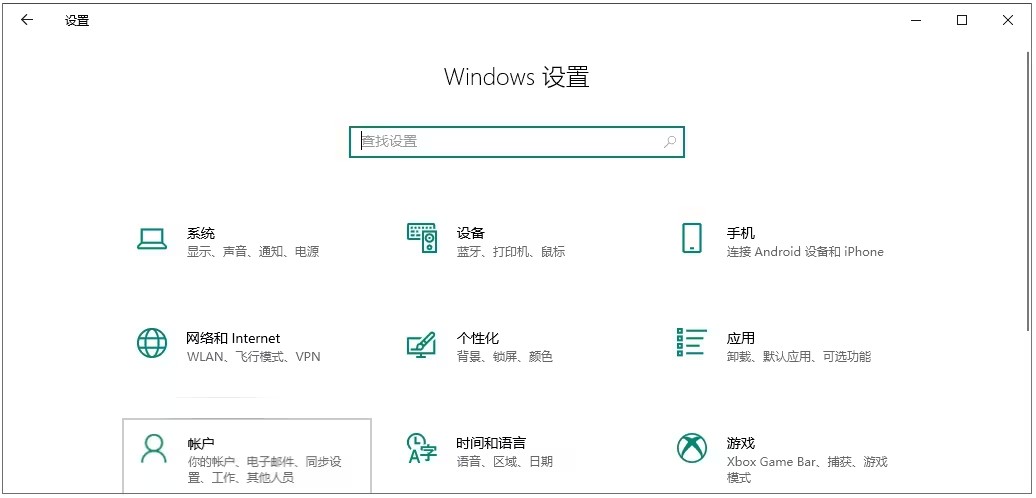
#3. ウィンドウの左側にあるログイン オプションを見つけて、入力すると右側にパスワードが表示されます。
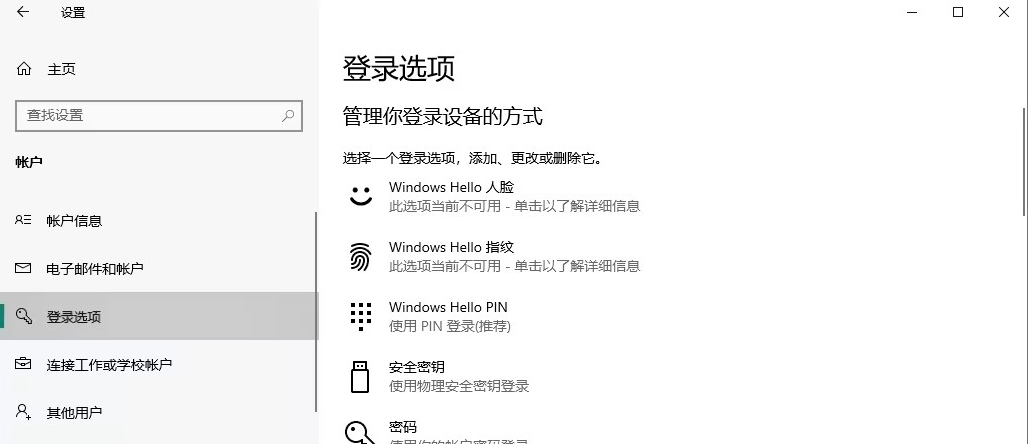
#4. 比較的単純なパスワードのみを設定したい場合は、ユーザーは鍵マークのあるオプションを直接選択でき、クリックすると追加オプションがポップアップ表示されます。 。
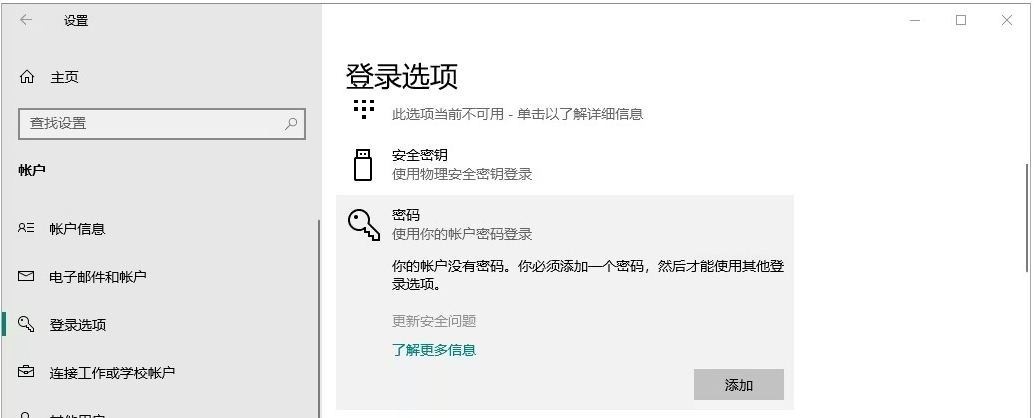
#5. これにより、パスワード設定インターフェイスが表示されます。ここでユーザーはロック画面のパスワードを設定し、[次へ] をクリックするだけです。
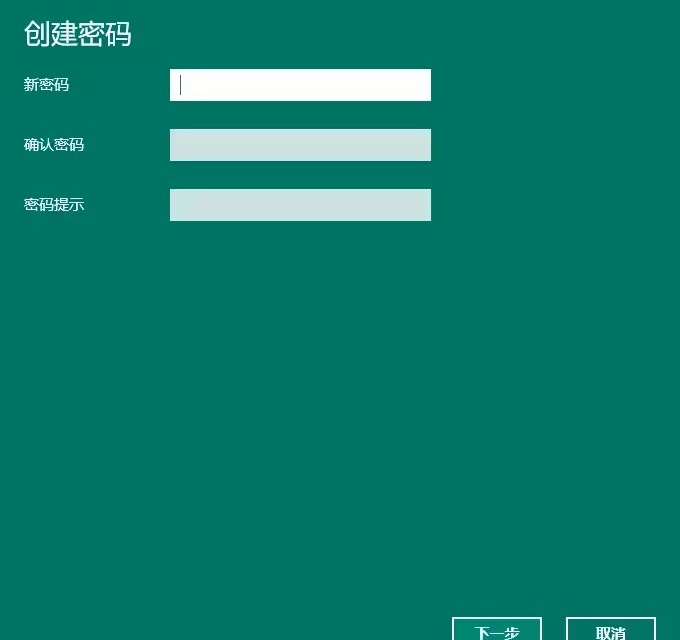
#6. 次に、アカウント選択インターフェイスが表示されますが、通常、コンピューターにはアカウントが 1 つしかないため、選択してクリックするだけで完了する必要はありません。
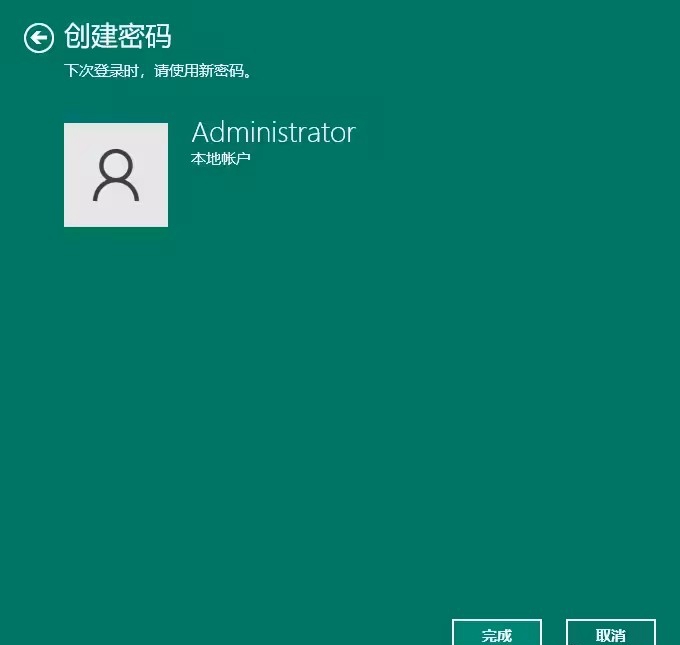
以上がwin10教育版でロック画面のパスワードを設定する方法の詳細内容です。詳細については、PHP 中国語 Web サイトの他の関連記事を参照してください。

