ホームページ >システムチュートリアル >Windowsシリーズ >起動時にパスワードをスキップしてデスクトップに直接移動するように Win10 Education Edition を設定する方法
起動時にパスワードをスキップしてデスクトップに直接移動するように Win10 Education Edition を設定する方法
- 王林転載
- 2024-02-04 16:33:172005ブラウズ
php エディタ Baicao では、Win10 Education Edition の起動時にパスワードをスキップしてデスクトップに直接移動できる便利で素早い設定方法を紹介します。この設定方法は、ユーザーがパスワードを入力する時間を節約するため、特に家庭環境やパーソナル コンピュータでの使用に適しています。簡単な手順で簡単に導入でき、パソコンの起動が楽になります。以下、具体的な設定を見ていきましょう!
win10 Education Edition の起動時にパスワードをスキップしてデスクトップに直接移動する簡単なセットアップ方法
方法 1: ローカル ポリシー グループ
1. まず、「ローカル ポリシー グループ」を起動します。グループ ポリシー エディターのウィンドウで、メニュー バーの [コンピューターの構成] - [管理用テンプレート] - [コントロール パネル] - [個人用設定] をクリックし、右側のウィンドウで [ロック画面を表示しない] 構成オプションを見つけます。
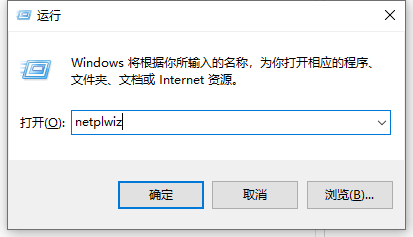
2. 次に、構成オプションをダブルクリックしてプロパティ ウィンドウをアクティブにし、「有効」オプションにチェックを入れて確認し、最後にウィンドウを閉じます。
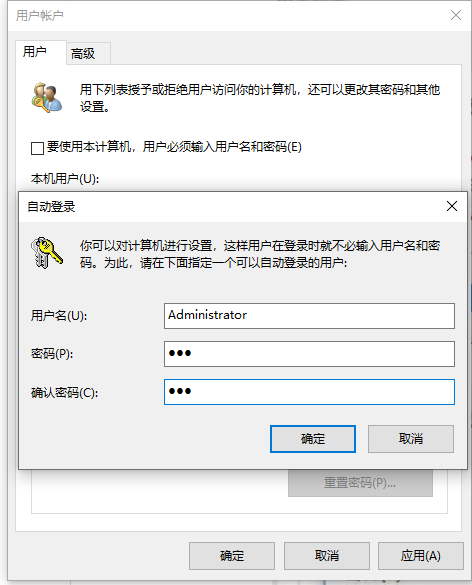
3. これまでのところ、ロック画面インターフェイスの機能を仮想化することに成功しました。Win L ショートカット キーを押してロック状態に入ることができますが、その後は、直接ログインページが表示されます。
方法 2: レジストリを変更する
1. まず、レジストリ エディターを開いて、ディレクトリ HKEY_LOCAL_MACHINE\SOFTWARE\Policies\Microsoft\Windows をポイントする必要があります。
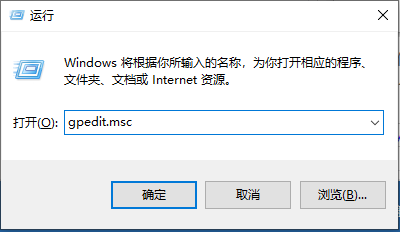
2. 注: 安全のため、変更を実装する前にレジストリのバックアップを実行することをお勧めします。
3. Windows サブフォルダーに新しいプロジェクトを作成し、「Personalization」という名前を付けます。
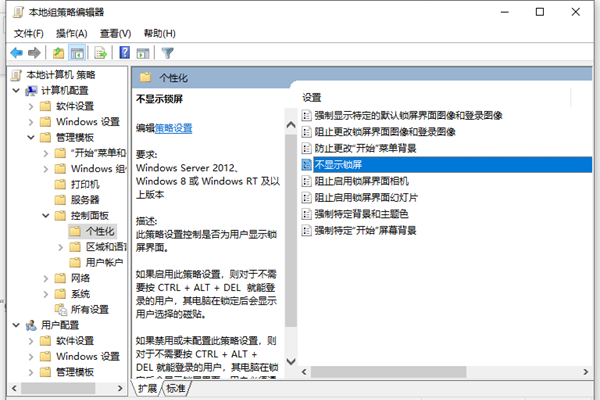
4. Personalization プロジェクトを選択した後、右のウィンドウを開きます。 NoLockScreen
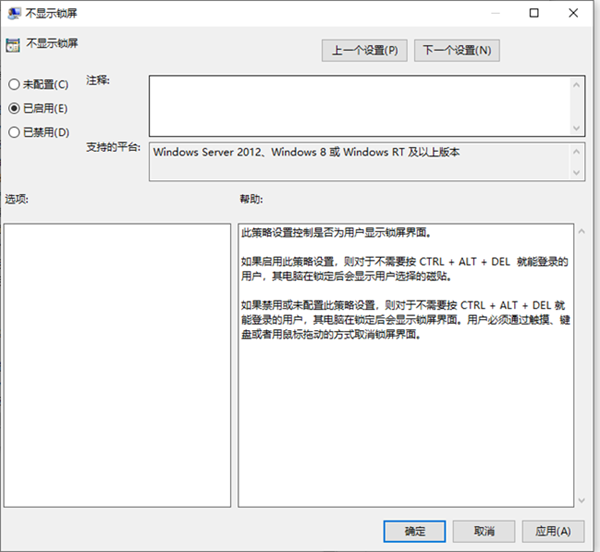
5 という名前の DWORD (32 ビット) 値。NoLockScreen に値を割り当て、数値データを 1 に設定します。この時点ですべての操作は完了ですが、Win L ショートカット キーを押してロック状態に入っても、ロック画面インターフェイスは画面に表示されず、すぐにログイン ページにジャンプします。
以上が起動時にパスワードをスキップしてデスクトップに直接移動するように Win10 Education Edition を設定する方法の詳細内容です。詳細については、PHP 中国語 Web サイトの他の関連記事を参照してください。

