ホームページ >システムチュートリアル >Windowsシリーズ >win10教育版でMicrosoftアカウントにログインする方法
win10教育版でMicrosoftアカウントにログインする方法
- PHPz転載
- 2024-02-04 16:35:181288ブラウズ
phpエディターのいちごがwin10教育版でMicrosoftアカウントにログインする方法を紹介します。 Win10 Education Edition は、学生および教育機関向けに特別に設計されたオペレーティング システムです。Microsoft アカウントでログインすると、より多くの教育リソースやサービスを利用できます。 Microsoft アカウントにログインする方法は非常に簡単で、以下の手順に従うだけです。
Win10 Education Edition で Microsoft アカウントにログインする方法
1. まず、デスクトップの「この PC」アイコンを開き、右側のポップアップから「管理」項目を選択しますメニューをクリックします。
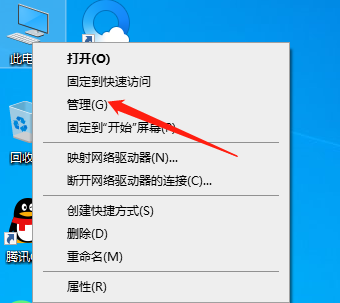
2. 次に表示されるウィンドウで、必ず「ローカル ユーザーとグループ」項目を選択してください。
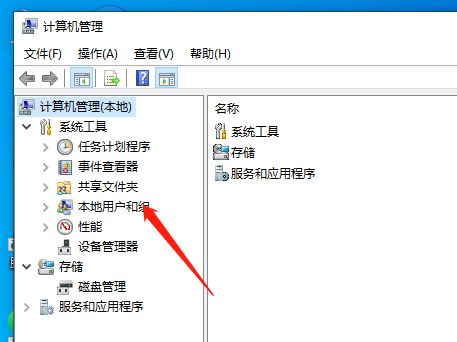
3. 次に、ダブルクリックして「User」ブランチ項目を開くだけです。
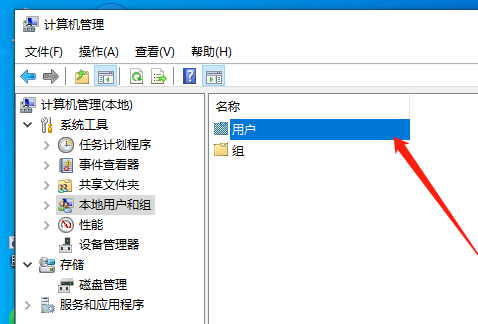
4. 適切なフォームで、空白スペースを右クリックし、[新規ユーザー] オプションを選択します。

5. ここで新しいユーザーの名前を指定し (たとえば、「123」)、覚えやすいようにしてください。

6. 次に、「ユーザーは次回ログイン時にパスワードを変更します」行のチェックを外し、「パスワードを無期限にする」オプションをクリックします。

7. 上記の手順が完了したら、「作成」ボタンをクリックします。

8. コンピュータを再度起動し、「スタート メニュー」メイン画面に入り、アプリケーション リストの「管理者」をダブルクリックし、新しく作成した管理者ユーザー (例: "123") を使用してログインします; 注: この操作を完全に有効にするには、2 回の再起動が必要です。
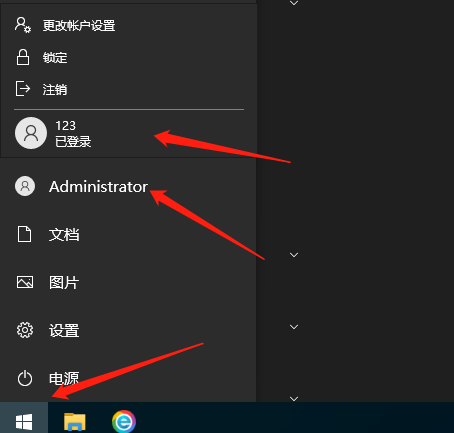
9. オペレーティング システムを 2 回目に起動した後、[スタート メニュー] から再度 [設定] ページに入ります。
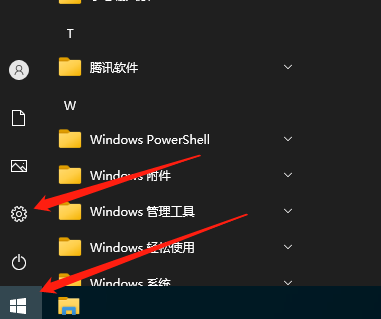
10. [設定] リストで [アカウント] ブランチ項目を見つけて開きます。

11. [Microsoft アカウント ログインに切り替える] 項目が選択されていることを確認します。

12. ログイン インターフェースが徐々に表示されるまで、しばらくお待ちください。このプロセスには時間がかかる場合がありますが、心配する必要はありません。

13. システムの指示に従って、Microsoft アカウント情報を正しく入力します。Windows デバイスのパスワードの入力を求められたら、まだ設定されていない場合は、空白のままにして「次へ」をクリックします。 「ステップ」ボタンをクリックして、最後に PIN コードを入力します。

以上がwin10教育版でMicrosoftアカウントにログインする方法の詳細内容です。詳細については、PHP 中国語 Web サイトの他の関連記事を参照してください。

