
ワイヤレス マウスをラップトップに接続する方法
ラップトップがワイヤレス マウスをサポートしているかどうかを確認します (有線マウスの場合は、マウスを接続するだけです) USB ポートに差し込んで使用します)。ラップトップのワイヤレス機能をオンにします (通常は Fn F2 または F3 キーを押します)。マウスの電源スイッチ (通常は底部または側面) をオンにします。
ツールと原材料 システム バージョン: Windows 10 システム ブランド モデル: Lenovo コンピューター ワイヤレス マウスをコンピューター ノートブックに接続する方法 Bluetooth 経由で接続されたワイヤレス マウスとコンピューターを準備します。マウスが正常に使用できることを確認するには、ワイヤレス マウスにバッテリーを入れてください。
ワイヤレス マウスには、Bluetooth 経由で接続されるものと、ワイヤレス USB 経由で接続されるものがあることを知っておく必要があります。後者の場合は、絶縁ストリップを剥がし、マウスのスイッチを USB 接続モードに切り替えるだけです。上記の操作が完了したら、USB ワイヤレス レシーバーをコンピュータに接続すると、ワイヤレス マウスが自動的にコンピュータに接続されます。
ワイヤレス マウスをノート パソコンに接続する方法は次のとおりです。 コンピューター: Lenovo y7000 システム: Windows10 まず、マウスの電源スイッチをオンにします。 Bluetooth スイッチをオンにした後、コンピューターのデスクトップの左下隅にあるスタート メニューをクリックし、ポップアップ インターフェイスで歯車アイコンを見つけ、クリックしてシステム設定インターフェイスに入ります。
ワイヤレス マウスをラップトップに正しく接続する方法
まず、最初のステップとして、ワイヤレス マウスの下にバッテリーを取り付け、変調をオフにし、カバーを開ける必要があります。 、バッテリーを取り付けます。 [コンピューター] にワイヤレス デバイスのドライバーがあるかどうかを確認し、コンピューターを右クリックしてデバイス マネージャーを見つけます。そこで、マウスの有無にかかわらずドライバーを表示できます。
ワイヤレス マウスには、Bluetooth 経由で接続されるものと、ワイヤレス USB 経由で接続されるものがあることを知っておく必要があります。後者の場合は、絶縁ストリップを剥がし、マウスのスイッチを USB 接続モードに切り替えるだけです。上記の操作が完了したら、USB ワイヤレス レシーバーをコンピュータに接続すると、ワイヤレス マウスが自動的にコンピュータに接続されます。
ワイヤレス マウスをラップトップに接続する方法は次のとおりです: ツール: Lenovo YOGA Pro14c202Windows Lofei MAUS ポテトチップス Bluetooth マウス。マウスの絶縁ストリップを剥がし、USB ワイヤレス レシーバーを取り出します。
無制限マウスをラップトップに接続する方法
1. 概要: Bluetooth 経由で接続されたワイヤレス マウスとコンピューターを準備します。マウスが正常に使用できることを確認するには、ワイヤレス マウスにバッテリーを入れてください。 「下部の Bluetooth コード一致」ボタンを 3 秒間押し続けると、Bluetooth ライトが速く点滅します (図の緑色の矢印で示すように)。図に示すように、コンピューターの左下隅にある [スタート] ボタンを開き、[設定] をクリックします。
2. まずマウスの電源スイッチをオンにします。 Bluetooth スイッチをオンにした後、コンピューターのデスクトップの左下隅にあるスタート メニューをクリックし、ポップアップ インターフェイスで歯車アイコンを見つけ、クリックしてシステム設定インターフェイスに入ります。システム設定オプションを入力した後、[デバイス オプション]を選択します。
3. 一般的に有線マウスには USB インターフェースがあり、パソコンにも USB ポートが付いていますので、マウスの USB インターフェースをパソコンの USB ポートに差し込むだけで、マウスをパソコンに接続することができます。コンピューターにドライバーが自動的にインストールされるまで待つと、使用できるようになります。
4. ワイヤレス マウスをコンピュータに接続する場合は、バッテリーを取り付けてから、レシーバーを USB インターフェイスに接続する必要があります。ラップトップの場合は、USB に接続する必要があります。キーボードの両側にインターフェイス。システムがドライバーをインストールするまで待つか、コンピューターのデスクトップを右クリックして個人用設定に入り、ホームページをクリックしてデバイスを選択し、「Bluetooth またはその他のデバイスを追加」をクリックして使用します。
ワイヤレス マウスをラップトップ コンピューターに接続する方法
ツールと原材料 システム バージョン: Windows10 システム ブランド モデル: Lenovo コンピューター ワイヤレス マウスをラップトップ コンピューターに接続する方法 接続の準備をするワイヤレスマウスを Bluetooth 経由でコンピュータに接続します。マウスが正常に使用できることを確認するには、ワイヤレス マウスにバッテリーを入れてください。
ワイヤレス マウスをノート パソコンに接続する方法は次のとおりです。 コンピューター: Lenovo y7000 システム: Windows10 まず、マウスの電源スイッチをオンにします。 Bluetooth スイッチをオンにした後、コンピューターのデスクトップの左下隅にあるスタート メニューをクリックし、ポップアップ インターフェイスで歯車アイコンを見つけ、クリックしてシステム設定インターフェイスに入ります。
ワイヤレス マウスには、Bluetooth 経由で接続されるものと、ワイヤレス USB 経由で接続されるものがあることを知っておく必要があります。後者の場合は、絶縁ストリップを剥がし、マウスのスイッチを USB 接続モードに切り替えるだけです。上記の操作が完了したら、USB ワイヤレス レシーバーをコンピュータに接続すると、ワイヤレス マウスが自動的にコンピュータに接続されます。
マウスの絶縁ストリップを剥がし、USB ワイヤレス レシーバーを取り出します。 USB ワイヤレス レシーバーをコンピューターに接続すると、ドライバーが自動的にインストールされ、インストールが完了すると、ワイヤレス マウスが自動的にコンピューターに接続されます。
以上がワイヤレスマウスを備えたラップトップの詳細内容です。詳細については、PHP 中国語 Web サイトの他の関連記事を参照してください。
 MacOS:Finderでクイックアクションを使用する方法Apr 10, 2025 pm 12:33 PM
MacOS:Finderでクイックアクションを使用する方法Apr 10, 2025 pm 12:33 PMMacos Mojaveが2018年に導入されたとき、AppleはFinderにクイックアクションを追加し、それらに関連付けられたアプリを開くことなくファイルの迅速な編集を簡単に実行できるようにしました。 Macos Venturaとその後、Appleはあなたができることを拡大しましたd
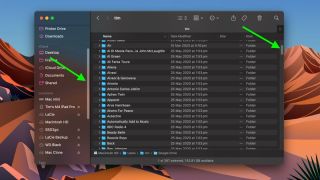 スクロールバーを常にMacOSで見えるようにする方法Apr 10, 2025 pm 12:17 PM
スクロールバーを常にMacOSで見えるようにする方法Apr 10, 2025 pm 12:17 PMMacos Ventura以来、Appleはオペレーティングシステムのデフォルトの動作を使用していないときに隠れ巻物バーを作成しましたが、どこを見るべきかを知っていれば、これが起こらないようにすることができます。それがどのように行われるかを学び続けてください
 ハードリセットまたはフォースiPhone 16eを再起動しますApr 10, 2025 pm 12:09 PM
ハードリセットまたはフォースiPhone 16eを再起動しますApr 10, 2025 pm 12:09 PM通常の再起動とは異なり、フォースの再起動は、たとえば、デバイスがフリーズしている場合など、iPhone 16Eに影響を与えるソフトウェアの問題を解決するための最初の呼び出しポートであることがよくあります。あなたのiPhoneが応答しておらず、あなたがそれをオフにしたり上にしたりすることができない場合
 iPad 11対iPad Air Buyer's Guide:30の違いが比較されますApr 10, 2025 pm 12:08 PM
iPad 11対iPad Air Buyer's Guide:30の違いが比較されますApr 10, 2025 pm 12:08 PMiPadの空気は、エントリーレベルのiPadよりも少なくとも250ドル多いので、より高価なモデルを選択する価値がありますか?または、お金を節約して第11世代のiPadを購入する必要がありますか?このガイドは、2つのモデルとDの違いを理解するのに役立ちます
 レビュー:HyperのUSB充電器は、国際旅行者のためにたくさんのパワーを詰め込むApr 10, 2025 pm 12:03 PM
レビュー:HyperのUSB充電器は、国際旅行者のためにたくさんのパワーを詰め込むApr 10, 2025 pm 12:03 PM数ヶ月前、アクセサリーカンパニーハイパーは、旅行を念頭に置いて設計された3つのUSB充電器のセットを導入しました。GANテクノロジーと便利な国際旅行のために交換可能な充電ヘッドを備えたコンパクトなデザインを特徴としています。
 2025年にプレイする21の最高のニンテンドースイッチゲームApr 09, 2025 am 10:45 AM
2025年にプレイする21の最高のニンテンドースイッチゲームApr 09, 2025 am 10:45 AM最高の任天堂スイッチゲームは、ハイブリッドハンドヘルドコンソールで忘れられない冒険を提供することになります。あなたの手のひらとより大きな画面の両方で素晴らしいゲームを体験できることについては、非常に特別なものがあります。
 Nintendo Switch 2のゲーム価格は独力でゲームを台無しにする可能性があり、手遅れになる前に停止する必要がありますApr 09, 2025 am 09:51 AM
Nintendo Switch 2のゲーム価格は独力でゲームを台無しにする可能性があり、手遅れになる前に停止する必要がありますApr 09, 2025 am 09:51 AM2020年、当時の「次世代」PS5およびXboxシリーズXおよびSコンソールの導入中に、ゲームで物議を醸す価格の引き上げが見られました。通常の60/50(主にトリプルAタイトル用)は突然70ドルになりました。
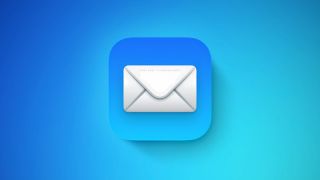 古いAppleメールを取り戻す方法Apr 08, 2025 pm 09:02 PM
古いAppleメールを取り戻す方法Apr 08, 2025 pm 09:02 PM最近のソフトウェアの更新により、Appleは、Stock Mailアプリの外観とiPhone、iPad、Macの動作方法に大きな変更を加えました。これらの変更をロールバックし、アップデートの前にApple Mailがどのように機能したかに戻りたいですか?読み続けて学び続けてください


ホットAIツール

Undresser.AI Undress
リアルなヌード写真を作成する AI 搭載アプリ

AI Clothes Remover
写真から衣服を削除するオンライン AI ツール。

Undress AI Tool
脱衣画像を無料で

Clothoff.io
AI衣類リムーバー

AI Hentai Generator
AIヘンタイを無料で生成します。

人気の記事

ホットツール

AtomエディタMac版ダウンロード
最も人気のあるオープンソースエディター

SAP NetWeaver Server Adapter for Eclipse
Eclipse を SAP NetWeaver アプリケーション サーバーと統合します。

ゼンドスタジオ 13.0.1
強力な PHP 統合開発環境

SecLists
SecLists は、セキュリティ テスターの究極の相棒です。これは、セキュリティ評価中に頻繁に使用されるさまざまな種類のリストを 1 か所にまとめたものです。 SecLists は、セキュリティ テスターが必要とする可能性のあるすべてのリストを便利に提供することで、セキュリティ テストをより効率的かつ生産的にするのに役立ちます。リストの種類には、ユーザー名、パスワード、URL、ファジング ペイロード、機密データ パターン、Web シェルなどが含まれます。テスターはこのリポジトリを新しいテスト マシンにプルするだけで、必要なあらゆる種類のリストにアクセスできるようになります。

SublimeText3 中国語版
中国語版、とても使いやすい

ホットトピック
 7449
7449 15
15 1374
1374 52
52



