
Google タブレット システムをアップグレードする方法
1. コンピュータ (Windows XP または Windows 7) でタブレットを初めてアップグレードするときは、デバイスアップグレードドライバー。具体的な操作は次のとおりです: a. 手動で解凍して、対応するドライバー パッケージとアップグレード ツール パッケージを入手します。
2. タブレット システムをアップグレードする手順は次のとおりです: タブレットを開いて設定アイコンを見つけます。 「設定」ボタンをクリックして設定ページに入ります。次に、「一般」オプションをクリックし、「ソフトウェア・アップデート」をクリックします。右側に現在のバージョンと更新可能なバージョンが表示されるページがあります。クリックして、更新するバージョンをダウンロードします。
3. こんにちは、アップグレードできます。現在 8 つあります。アップグレード パッケージを見つけて自分でフラッシュすることもできますが、ブリックになる可能性があるので注意してください。まだ 1 つまたは、それがある場合は、あまり高くないことをお勧めします。マシン自体のハードウェア構成により、大きすぎる値はサポートされません。
4. タブレットのアップグレード システムは次のとおりです: (iPad を例にします) コンピューターの電源を入れ、コンピューターのデスクトップで iTunes アプリケーション ソフトウェアを開きます。 iTunes を開いたら、タブレットの電源を切り、ホームボタンを押したまま、デバイスをコンピュータに接続します。その後、タブレットは自動的に iTunes モードに入ります。
古いタブレットをアップグレードする方法
1. 方法 3: iTunes を使用してアップデート: 現在の iPad がワイヤレスに接続されていない場合は、コンピュータを使用してシステムをアップグレードする必要があります。
2. タブレットを開き、設定アイコンを見つけます。 「設定」ボタンをクリックして設定ページに入ります。次に、「一般」オプションをクリックし、「ソフトウェア・アップデート」をクリックします。右側に現在のバージョンと更新可能なバージョンが表示されるページがあります。クリックして、更新するバージョンをダウンロードします。
3. iPad のバージョンが古すぎます。アップグレード手順は次のとおりです。設定を開き、「一般」をクリックして一般設定ページに入ります。 「ソフトウェア更新」をクリックしてこのページに入ります。クリックしてダウンロードしてインストールします。 iPadのパスワードを入力して最新システムのアップデートを開始します。
4. 上記 2 つの方法を使用して正常にアップグレードできない場合は、安全にアップグレードするために 3 保証バウチャーを持参し、電話機を地元の Samsung サービス センターに送ることをお勧めします。
5. iPad2 のバージョンをアップグレードする方法. iPad2 は非常に古典的なタブレット コンピューターですが、ハードウェアの制限により、最新の iOS システムにアップグレードすることができません。ただし、iPad 2 をアップグレードしたい場合は、次のような方法があります。アップデートを確認する まず、iPad2 に利用可能なアップデートがあるかどうかを確認する必要があります。
6. iTunes ソフトウェアのアップデート。データケーブルを使用して iPad をコンピュータに接続し、コンピュータ上の iTunes ソフトウェアをクリックして開き、「iPad」オプションをクリックします。 iTunes が接続された iPad を検出すると、自動アップデート ページがポップアップ表示されます。
タブレットのシステムが低すぎる場合にシステムをアップグレードする方法
1. デバイスをコンピュータに接続し、iTunes ソフトウェアを開き、右上の「ipad」ボタンをクリックします。 iTunes は接続されたデバイスを検出すると、自動的にインターネットに接続して、現在利用可能なアップデート システムがあるかどうかを確認し、アップデートを自動的にポップアップ表示します。
2. データ ケーブルを使用して iPad をコンピュータに接続し、コンピュータ上の iTunes ソフトウェアをクリックして開き、[ipad] オプションをクリックします。 iTunes が接続された iPad を検出すると、自動アップデート ページがポップアップ表示されます。
3. iPad を開いて [設定] に入り、[一般] を選択し、[ソフトウェア アップデート] をクリックします。システムが自動的にアップデートを検出し、最新のシステム バージョンをダウンロードするまで待ちます。アップデートをインストールします。このプロセスには時間がかかります。 iPad は接続されたままで、完全に充電されています。
タブレット システムのアップグレード方法
タブレット ファームウェア プログラムのアップグレード手順: I. Teclast の公式 Web サイトにログインします。teclast - ソフトウェアのダウンロード - タブレット ファームウェア プログラムのダウンロード - パスワードを入力します。タブレットの背面にある 4 桁の ID コード、ファームウェア プログラムをダウンロードし、マシン モデルに対応するアップグレード チュートリアルを実行します (自宅のコンピューターにダウンロードします)。
タブレット システムをアップグレードする手順は次のとおりです。 タブレットを開き、設定アイコンを見つけます。 「設定」ボタンをクリックして設定ページに入ります。次に、「一般」オプションをクリックし、「ソフトウェア・アップデート」をクリックします。右側に現在のバージョンと更新可能なバージョンが表示されるページがあります。クリックして、更新するバージョンをダウンロードします。
iPad のシステムアップデート方法は次のとおりです。iPad を開いて設定を入力します。 「一般」をクリックします。 「一般」メニューで、「ソフトウェア・アップデート」をクリックします。利用可能なアップデート バージョンが最新の場合は、ソフトウェアが最新であることを示すメッセージが表示されます。それ以外の場合は、アップデートするように求められます。
iPad システムをアップグレードするための前提条件は、携帯電話システムをアップグレードできるように、更新された iOS システムが現在起動していることです。まずは「設定」機能を開いてみましょう。設定機能で「一般」を見つけます。
iCloud またはコンピューターを使用してデバイスをバックアップします。デバイスを電源に接続し、Wi-Fi 経由でインターネットに接続します。 「設定」、「一般」に移動し、「ソフトウェア・アップデート」をタップします。利用可能なソフトウェア アップデート オプションが複数表示された場合は、インストールするソフトウェア アップデートを選択します。
以上がタブレットのシステムアップグレードの詳細内容です。詳細については、PHP 中国語 Web サイトの他の関連記事を参照してください。
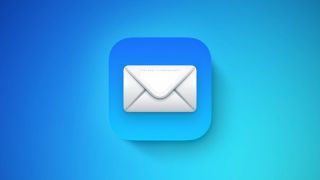 iPhoneで長い電子メールスレッドをミュートする方法Apr 10, 2025 pm 09:01 PM
iPhoneで長い電子メールスレッドをミュートする方法Apr 10, 2025 pm 09:01 PMAppleのMessagesアプリで忙しいグループチャットに参加すると、通知は速くなり、同じチャットスレッドで他の人ほど積極的に参加していないとすぐに面倒になります。そのため、Appleには沈黙するミュートオプションが含まれています
 MacOS:Finderでクイックアクションを使用する方法Apr 10, 2025 pm 12:33 PM
MacOS:Finderでクイックアクションを使用する方法Apr 10, 2025 pm 12:33 PMMacos Mojaveが2018年に導入されたとき、AppleはFinderにクイックアクションを追加し、それらに関連付けられたアプリを開くことなくファイルの迅速な編集を簡単に実行できるようにしました。 Macos Venturaとその後、Appleはあなたができることを拡大しましたd
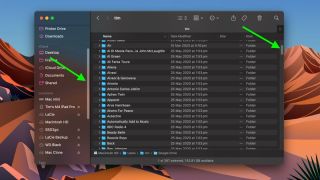 スクロールバーを常にMacOSで見えるようにする方法Apr 10, 2025 pm 12:17 PM
スクロールバーを常にMacOSで見えるようにする方法Apr 10, 2025 pm 12:17 PMMacos Ventura以来、Appleはオペレーティングシステムのデフォルトの動作を使用していないときに隠れ巻物バーを作成しましたが、どこを見るべきかを知っていれば、これが起こらないようにすることができます。それがどのように行われるかを学び続けてください
 ハードリセットまたはフォースiPhone 16eを再起動しますApr 10, 2025 pm 12:09 PM
ハードリセットまたはフォースiPhone 16eを再起動しますApr 10, 2025 pm 12:09 PM通常の再起動とは異なり、フォースの再起動は、たとえば、デバイスがフリーズしている場合など、iPhone 16Eに影響を与えるソフトウェアの問題を解決するための最初の呼び出しポートであることがよくあります。あなたのiPhoneが応答しておらず、あなたがそれをオフにしたり上にしたりすることができない場合
 iPad 11対iPad Air Buyer's Guide:30の違いが比較されますApr 10, 2025 pm 12:08 PM
iPad 11対iPad Air Buyer's Guide:30の違いが比較されますApr 10, 2025 pm 12:08 PMiPadの空気は、エントリーレベルのiPadよりも少なくとも250ドル多いので、より高価なモデルを選択する価値がありますか?または、お金を節約して第11世代のiPadを購入する必要がありますか?このガイドは、2つのモデルとDの違いを理解するのに役立ちます
 レビュー:HyperのUSB充電器は、国際旅行者のためにたくさんのパワーを詰め込むApr 10, 2025 pm 12:03 PM
レビュー:HyperのUSB充電器は、国際旅行者のためにたくさんのパワーを詰め込むApr 10, 2025 pm 12:03 PM数ヶ月前、アクセサリーカンパニーハイパーは、旅行を念頭に置いて設計された3つのUSB充電器のセットを導入しました。GANテクノロジーと便利な国際旅行のために交換可能な充電ヘッドを備えたコンパクトなデザインを特徴としています。
 2025年にプレイする21の最高のニンテンドースイッチゲームApr 09, 2025 am 10:45 AM
2025年にプレイする21の最高のニンテンドースイッチゲームApr 09, 2025 am 10:45 AM最高の任天堂スイッチゲームは、ハイブリッドハンドヘルドコンソールで忘れられない冒険を提供することになります。あなたの手のひらとより大きな画面の両方で素晴らしいゲームを体験できることについては、非常に特別なものがあります。
 Nintendo Switch 2のゲーム価格は独力でゲームを台無しにする可能性があり、手遅れになる前に停止する必要がありますApr 09, 2025 am 09:51 AM
Nintendo Switch 2のゲーム価格は独力でゲームを台無しにする可能性があり、手遅れになる前に停止する必要がありますApr 09, 2025 am 09:51 AM2020年、当時の「次世代」PS5およびXboxシリーズXおよびSコンソールの導入中に、ゲームで物議を醸す価格の引き上げが見られました。通常の60/50(主にトリプルAタイトル用)は突然70ドルになりました。


ホットAIツール

Undresser.AI Undress
リアルなヌード写真を作成する AI 搭載アプリ

AI Clothes Remover
写真から衣服を削除するオンライン AI ツール。

Undress AI Tool
脱衣画像を無料で

Clothoff.io
AI衣類リムーバー

AI Hentai Generator
AIヘンタイを無料で生成します。

人気の記事

ホットツール

Safe Exam Browser
Safe Exam Browser は、オンライン試験を安全に受験するための安全なブラウザ環境です。このソフトウェアは、あらゆるコンピュータを安全なワークステーションに変えます。あらゆるユーティリティへのアクセスを制御し、学生が無許可のリソースを使用するのを防ぎます。

メモ帳++7.3.1
使いやすく無料のコードエディター

ドリームウィーバー CS6
ビジュアル Web 開発ツール

MinGW - Minimalist GNU for Windows
このプロジェクトは osdn.net/projects/mingw に移行中です。引き続きそこでフォローしていただけます。 MinGW: GNU Compiler Collection (GCC) のネイティブ Windows ポートであり、ネイティブ Windows アプリケーションを構築するための自由に配布可能なインポート ライブラリとヘッダー ファイルであり、C99 機能をサポートする MSVC ランタイムの拡張機能が含まれています。すべての MinGW ソフトウェアは 64 ビット Windows プラットフォームで実行できます。

PhpStorm Mac バージョン
最新(2018.2.1)のプロフェッショナル向けPHP統合開発ツール

ホットトピック
 7455
7455 15
15 1375
1375 52
52



