ホームページ >コンピューターのチュートリアル >コンピュータ知識 >Windows 11 のキーボードに Copilot ボタンを割り当てる方法
Windows 11 のキーボードに Copilot ボタンを割り当てる方法
- WBOYWBOYWBOYWBOYWBOYWBOYWBOYWBOYWBOYWBOYWBOYWBOYWB転載
- 2024-02-20 10:33:031587ブラウズ
今後数か月以内に発売される Windows 11 コンピューターのキーボードには、新しい Copilot キーが搭載されます。このキーを使用すると、ユーザーは新しい PC をアップグレードしなくても、指定されたボタンを押すだけで簡単に副操縦士モードに入ることができます。このガイドでは、Windows 11 キーボードの副操縦士ボタンを設定する方法について詳しく説明します。
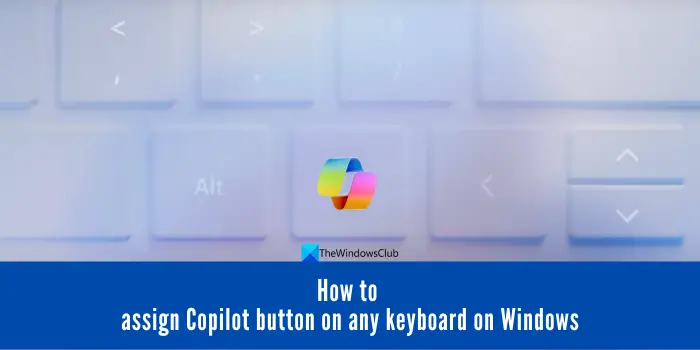
マイクロソフトは最近、人工知能による運転支援の促進において重要な進歩を遂げたと発表しました。 Windows 11 では、PC ユーザーのエクスペリエンスをさらに向上させるために専用の Copilot キーが追加されます。
このハードウェアの変更は、Windows PC キーボードへの 30 年間で初めてのメジャー アップグレードとなります。今後数か月以内に、新しい Windows 11 コンピューターのキーボードに新しい Copilot キー デザインが搭載される予定です。
Windows 11 のキーボードに Copilot ボタンを割り当てる方法
Windows 11 では、Copilot 機能の使用を簡素化するために、PowerToys を介してキーを Copilot ボタンに再マップできます。このボタンは Microsoft Store を通じてインストールできます。 Win C キーを押すだけで、Copilot が即座に開きます。キーを再マップすることで、Windows 11 キーボードに専用の Copilot ボタンを取得できます。以下の手順でボタンを割り当てます。
- PowerToys を起動し、実行するように設定を調整します。これは管理者が常に行います
- PowerToys が起動時に実行できるようにする
- キーボードマネージャーに移動して有効にします
- クリックしてキーを再マッピング
- 「キーの再マッピングを追加してボタンを割り当てる」を選択します
- 「OK」をクリックして保存し、警告を受け入れます
このプロセスを詳しく見てみましょう。
PowerToys を使用するには、Windows 11 PC でアプリケーションを起動してください。まだインストールされていない場合は、Microsoft App Store にアクセスしてダウンロードしてインストールしてください。 PowerToys アプリを初めて開くと、[設定] ボタンが表示されるので、それをクリックします。
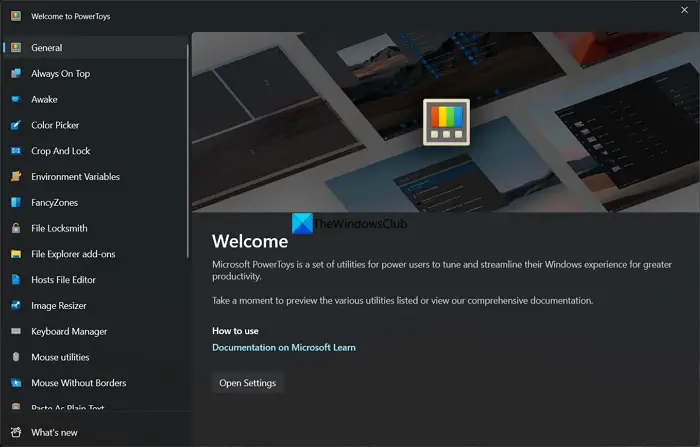
これをクリックすると、PowerToys アプリケーションの設定が開きます。以前に PowerToys を使用したことがある場合は、[全般] タブをクリックして、[管理者モード] セクションまで下にスクロールしてください。管理者としてクリックして、PowerToys アプリケーションを再起動します。 UAC プロンプトを受け入れると、PowerToys が管理者として再起動します。
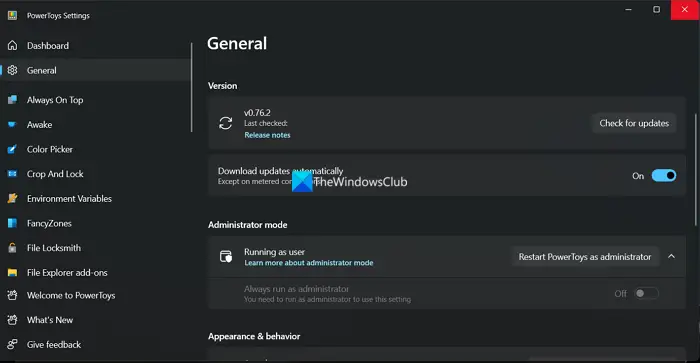
次に、[常に管理者として実行] の横にあるボタンを切り替えます。さらに、[起動時に実行] の横にあるボタンを切り替えて起動時に実行し、PowerToys アプリで行った設定を有効にします。
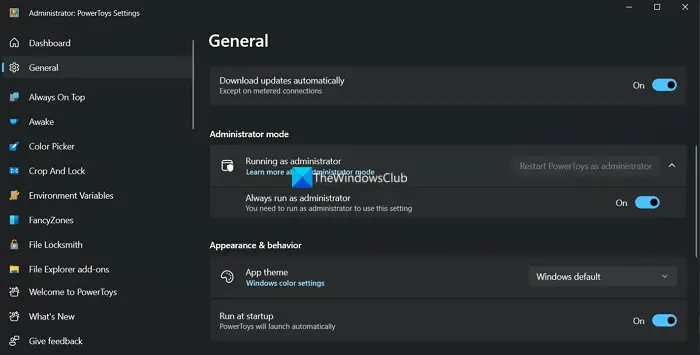
PowerToys アプリの左側のパネルを下にスクロールし、[キーボード マネージャー] をクリックします。デフォルトでは無効になっています。これを有効にするには、[キーボード マネージャーを有効にする] の横にあるボタンを切り替えます。次に、「キーの再マップ」をクリックします。
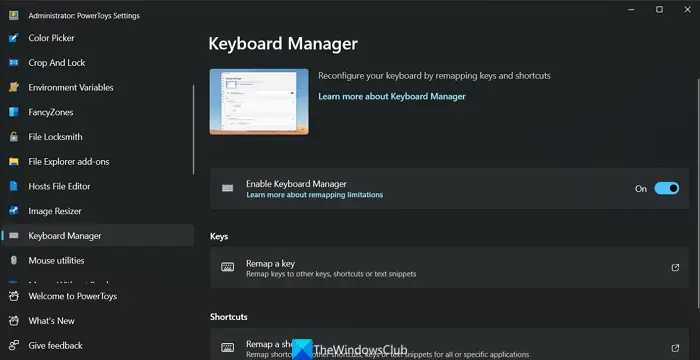
「キーの再マップ」ウィンドウが開きます。 「キーの再マッピングを追加」をクリックします。
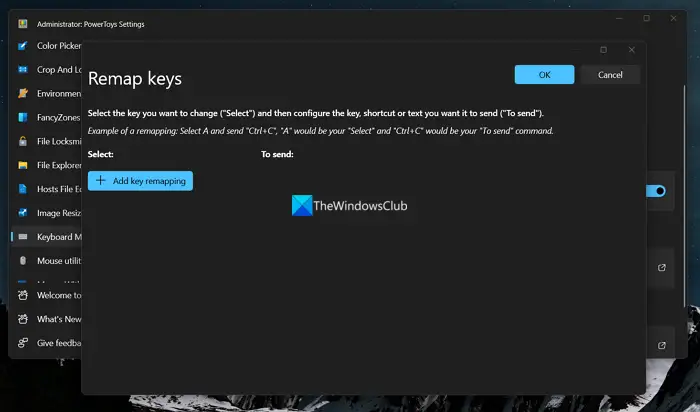
[選択] セクションで、[コパイロット] ボタンを割り当てるキーを選択します。 [送信] セクションで、Win キーと C キーを選択します。現在、このキーを押すと Copilot が開きます。
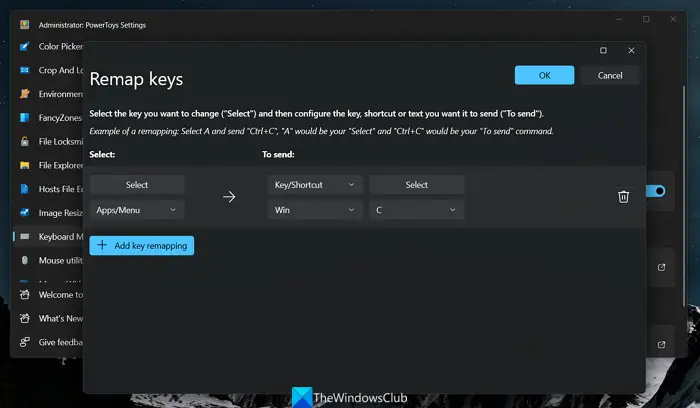
「OK」をクリックして変更を保存します。 「次のキーには値が割り当てられていません」という警告が表示されます。 「続行」をクリックして変更を保存します。
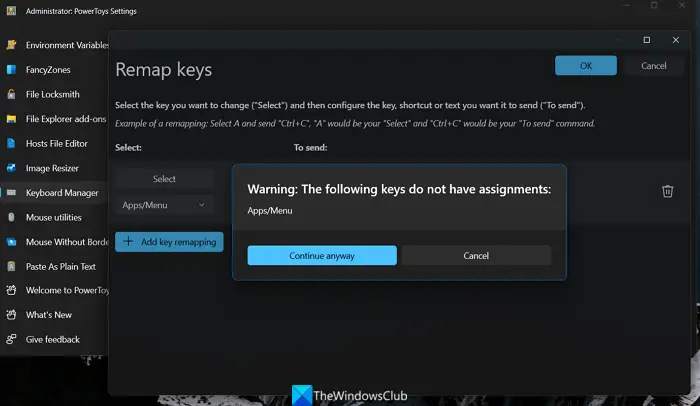
これで、アップグレードせずに Windows 11 PC に専用の Copilot ボタンが正常に作成されました。ボタンを使用するには、PowerToys アプリが起動時に開始され、毎回管理者として実行されることを確認する必要があります。ボタンを機能させたい限り、PowerToys アプリをアンインストールしたり無効にしたりすることはできません。 [キーの再マップ] セクションでキーの横にある [削除] ボタンをクリックすると、再マップされた Copilot キーを同じ方法でいつでも削除できます。
以上がWindows 11 のキーボードに Copilot ボタンを割り当てる方法の詳細内容です。詳細については、PHP 中国語 Web サイトの他の関連記事を参照してください。

