SYSTEM_SERVICE_EXCEPTION ブルー スクリーン エラーが発生し、Cldflt.sys ファイルに欠陥があることが判明した場合、この記事ではこの問題を解決する方法を説明します。

Cldflt.sys とは何ですか?
クラウド ファイル スモール フィルター ドライバー (Cldflt.sys) は、Windows システムの主要なサービスであり、Windows クラウド ストレージ機能を管理するために使用されます。その役割は、ユーザーがローカル デバイスとクラウドの間でデータ ファイルを同期および管理し、ファイル ストレージをタイムリーに更新できるように支援することです。
Cldflt.sys BSOD エラーの原因は何ですか?
OneDrive に関する問題: Microsoft OneDrive に関する問題は、Cldflt.sys ファイルによるエラー、またはクラウド ストレージとその同期に関連するエラーの主な原因である可能性があります。クラウド サーバーとローカル コンピューター間の通信が中断されると、cldflt.sys ファイルは期待どおりに機能しなくなります。システム ファイルが誤動作していると、クラッシュが発生する可能性があります。また、システム例外を生成したり、クラッシュの原因となるコードを停止したりすることもできます。
Windows システム ファイルの障害により、オペレーティング システム サービスの重要なコンポーネントであるクラウド フィルター ドライバーが中断される可能性があります。特定のファイルが破損していない場合でも、関連する他のクラウド ストレージ ドライブ ファイルの問題が全体的な機能に影響を与える可能性があります。
Cldflt.sys ブルー スクリーン エラーを修正するにはどうすればよいですか?
Windows コンピューター上の SYSTEM_SERVICE_EXCEPTION Cldflt.sys ブルー スクリーンを修正するには、次の解決策に従ってください。
OneDrive をリセットまたは再インストールする1]OneDrive をリセットまたは再インストールします
OneDrive をリセットし、エラーが再び表示されなくなるかどうかを確認できます。
これで問題が解決しない場合は、次の手順に従って OneDrive をアンインストールして再インストールすることもできます。

- [ファイル名を指定して実行] ダイアログ ボックスを開き、「ms-settings:application features」と入力して、Windows の [アプリと機能] オプションを開きます。
- インストールされている Windows 機能のリストで Microsoft OneDrive を検索します。
- Microsoft OneDrive の横にある 3 つの点をクリックし、[アンインストール] をクリックして、画面上の指示に従ってアプリを削除します。
- アンインストール後、OneDrive インストール ファイルをダウンロードしてインストールします。
- 2]システム ファイル チェッカーと DISM ツールを実行します
システム ファイルの破損または機能の不一致がこの問題の主な原因である可能性があるため、システム ファイル チェックを実行すると、システム クラッシュを効果的に解決できます。 Windows の SFC ユーティリティは、破損したシステム ファイルの修復に役立ちます。
システム ファイル チェッカーに加えて、DISM ユーティリティも Windows システム ファイルまたはコンポーネントの修復に役立ちます。 SFC では問題を解決できない可能性があるシステム ファイルと Windows コンポーネントを修復するための展開イメージのサービスと管理ツール (DISM)。
3]Windows レジストリの変更
Windows レジストリを編集して、Cloud Filter ドライバーのプロトコルに厳密に準拠していることを確認します。同時に、コンピューターとクラウドの間でデータまたはファイルの転送が行われるため、これも問題の解決に役立ちます。必要な変更を加えるには、
[ファイル名を指定して実行] ダイアログ ボックスに「regdit」と入力して、Windows レジストリを開きます。
-
### 案内する ###
- リーリー
- DefaultInstant キーを右クリックし、[変更] をクリックします。
変更を有効にするためにシステムを再起動します。 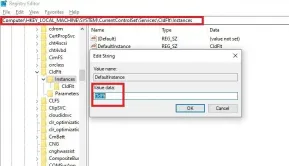
- 次の Windows ターミナル (管理) コマンドを実行してレジストリを更新することもできます:
- リーリー 上記のすべての解決策でエラーが解決されない場合は、エラーが発生しなかった以前の安定した時点にシステムを復元します。
この記事が理解しやすく、Cldflt.sys BSOD エラーが解決されたことを願っています。
BSOD スタートアップを修正するにはどうすればよいですか?
まず、コンピュータを再起動し、一意のキー (通常は F8) を複数回押して、修復オプションにアクセスします。次に、「トラブルシューティング」、「詳細オプション」、「スタートアップ修復」の順に選択します。基本的な起動の問題に役立つはずです。
Windows を再インストールします。BSOD を修正できますか?
Windows を再インストールすると、システム ファイルの破損やソフトウェアの問題が原因で発生するブルー スクリーン オブ デス (BSOD) エラーが修正される場合があります。これにより、BSOD の原因となっている可能性のある問題のあるファイルや構成が削除され、新たなスタートが可能になります。これは、BSOD がどの提案を行っても解決されない場合の最後の手段です。
以上がCldflt.sys ブルー スクリーン エラーを修正するにはどうすればよいですか?の詳細内容です。詳細については、PHP 中国語 Web サイトの他の関連記事を参照してください。
 ZLIB1.DLLが欠落しているか、発見されていませんか?単純な動きで修正-MinitoolApr 16, 2025 am 12:52 AM
ZLIB1.DLLが欠落しているか、発見されていませんか?単純な動きで修正-MinitoolApr 16, 2025 am 12:52 AMZlib1.dllとは何ですか? 「Zlib1.dllが欠落している」エラーまたはzlib1.dllがZlib1.dllを含むアプリケーションを開始しようとしたときにエラーが見つかりませんでした。これらの関連するエラーを修正するために、PHP.CN Webサイトのこの記事はあなたにいくつかを与えることができます
 AutofillはExcelで機能していませんか?ここに修正があります! - ミニトールApr 16, 2025 am 12:51 AM
AutofillはExcelで機能していませんか?ここに修正があります! - ミニトールApr 16, 2025 am 12:51 AM皆さんの中には、AutofillがExcelで機能していないことに気付くかもしれません。それについて何か解決策を思いつくことができますか?そうでない場合、あなたは正しい場所に来ました。 PHP.CN Webサイトのこの投稿では、Excel Autofillが機能しないことを解決するための6つの方法が提供されます。
 Windows 7 Starter Edition:それは何ですか?ダウンロードする方法は? - ミニトールApr 16, 2025 am 12:50 AM
Windows 7 Starter Edition:それは何ですか?ダウンロードする方法は? - ミニトールApr 16, 2025 am 12:50 AMWindows 7 Starter Editionとは何ですか? Windows 7 Starter Editionの制限は何ですか? Windows 7 Starter Edition ISOを取得する方法は? PHP.CNからのこの投稿では、Windows 7 Starter Editionに関する詳細情報をご覧ください。
 このトップガイドを使用して、Windowsで異なるユーザーとしてアプリを実行するApr 16, 2025 am 12:49 AM
このトップガイドを使用して、Windowsで異なるユーザーとしてアプリを実行するApr 16, 2025 am 12:49 AMアプリを実行するとき、あなたは現在のアカウントからログアウトしてから別のアカウントにログインすることで、アプリの変更に悩まされていますか? PHP.CNは、Windows 10とWindows 11で別のユーザーとしてアプリを実行するのに役立つ効果的な方法を収集しました。
 修正:ドロップボックスファイルをダウンロードするエラーがありましたApr 16, 2025 am 12:48 AM
修正:ドロップボックスファイルをダウンロードするエラーがありましたApr 16, 2025 am 12:48 AMWindowsで「ファイルをダウンロードするエラーがありました」エラーに苦しんでいますか? Php.CNから提供されたこの投稿を読んで、この問題に対するいくつかの有用な解決策を取得してください。
 選択したファイルを修正する5つの方法は、ファイルエクスプローラーで強調表示されません-MinitoolApr 16, 2025 am 12:47 AM
選択したファイルを修正する5つの方法は、ファイルエクスプローラーで強調表示されません-MinitoolApr 16, 2025 am 12:47 AM「選択されたファイルがファイルエクスプローラーで強調表示されていない」という問題に悩まされていますか?それを修正する方法を知っていますか?そうでない場合は、PHP.CNのこの投稿を読んで、いくつかの実行可能なソリューションを取得して、選択したファイルをファイルエクスプローラーに表示できるようにすることができます。
 タスクバーから欠落している言語バーを修正 - 実績のあるガイドApr 16, 2025 am 12:46 AM
タスクバーから欠落している言語バーを修正 - 実績のあるガイドApr 16, 2025 am 12:46 AM言語バーは、多言語で作業する場合に不可欠です。タスクバーから設定を微調整することにより、入力言語を変更できます。ただし、ある日、コンピューターを開くと言語バーが消える可能性があります。不足している言語バーを修正する方法
 外部ドライブをAndroid電話またはタブレットに接続する方法は? - ミニトールApr 16, 2025 am 12:45 AM
外部ドライブをAndroid電話またはタブレットに接続する方法は? - ミニトールApr 16, 2025 am 12:45 AM外部ドライブを使用して携帯電話のストレージを拡張したいですか?これを行うことができます。このPHP.CNの投稿には、外部ドライブを電話に接続する方法に関するガイドが表示されます。その上、外部ドライブからデータを回復する必要がある場合は、PHPを試すことができます


ホットAIツール

Undresser.AI Undress
リアルなヌード写真を作成する AI 搭載アプリ

AI Clothes Remover
写真から衣服を削除するオンライン AI ツール。

Undress AI Tool
脱衣画像を無料で

Clothoff.io
AI衣類リムーバー

AI Hentai Generator
AIヘンタイを無料で生成します。

人気の記事

ホットツール

SAP NetWeaver Server Adapter for Eclipse
Eclipse を SAP NetWeaver アプリケーション サーバーと統合します。

mPDF
mPDF は、UTF-8 でエンコードされた HTML から PDF ファイルを生成できる PHP ライブラリです。オリジナルの作者である Ian Back は、Web サイトから「オンザフライ」で PDF ファイルを出力し、さまざまな言語を処理するために mPDF を作成しました。 HTML2FPDF などのオリジナルのスクリプトよりも遅く、Unicode フォントを使用すると生成されるファイルが大きくなりますが、CSS スタイルなどをサポートし、多くの機能強化が施されています。 RTL (アラビア語とヘブライ語) や CJK (中国語、日本語、韓国語) を含むほぼすべての言語をサポートします。ネストされたブロックレベル要素 (P、DIV など) をサポートします。

Dreamweaver Mac版
ビジュアル Web 開発ツール

ZendStudio 13.5.1 Mac
強力な PHP 統合開発環境

MinGW - Minimalist GNU for Windows
このプロジェクトは osdn.net/projects/mingw に移行中です。引き続きそこでフォローしていただけます。 MinGW: GNU Compiler Collection (GCC) のネイティブ Windows ポートであり、ネイティブ Windows アプリケーションを構築するための自由に配布可能なインポート ライブラリとヘッダー ファイルであり、C99 機能をサポートする MSVC ランタイムの拡張機能が含まれています。すべての MinGW ソフトウェアは 64 ビット Windows プラットフォームで実行できます。







