ホームページ >コンピューターのチュートリアル >コンピュータ知識 >VMware を Hyper-V に変換する方法
VMware を Hyper-V に変換する方法
- WBOYWBOYWBOYWBOYWBOYWBOYWBOYWBOYWBOYWBOYWBOYWBOYWB転載
- 2024-02-19 16:30:031465ブラウズ
Windows 11/10 の VMware に仮想マシンをインストールしており、VMware を Hyper-V に変換したい場合は、次の方法があります。変換を開始する前に、予期せぬ事態が発生した場合に備えて、必ず重要なデータをバックアップしてください。 Windows システムに限らず、Linux やその他のオペレーティング システムであっても、StarWind V2V Converter を使用してこの変換を完了することもできます。
始める前に、StarWind V2V Converter を Windows コンピュータにダウンロードしてインストールする必要があります。 VMware および Hyper-V 仮想マシン用の無料のバックアップ ソフトウェアをいくつか試しましたが、SatrWind V2V Converter によってプロセス全体が簡単になると断言できます。
もう 1 つ重要なことは、バックアップを保存するフォルダーを作成することです。任意のドライブに置くことができます。
VMware を Hyper-V に変換する方法
VMware を Hyper-V に変換するには、次の手順に従います:
まず、実際の手順に従う前に、starwinsoftware.com にアクセスしてプログラムをダウンロードしてインストールします。
StarWind V2V Convert アプリケーションをコンピュータ上で開いたら、まず変換する画像の場所を選択する必要があります。ローカル ファイル保存オプションを選択し、[次へ保存] ボタンをクリックします。
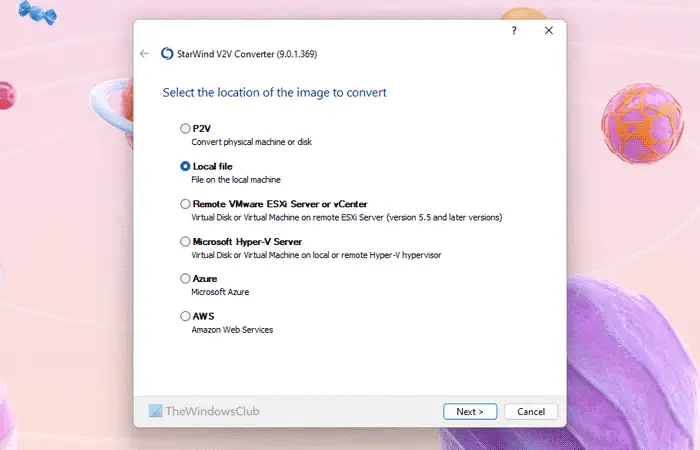
3 点アイコンをクリックし、VMware 仮想マシン ファイルが保存されているパスに移動します。パスが変更されていない場合は、Documents フォルダーに移動する必要があります。つまり、次のパスに従う必要があります:
リーリーここでは、s001、s002 などの番号が付いた複数の VMware 仮想ディスク ファイルが表示される場合があります。そのような番号のないファイルを選択する必要があります。たとえば、仮想マシンの名前が Windows 11 x64 の場合、そのフォルダー内に同じ名前が見つかります。
次に、ターゲット画像の場所を決定する必要があります。必ず「Microsoft Hyper-V Server のインストール」オプションを選択し、「次へ」をクリックしてインストールしてください。
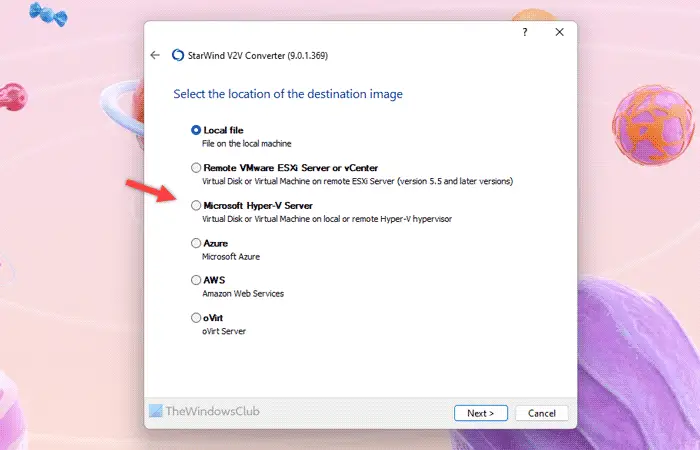
[ローカル ファイルのインポート] オプションを選択した場合は、すべてをインポートするために Hyper-V 仮想マシンを手動で作成する必要があります。ただし、上記のオプションを選択すると、このプログラムはすべてを自動的に実行します。
次に、ホスト名を尋ねられます。何も変更する必要はありません。ホスト名として localhost をそのままにして、「次へ」ボタンをクリックするだけです。次に、「新しい仮想マシンの作成」ボタンをクリックします。
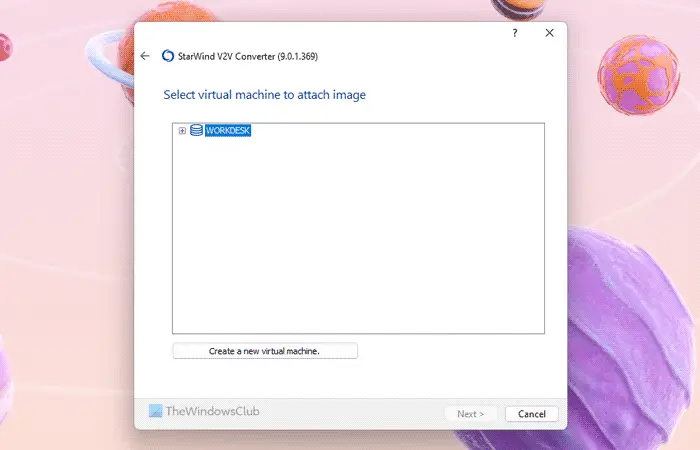
その後、新しい仮想マシンの適切な名前を入力し、新しい CPU 数、メモリ、世代、およびオペレーティング システムの種類を選択します。最も重要なことは中国の進路だ。パスを選択するには、三点線のボタンをクリックし、前に作成したフォルダー パスを選択する必要があります。
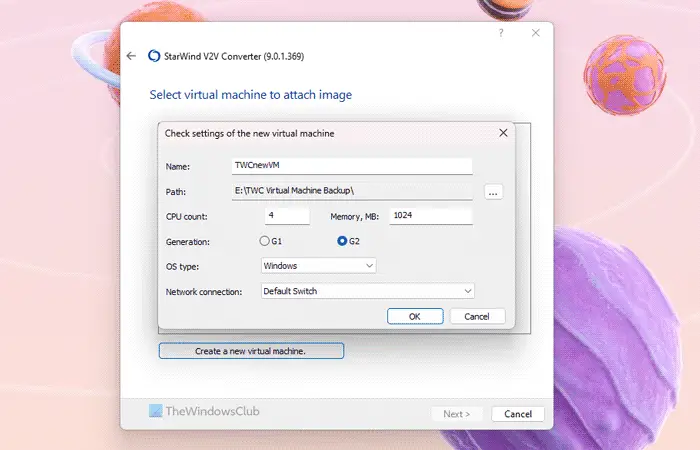
ここで、いくつかのことを覚えておく必要があります:
- 仮想マシンの名前にはスペースを含めることはできません。とはいえ、MyVirtualMachine が適切ですが、仮想マシンは動作しません。
- 十分な RAM メモリを仮想マシンに割り当てる必要があります。
- Windows 11 仮想マシンを移行する場合は、Windows G2 移行オプションを選択する必要があります。
すべての設定が完了したら、[OK]ボタンをクリックします。次のウィンドウで、新しく作成した仮想マシンを選択し、「次へ」ボタンをクリックします。
次に、仮想ハードディスクのフォーマットを選択する必要があります。一度にすべてのスペースを消費しないため、VHDX 拡張可能ミラー オプションを選択することをお勧めします。
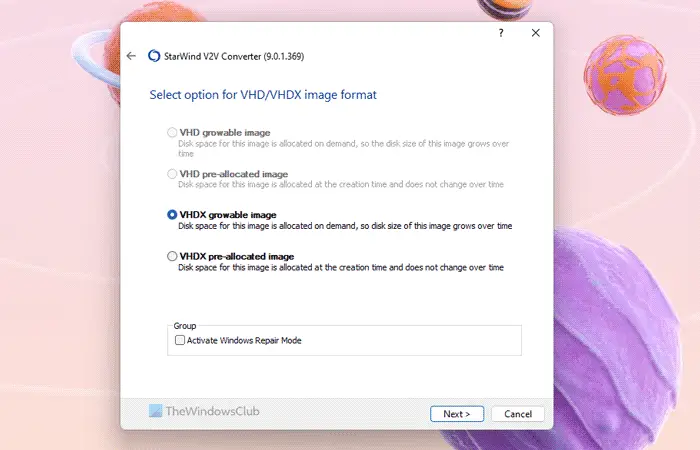
最後に、[変換] ボタンをクリックし、すべてが完了するまで数分待ちます。
完了後、Hyper-V マネージャーを開き、仮想マシンを起動します。
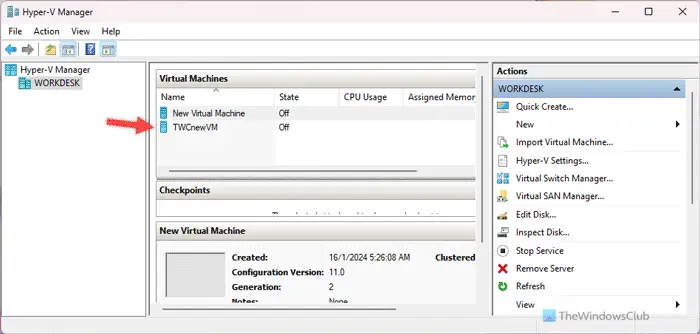
参考までに、最初の起動前に仮想マシンの設定をカスタマイズできます。ただし、これは必須ではありません。
System Center で VMware を Hyper-V に変換する
VMM または仮想マシン マネージャーを使用して、VMware 仮想マシンを Hyper-V に変換できます。これを行うには、まず VM とサービスのオプションを選択する必要があります。
ここから、[ホーム] > [作成] > [仮想マシンの作成] を選択し、[仮想マシンの変換] オプションを選択する必要があります。
以降のオプションは、前述のガイドとほぼ同じです。ただし、変換するソース イメージを選択し、ターゲットとして Hyper-V ホスト/Azure Stack HCI オプションを選択する必要があります。
その後、変換された仮想マシンの名前をカスタマイズしたり、ホスト、ネットワーク接続/スイッチなどを選択したりできます。 Windows 11 仮想マシンを Hyper-V に変換する場合、最も重要なことの 1 つは、第 2 世代の構成オプションを選択することです。そうしないと、変換が成功した後でも機能しません。
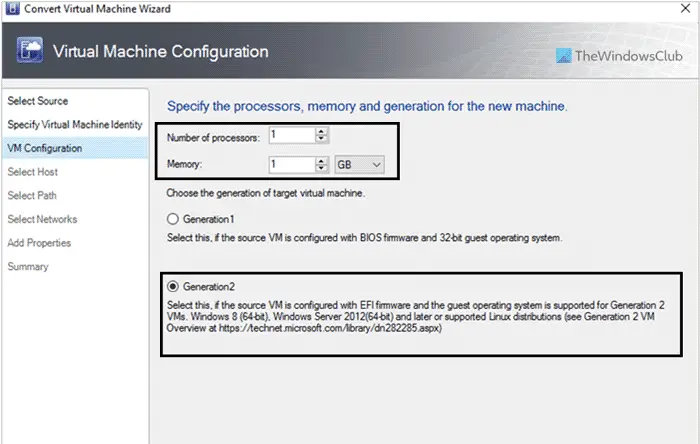
最後に、すべての設定を確認して、変換を開始します。完了したら、Hyper-V を開いて新しい仮想マシンを見つけることができます。
Windows PowerShell を使用しても同じことを実現できます。把握しておくべきことがいくつかあり、単語を 1 つでも間違えると問題が発生する可能性があるため、常に上記の 2 つのオプションのいずれかを使用することをお勧めします。
以上です!これらのツールがお役に立てば幸いです。
読む: VMware を VirtualBox に、またはその逆に変換する
VMware VM を Hyper-V に変換できますか?
はい、仮想マシンにインストールされているオペレーティング システムに関係なく、VMware VM または仮想マシンを Hyper-V に変換できます。この目的で利用できるアプリはいくつかありますが、今回は StarWind V2V Converter を試してみました。最も速く簡単な方法で仕事を行います。最も優れた点は、この無料ツールを利用して、複数の仮想マシンを移行または変換できることです。
VMware を Hyper-V に変換する無料ツールは何ですか?
StarWind V2V Converter は、VMware を Hyper-V に変換するための最高の無料ツールの 1 つです。このバックアップ ソフトウェアは Windows 11/10 PC に簡単にダウンロードできます。 Windows であっても Linux であっても、VMware から Hyper-V に瞬時に移行できます。 VMware 仮想ディスク ファイルを選択し、新しい仮想マシンを作成し、オペレーティング システムに応じて構成を調整し、バックアップ ファイルを保存するフォルダーを選択するだけです。
読む: Azure Backup Server を使用して VMware 仮想マシンをバックアップする
以上がVMware を Hyper-V に変換する方法の詳細内容です。詳細については、PHP 中国語 Web サイトの他の関連記事を参照してください。

