Windows 11 で Hyper-V を無効にする方法: 3 つの簡単な方法
- WBOY転載
- 2023-04-20 08:28:055020ブラウズ
仮想化が人気なのは、ファイル システムが相互に互換性がない場合でも、1 台のコンピュータ上で多数のオペレーティング システムを実行できるためです。 Windows 11 で Hyper-V を無効にできるかどうか疑問に思う人もいるかもしれません。
Microsoft は、Hyper-V という形で独自の仮想化テクノロジを開発しました。この機能を使用すると、さまざまなタイプの仮想マシン (Windows、Linux などを含むがこれらに限定されない) を作成して実行できます。
Windows 11 で Hyper-V を有効にする理由の 1 つは、仮想マシンを独自の隔離された空間で実行できることです。これにより、1 つの仮想マシンだけでなく、複数の仮想マシンを同時に実行できるようになります。仮想マシン 、これは非常に便利です。ただし、一部のユーザーは、この気の利いた Windows 機能を無効にしたいと述べています。
Windows 11 での仮想マシンの統合に関するよくある質問に答えた後、cmd やその他の手段を使用して Hyper-V を無効にする方法の包括的なリストをまとめてみましょう。
Windows 11 には仮想マシンがありますか?
仮想マシンを使用すると、開発者はワークステーションにオペレーティング システムをインストールせずに Windows を使用できます。 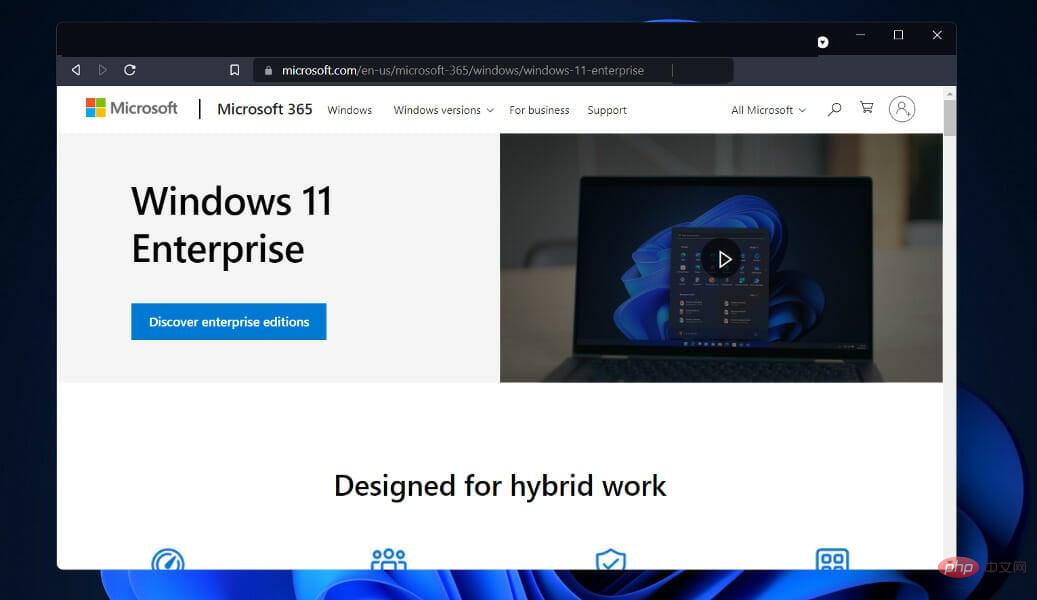
Linux や macOS などの他のオペレーティング システムを実行しているデバイスでの作業に加えて、開発者は Windows 11 Enterprise 仮想オペレーティング システムを使用できます。仮想マシンを開発する際、ユーザーにはいくつかのオプションがあります。
Microsoft によると、仮想マシンを使用すると、開発者は、最新バージョンの Windows にプリインストールされている機能、開発者ツール、SDK、および利用可能なサンプルを使用して、Windows アプリケーションの構築を迅速に開始できます。
Windows 11 の Hyper-V がどこにあるのか気になる場合は、Microsoft Web サイトからエンタープライズ仮想マシン (VM) をダウンロードできるようになりました。開発者は無料でコピーを入手できます。 VMware、Hyper-V、VirtualBox、および Parallels は、Microsoft バンドルに含まれる仮想化ソフトウェア ソリューションです。
Windows 11 で Hyper-V を無効にする方法は?
1. CMD 経由で無効にする
現在、Hyper-V を無効にする方法はコマンド ライン ツールを使用することです。もちろん、ユーザーが好んで使用するツールはコマンド プロンプトです。したがって、Windows 11 コマンド プロンプトで Hyper-V を無効にする方法を知りたい場合は、次の手順を確認してください。
1. キーボードのキーを同時に押して、検索バーを開きます。 WindowsS
2. Search 列に「cmd」と入力します。
3.最も関連性の高い結果を右クリックし、使用可能なオプションのリストから Run Administrator を選択します。
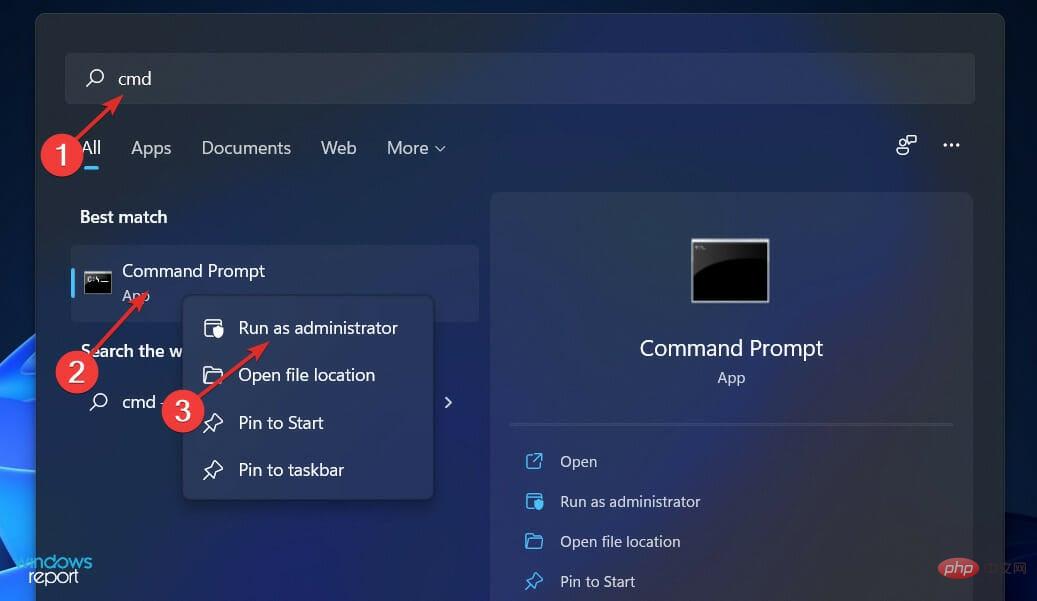
#4. コマンド プロンプト ウィンドウが開きます。
5. 次のコマンドを入力または貼り付けます: <strong>DISM /Online /Disable-Feature /FeatureName:Microsoft-Hyper-V-All</strong>
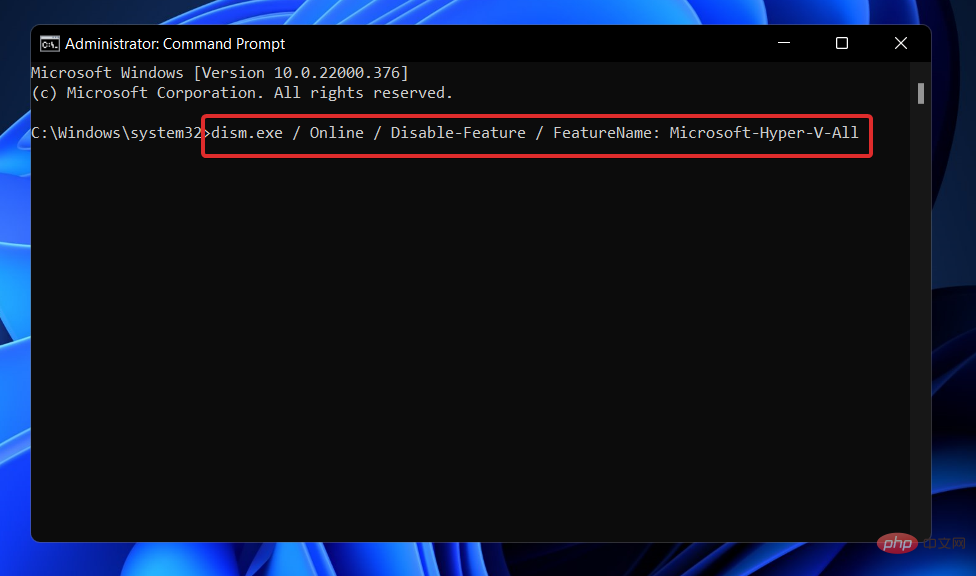
専門家によるヒント:
PC の問題の中には、特にリポジトリの破損や Windows ファイルの欠落が関係している場合、解決が難しいものがあります。エラーを修正できない場合は、システムが部分的に破損している可能性があります。
マシンをスキャンして障害の内容を判断するツール、Restoro をインストールすることをお勧めします。
ここをクリックしてダウンロードして修復を開始してください。
6. を押してコマンドを実行します。 Enter
7. これで、PC 上で Hyper-V が無効になりました。
2. PowerShell の使用
- スタート アイコンを右クリックし、Windows ターミナル (管理者) オプションをクリックして、PowerShell インターフェイスを開きます。

- 次のコマンドを入力または貼り付けて、押して実行します: Enter
<strong>DISM /Online /Disable-Feature /FeatureName:Microsoft-Hyper- V-All</strong>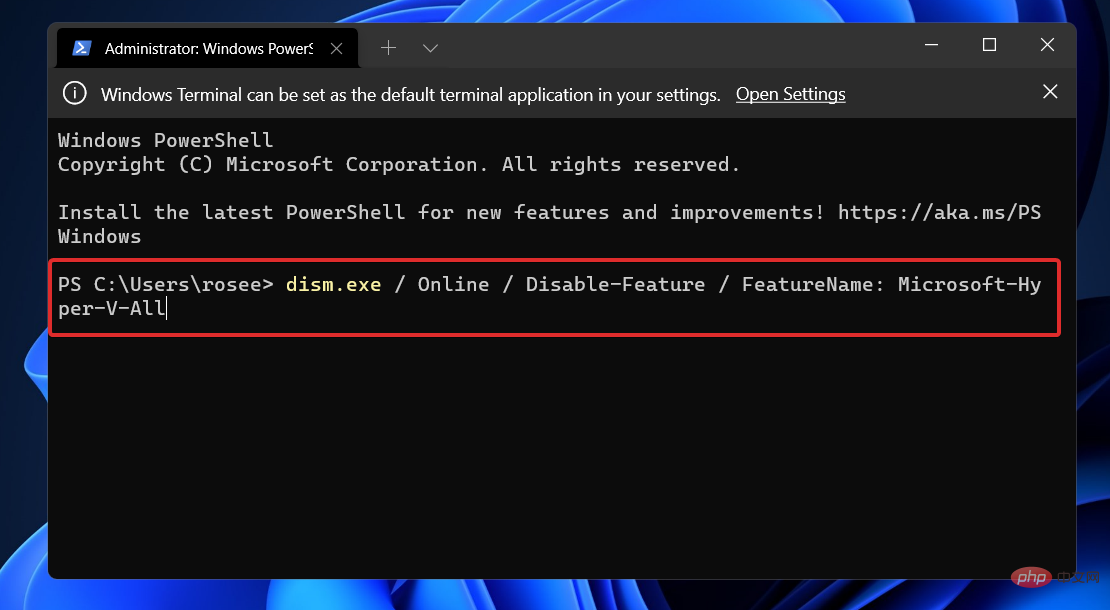
3. DISM を使用して無効にします
- スタート アイコンを右クリックし、Windows ターミナル (管理者) オプション。

- 次のコマンドを入力または貼り付け、押して実行します: Enter
<strong>DISM /Online /Disable-Feature:Microsoft-Hyper-V</strong>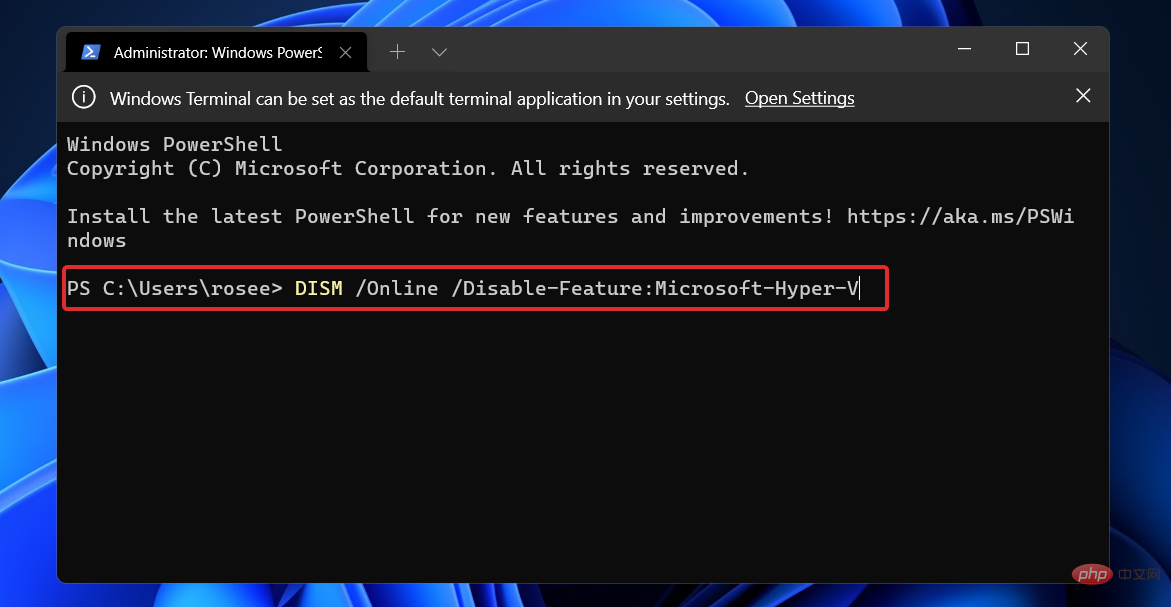
アンインストール プロセスを完了して Hyper-V を完全にアンインストールするには、コンピューターの UEFI/BIOS 設定をセキュア ブートを無効にするように構成する必要があります。
セキュア ブートを無効にする技術は、ハードウェア ベンダーとマザーボード メーカーによって異なります。
Hyper-V にはどれくらいのメモリが必要ですか?
通常、メモリは仮想化ホストで利用できる最も貴重なリソースです。仮想マシン間で共有することはできません。圧縮または重複排除に関連する計算コストは法外に高いため、どちらのオプションも現実的ではありません。
仮想マシンにデプロイされる物理メモリの量は、仮想マシンの密度に大きな影響を与えますが、チップがますます大きくなるにつれて、メモリの経済的コストは急速に増加します。 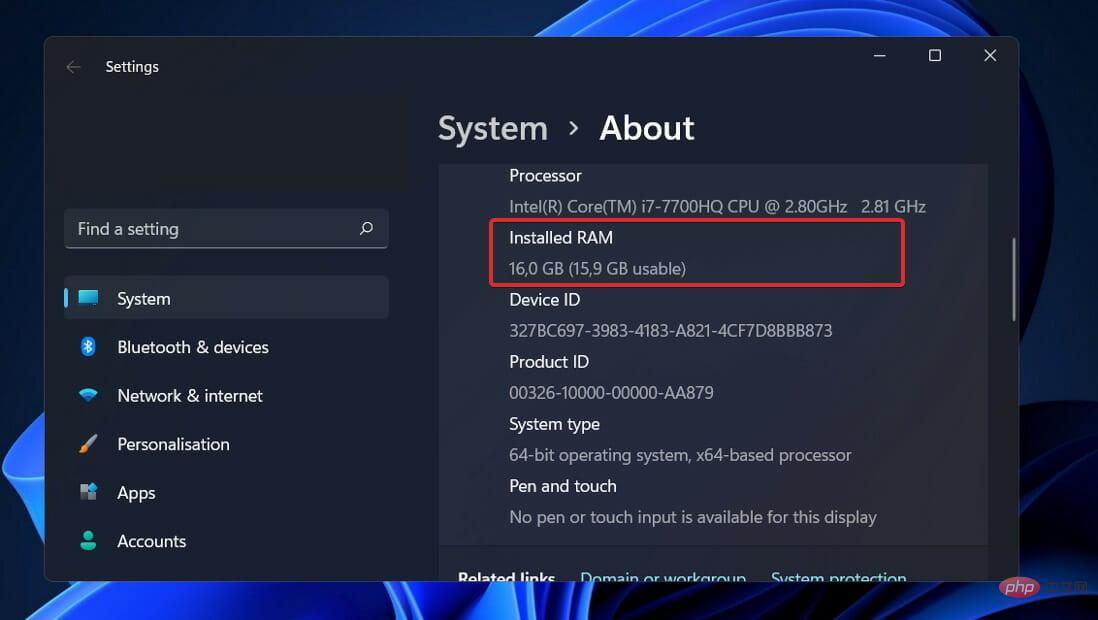
Hyper-V のメモリ割り当てとアクティビティ追跡には、それぞれに欠点がないわけではありません。 Hyper-V 単独で操作を実行するには、約 300 MB のメモリが必要です。
最初のメガバイトを含むメモリの量にかかわらず、仮想マシンごとに 32 メガバイトのオーバーヘッドが必要です。最初の GB の後に追加される各 GB には、さらに 8 MB のオーバーヘッドが発生します。
オペレーティング システムの管理に必要な 512 メガバイト以外にも、他の要件があります (これは通常は役に立ちませんが、いかなる精度でも事前に見積もることはできません)。
したがって、物理ホストは、仮想マシンで利用可能な絶対最小 RAM (1 ギガバイト (GB)) を利用できないことを想定する必要があります。
さらに、実際には、オペレーティング システムで他のアクティビティを管理するには、当初に必要なメモリよりも多くのメモリを確保する必要があることがよくわかります。一般的な Hyper-V ホストでは、Hyper-V と管理オペレーティング システムを実行するために約 2 GB の RAM のみが必要です。
以上がWindows 11 で Hyper-V を無効にする方法: 3 つの簡単な方法の詳細内容です。詳細については、PHP 中国語 Web サイトの他の関連記事を参照してください。

