修正: Windows 11、10 のコマンド プロンプトで DLLREGISTERSERVER が見つからない
最近、多くの Windows ユーザーが、Windows 11 のコマンド プロンプトで DLL ファイルを登録中にエラーが発生したと報告しています。このエラーが発生する理由は多数考えられますが、このエラーを引き起こす要因のいくつかをリストしました。
- システム ファイルが破損しています
- Windows が更新されていません
- TypeLib レジストリ キーに有効なアクセス許可がありません
- コマンド プロンプトが開かれていません管理者 _ _
あなたもシステム上でこの種の問題に直面している場合、この記事では、ユーザーがこの問題を解決するのに役立ついくつかの解決策をまとめました。

修正 1 – コマンド プロンプトを管理者として使用して DLL ファイルを再登録します。
ユーザーが管理者権限なしでコマンド プロンプトを使用しようとすると、上記のエラーが発生する場合がありますDLLファイルを登録するとき。そのため、以下の手順に従ってコマンドプロンプトに管理者としてDLLファイルを再登録することをお勧めします。
ステップ 1: キーボードの Windows R キーを同時に押して、Run コマンド ボックスを開きます。
ステップ 2: 次に、実行ボックスに cmd と入力し、同時に CTRL SHIFT ENTER キーを押して、管理者 # としてコマンド prompt## を開きます。 。
注: Yes をクリックして、UAC プロンプトを受け入れ続けます。

regsvr32.exe /s C:\Windows\system32\advpack.dll と入力し、 を押します。 キーを入力して DLL ファイルを再登録します。
注: advpack.dll を、システムに再登録する DLL ファイルの名前に置き換えることができます。

Windows R
キーを押して実行 ボックスを開き、「cmd」と入力して、CTRL SHIFT ENTER# を押します。 ## キーを押すと、 コマンド プロンプトが administrator として開きます。 注: UAC プロンプトで
Yes をクリックして、続行します。
ステップ 2: コマンド プロンプトで次のコマンドを入力し、Enter キーを押して実行します。
キーを押して実行します。
sfc /scannow
ステップ 3: SFC スキャンの完了後、ファイルが見つかった場合は、それらを置き換えます。
 ステップ 4: 次に、以下のコマンドをコピーして貼り付け、
ステップ 4: 次に、以下のコマンドをコピーして貼り付け、
キーを押します。
DISM /在线 /Cleanup-image /Restorehealth
ステップ 5: 完了するまで待ってから、コマンド プロンプトを閉じます。
 ステップ 6: エラーがまだ発生するかどうかを確認します。
ステップ 6: エラーがまだ発生するかどうかを確認します。
これで問題が解決することを願っています。
修正 3 – Windows を最新の状態に保つ
システムが最新でないために、この種のエラーが発生することがあります。 Microsoft は、ユーザーからのフィードバックを受け取った後、システムのパフォーマンスとユーザー エクスペリエンスを向上させる Windows の更新プログラムをリリースすることがよくあります。したがって、Windows を最新の状態に保つ方法については、以下の手順に従うことをお勧めします。
ステップ 1:
Windows Iキーを同時に押して、システム上で
Settingsアプリを開きます。 ステップ 2: [設定] ウィンドウの左側のメニューで [Windows Update] をクリックします。
ステップ 3: 設定アプリの右側にある
Check for Updates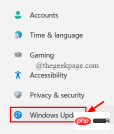 をクリックして、アップデートが利用可能かどうかを確認します。
をクリックして、アップデートが利用可能かどうかを確認します。
ステップ 4: 保留中のアップデートがある場合は、
ダウンロードしてインストールします 。
。
ステップ 5: 完了したら、システムを再起動します。
ステップ 6: システムの起動後、問題がまだ存在するかどうかを確認します。以上が修正: Windows 11、10 のコマンド プロンプトで DLLREGISTERSERVER が見つからないの詳細内容です。詳細については、PHP 中国語 Web サイトの他の関連記事を参照してください。

ホットAIツール

Undresser.AI Undress
リアルなヌード写真を作成する AI 搭載アプリ

AI Clothes Remover
写真から衣服を削除するオンライン AI ツール。

Undress AI Tool
脱衣画像を無料で

Clothoff.io
AI衣類リムーバー

Video Face Swap
完全無料の AI 顔交換ツールを使用して、あらゆるビデオの顔を簡単に交換できます。

人気の記事

ホットツール

SecLists
SecLists は、セキュリティ テスターの究極の相棒です。これは、セキュリティ評価中に頻繁に使用されるさまざまな種類のリストを 1 か所にまとめたものです。 SecLists は、セキュリティ テスターが必要とする可能性のあるすべてのリストを便利に提供することで、セキュリティ テストをより効率的かつ生産的にするのに役立ちます。リストの種類には、ユーザー名、パスワード、URL、ファジング ペイロード、機密データ パターン、Web シェルなどが含まれます。テスターはこのリポジトリを新しいテスト マシンにプルするだけで、必要なあらゆる種類のリストにアクセスできるようになります。

メモ帳++7.3.1
使いやすく無料のコードエディター

DVWA
Damn Vulnerable Web App (DVWA) は、非常に脆弱な PHP/MySQL Web アプリケーションです。その主な目的は、セキュリティ専門家が法的環境でスキルとツールをテストするのに役立ち、Web 開発者が Web アプリケーションを保護するプロセスをより深く理解できるようにし、教師/生徒が教室環境で Web アプリケーションを教え/学習できるようにすることです。安全。 DVWA の目標は、シンプルでわかりやすいインターフェイスを通じて、さまざまな難易度で最も一般的な Web 脆弱性のいくつかを実践することです。このソフトウェアは、

ドリームウィーバー CS6
ビジュアル Web 開発ツール

MinGW - Minimalist GNU for Windows
このプロジェクトは osdn.net/projects/mingw に移行中です。引き続きそこでフォローしていただけます。 MinGW: GNU Compiler Collection (GCC) のネイティブ Windows ポートであり、ネイティブ Windows アプリケーションを構築するための自由に配布可能なインポート ライブラリとヘッダー ファイルであり、C99 機能をサポートする MSVC ランタイムの拡張機能が含まれています。すべての MinGW ソフトウェアは 64 ビット Windows プラットフォームで実行できます。

ホットトピック
 7921
7921 15
15 1652
1652 14
14 1411
1411 52
52 1303
1303 25
25 1248
1248 29
29


