ホームページ >コンピューターのチュートリアル >コンピュータ知識 >Intel Killer Driverのインストールおよびその他のエラーを修正
Intel Killer Driverのインストールおよびその他のエラーを修正
- WBOYWBOYWBOYWBOYWBOYWBOYWBOYWBOYWBOYWBOYWBOYWBOYWB転載
- 2024-02-19 11:40:171430ブラウズ
インテル キラー ネットワーク アダプターは、ゲーム用ラップトップおよびデスクトップ向けに設計されており、遅延や中断のないゲーム体験を提供します。アダプターのパフォーマンスを最大限に活用するには、高性能の Intel Killer ドライバーが正確にインストールされている必要があります。ただし、一部のユーザーは最近、Intel Killer ドライバーに関する問題を報告しています。 Intel Killer ドライバーのインストールまたはその他のエラーが発生した場合は、これらの問題を解決する方法を読んでください。
インテルキラードライバーのインストールエラーを修正
Intel Killer ドライバーのインストール エラーを解決するには、ドライバーをクリーン ブート モードでインストールしてみることをお勧めします。これにより、潜在的な競合が軽減され、インストールが成功する可能性が高まります。操作方法は以下の通りです。
まず、デバイスをクリーン ブート モードで起動します。Intel Killer Performance Suite をダウンロードしてインストールします。
アプリをインストールした後、管理者権限でアプリを開き、すべての利用規約に同意します。
[カスタム セットアップ タイプ] をクリックし、[ハードウェア ドライバー] を選択して、プラス記号をクリックします。
ドライバーを選択し、「次へ」をクリックして、インストールプロセスを完了します。
また、インテル ドライバーおよびサポート アシスタントを使用してインテル ドライバーを更新することもできます。
インテル ドライバーとサポート アシスタントが正しく動作しない
その他のインテル キラー ドライバー エラーを修正します
他のインテル キラー ドライバーのエラーを修正するには、次の提案に従ってください:&ネットワーク トラブルシューティング ツールを実行します
1]ネットワークとインターネットのトラブルシューティング ツールを実行します
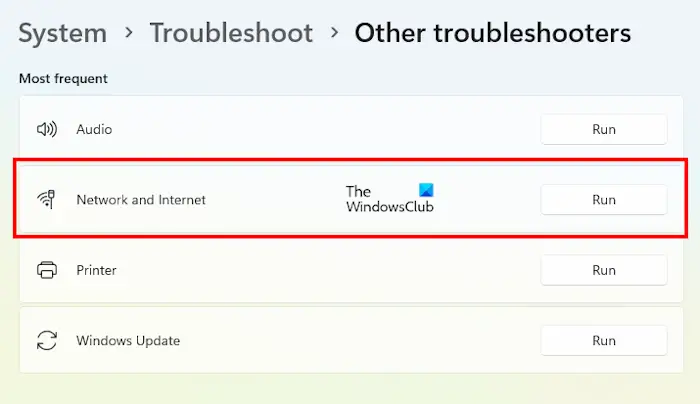
Windows I キーの組み合わせを押して設定を開きます。
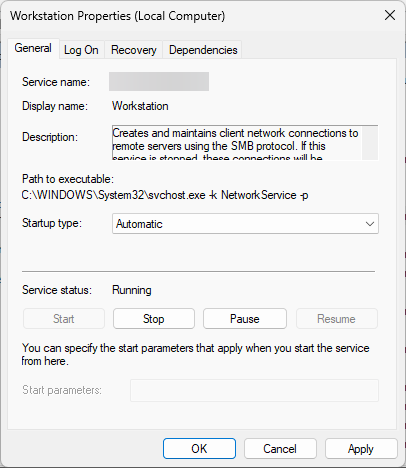
「スタート」をクリックし、「services.msc」と入力して Enter キーを押します。
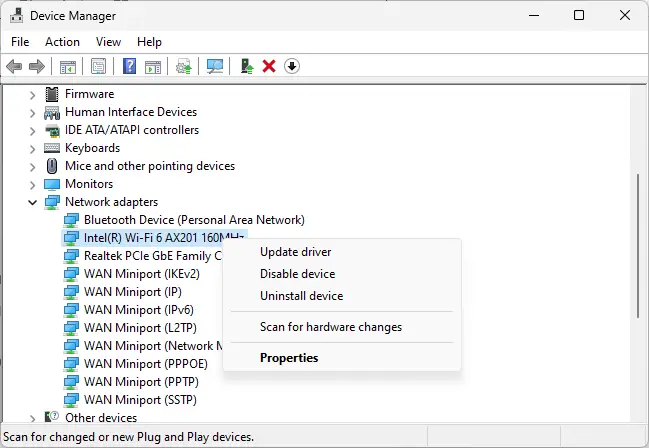
[スタート] をクリックし、[デバイス マネージャー] を検索して、[ネットワーク アダプター] セクションを展開します。
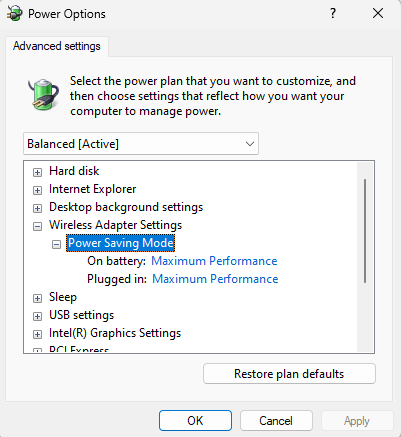
「スタート」をクリックし、「コントロール パネル」を検索して、Enter キーを押します。
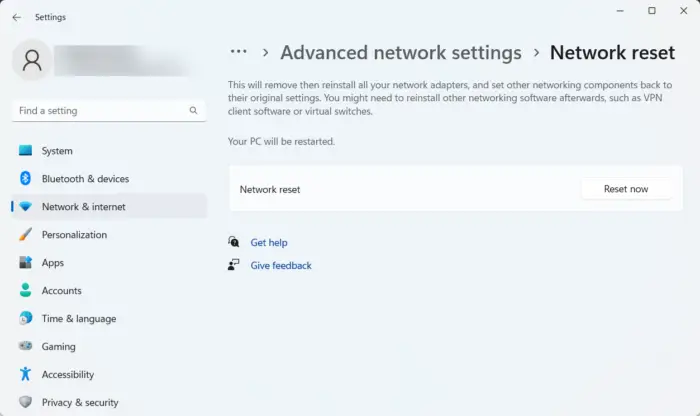
6]ネットワーク コマンドを実行する
これらのネットワーク コマンドを実行すると、TCP/IP スタックがリセットされ、IP アドレスが更新され、Winsock がリセットされ、DNS サーバーがフラッシュされます。その方法は次のとおりです:
Windows キーを押して、「コマンド プロンプト」を検索し、「管理者として実行」を選択します。
次のコマンドを 1 つずつ入力し、Enter キーを押します。
リーリー リーリー リーリー リーリー リーリー終了したらデバイスを再起動します。
7]BIOS をアップデートする
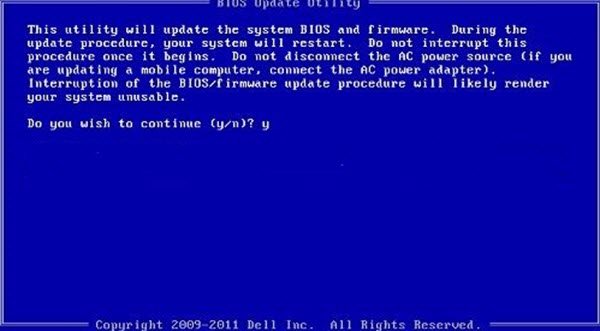
上記のどの手順でも問題が解決しない場合は、マザーボードの BIOS を更新してください。 BIOS が古いか破損していることが真の原因である可能性があります。 Intel Killer ドライバーのバグは、BIOS を更新するときに修正される必要があります。
以上がIntel Killer Driverのインストールおよびその他のエラーを修正の詳細内容です。詳細については、PHP 中国語 Web サイトの他の関連記事を参照してください。

