ホームページ >コンピューターのチュートリアル >コンピュータ知識 >仮想マシンを物理マシンに変換するにはどうすればよいですか?
仮想マシンを物理マシンに変換するにはどうすればよいですか?
- WBOYWBOYWBOYWBOYWBOYWBOYWBOYWBOYWBOYWBOYWBOYWBOYWB転載
- 2024-02-19 11:40:031535ブラウズ
仮想マシン (VM) を物理マシンに変換することは、仮想インスタンスおよび関連するアプリケーション ソフトウェアを物理ハードウェア プラットフォームに移行するプロセスです。この変換は、オペレーティング システムのパフォーマンスとハードウェア リソースの使用率を最適化するのに役立ちます。この記事は、この変換を行う方法を詳しく説明することを目的としています。
仮想マシンから物理マシンに移行するにはどうすればよいですか?
通常、仮想マシンと物理マシン間の変換プロセスは、仮想マシンの外部にあるサードパーティ ソフトウェアによって実行されます。このプロセスは、仮想マシンの構成とリソースの転送を含む複数の段階で構成されます。
- 最初のステップは、物理マシンが Windows のハードウェア要件を満たしていることを確認することです。
- 変換プロセスにより既存のデータが上書きされるため、データを物理マシンにバックアップする必要があります。
- #システム イメージを作成する管理者権限を持つ管理者アカウントのユーザー名とパスワード。
V2P 移行に必要なツール
このプロセスに必要な移行ツールは次のとおりです:
- オペレーティング システム イメージの転送を準備するアプリケーション: 仮想および物理の移行中に、アプリケーションはハードウェア デバイスの構成変更を実行します。変換プロセスを開始する前に、このアプリケーションを VM にインストールする必要があります。
- イメージ転送アプリケーション: オペレーティング システムを仮想マシンから VM にインストールする必要がある物理オペレーティング システムに移行します。
- ハードウェア デバイス ドライバー: ターゲット物理マシンとそのハードウェア リソース用。
理解を容易にするために、この記事では単一のアプリケーション (Aomei Backupper) を使用して変換プロセス全体を実行しますが、さまざまなサードパーティ ソフトウェアを使用して同じプロセスを個別に実行することもできます。
Aomei Backupper に加えて、VMware vCenter Converter、Clonezilla、Platespin Migrate などの変換ツールの使用を検討することもできます。フォーラムのフィードバックによると、有料ツールは一般的に無料ツールよりも信頼性が高く、より多くの時間と操作の複雑さが必要になる可能性があります。
仮想マシンを物理マシン (V2P) に変換するにはどうすればよいですか?
変換を開始する前に、次の 2 つの予備プロセスを実行する必要があります。
起動可能な USB ドライブを作成する- Aomei Backup アプリケーションを開き、[ツール] セクションで [ブータブル メディアの作成] を選択します。
- 次のウィンドウで、[Windows PE - Windows PE ベースのブート ディスクの作成] を選択し、[次へ] をクリックします。
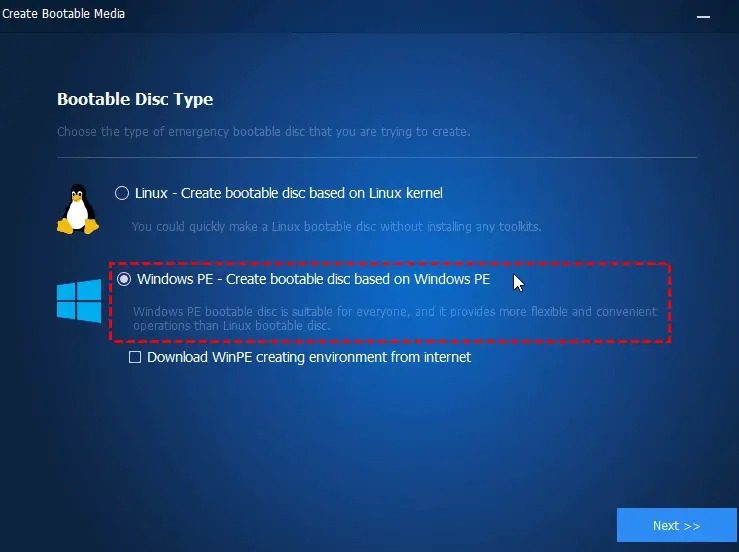
- [USB ブート デバイス] オプションを選択し、[次へ] をクリックします。

- 起動デバイスの作成プロセスが完了したら、次のウィンドウで [完了] をクリックします。
- AOMEI Backup UPPERアプリケーションを開き、「バックアップ」セクションで「システムバックアップ」オプションを選択します。
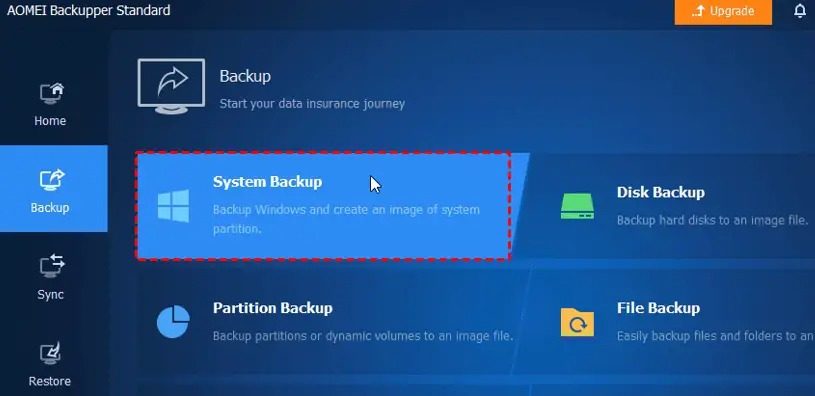
- バックアップ タスクの名前を任意に入力します。バックアップ オプションを選択すると、デフォルトでシステムとブート パーティションがバックアップのソース ドライブとして選択されます。
- バックアップを保存する宛先パスを選択します (USB ドライブ、外部ドライブなど)
- 「バックアップの開始」をクリックしてプロセスを開始します。
- プロセスが完了したら、「完了」をクリックします。
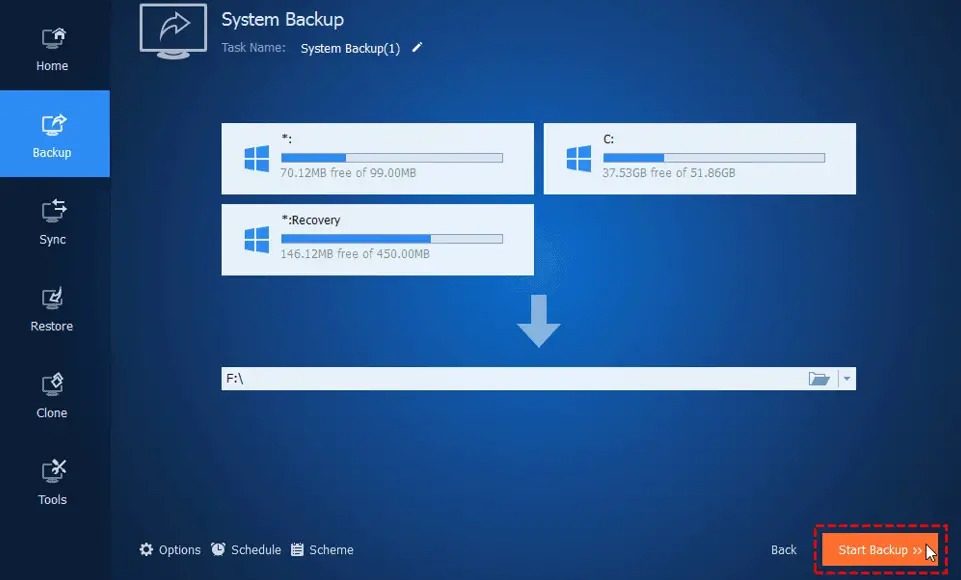
仮想マシンを物理マシンに変換する手順
BIOS または UEFI で必要な変更を加えて、最初の起動デバイスが USB として選択されるようにします。- インストールする必要がある PC をシャットダウンし、上記のプロセスで作成した起動可能な USB から再起動します。
- システムが起動すると、Aomei Backup アプリケーションが自動的に起動します。アプリケーションで、左側の回復セクションをクリックし、[イメージ ファイルの選択] オプションをクリックして、USB ドライブ上に作成されたバックアップ システム イメージへのパスを選択します。
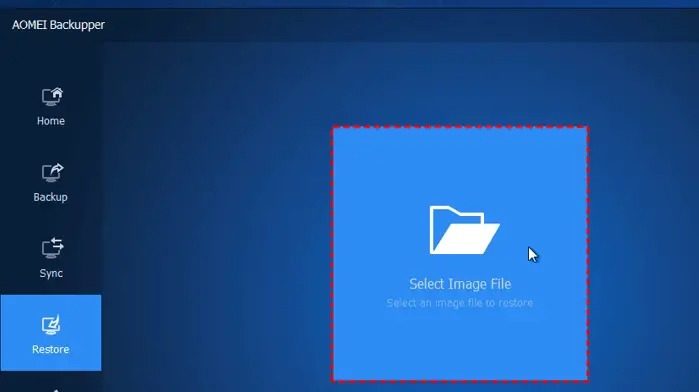
- [このシステム バックアップを復元] をクリックし、[システムを他の場所に復元] オプションを選択します。
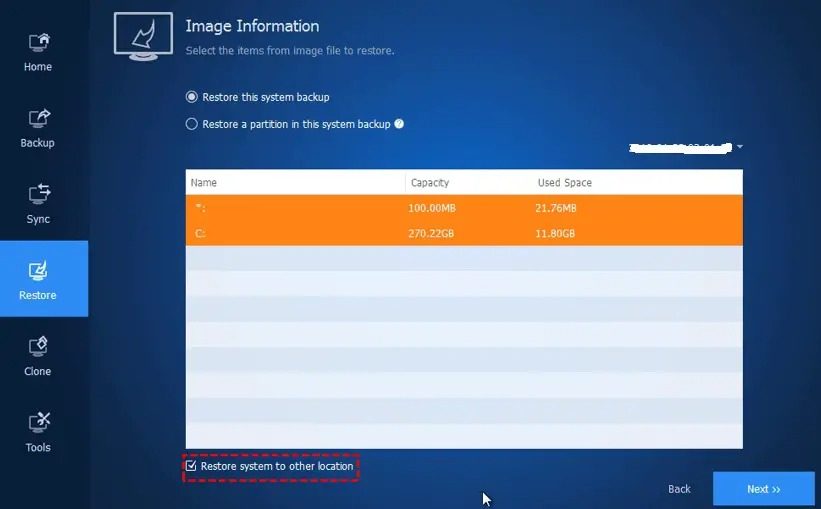
- 「次へ」をクリックして続行します。
- 復元されたデータを転送するターゲット パーティションを選択し、[次へ] をクリックします。
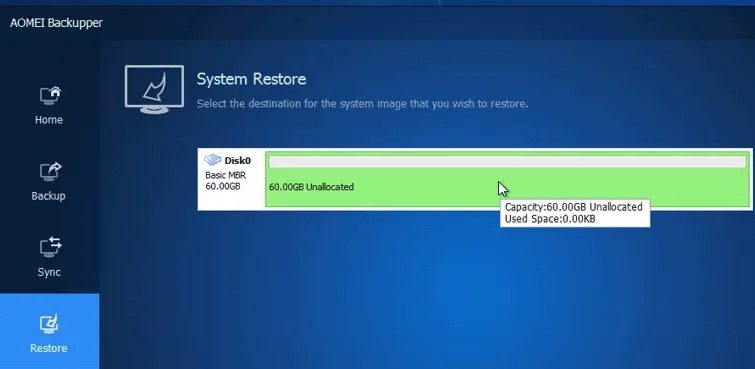
- 次のページで、回復プロセスを開始する前に、すべての情報と設定を確認してください。 Universal Restore オプションをチェックして、復元プロセスの完了後にシステムが起動可能であることを確認します。
- 最後に、[復元の開始] をクリックして OS イメージを物理システムに転送し、変換プロセスを完了します。
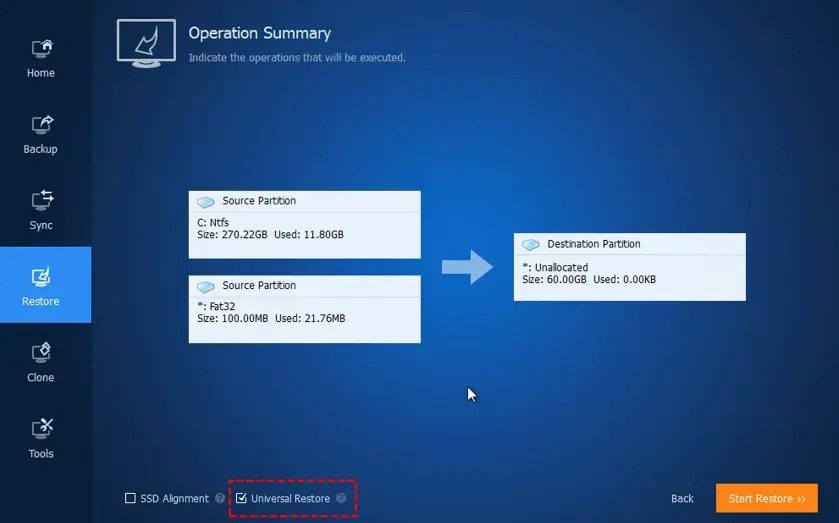
- 変換が完了したら、最適なパフォーマンスを確保するために、製造元の Web サイトからハードウェアのデバイス ドライバーを更新することをお勧めします。
この記事が、この仮想マシンのコピーを物理ドライブに移行するのに役立つことを願っています。
変換/移行後に Windows を再アクティブ化する必要がありますか?
はい、ハードウェア プラットフォームは変換/移行プロセス中に大幅な変更を受けるため、Microsoft の純正セキュリティ対策の一環として再アクティブ化プロセスが開始されます。
仮想マシンのイメージをハードディスクにコピーするにはどうすればよいですか?
ほとんどの VM ソフトウェアにはエクスポート オプションがあり、ハード ドライブにコピーを作成するために使用できます。形式は VM ソフトウェアがサポートするものと似ています。たとえば、VMware は OVF または OVA をサポートします。
以上が仮想マシンを物理マシンに変換するにはどうすればよいですか?の詳細内容です。詳細については、PHP 中国語 Web サイトの他の関連記事を参照してください。

