ホームページ >コンピューターのチュートリアル >コンピュータ知識 >Outlook のアプリケーション検索バーを削除するにはどうすればよいですか?
Outlook のアプリケーション検索バーを削除するにはどうすればよいですか?
- PHPz転載
- 2024-02-19 10:39:321318ブラウズ
Outlook ナビゲーションは、ユーザーの好みに応じてカスタマイズできます。最新の更新では、メーリング リストの上にアプリケーション検索バーが追加されますが、設定閲覧ペインと競合する可能性があります。 Outlook でアプリケーション検索バーを削除する場合は、次の手順に従ってください。

Outlook でアプリケーション検索バーを削除する方法
Outlook からアプリケーション検索バーを削除するには 2 つの方法があります:
始める前に、Office インストールが更新されていることを確認してください。
1]閲覧ウィンドウを下部またはオフに設定します
アプリの検索バーを削除するには、[閲覧ウィンドウの表示] をクリックし、[下部] または [閉じる] を選択します。
2]Office M365 クイック実行インストールを復元する
もう 1 つの方法は、Outlook をエラーが発生する前のバージョンに復元することです。その方法は次のとおりです:
管理者としてコマンド プロンプトを開き、次のコマンドを実行して Enter キーを押し、Outlook 2021 以降のバージョンで ClickToRun サービスを再起動します。
リーリーこのコマンドをコピーして再度貼り付けます:
リーリーOutlook 2016 または 2019 を使用している場合は、代わりに次のコマンドを実行します。
リーリー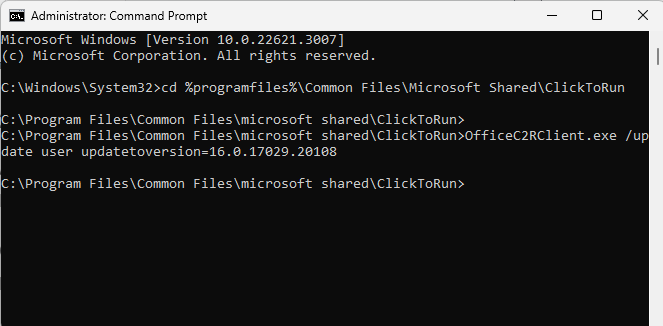
ファイルのダウンロードとインストールが開始されます。プロセスが完了するまで数分お待ちください。
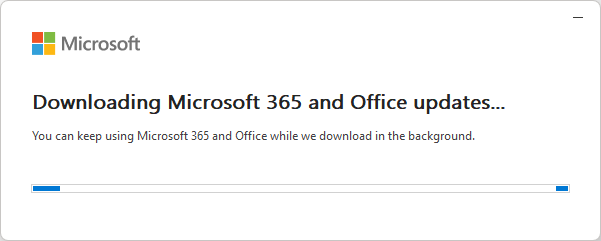
次に、Outlook を開き、[ファイル] に移動して、[Office アカウント] を選択します。
ここでは、更新オプションを選択し、[更新を無効にする] をクリックします。
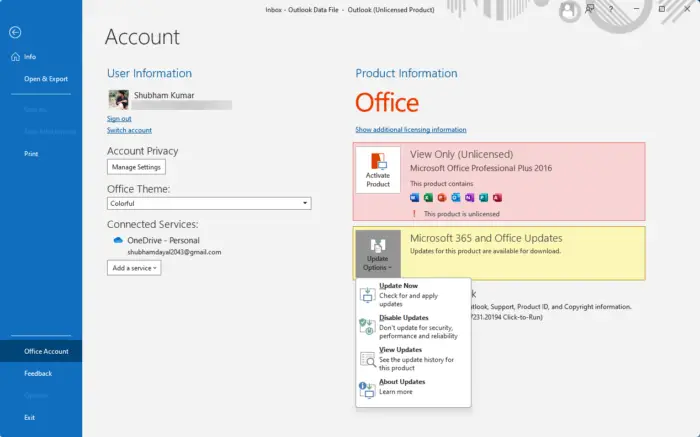
読む: Outlook でメールをメッセージ、件名、日付、カテゴリ、サイズで並べ替える方法
Outlook アプリケーションの検索バーをクリアするにはどうすればよいですか?
Outlook アカウントの検索バーをクリアするには、Outlook Web でアカウントにログインします。上部の [設定] をクリックし、[一般] > [プライバシーとデータ] > [ここで履歴を削除] を選択します。
Outlook でアプリ バーを非表示にする方法は?
Outlook でアプリ バーを非表示にするには、ナビゲーション ウィンドウを右クリックし、[Office アプリ] オプションのチェックを外します。ただし、このオプションが表示されない場合は、ペインの下部にある 3 つの点をクリックし、ナビゲーション オプションを選択し、表示設定を調整してアプリ バーを非表示にします。
読む: Outlook で Teams 会議をスケジュールする方法.
以上がOutlook のアプリケーション検索バーを削除するにはどうすればよいですか?の詳細内容です。詳細については、PHP 中国語 Web サイトの他の関連記事を参照してください。

