ホームページ >ソフトウェアチュートリアル >オフィスソフトウェア >PowerPoint で保護と暗号化を設定するにはどうすればよいですか?
PowerPoint で保護と暗号化を設定するにはどうすればよいですか?
- 王林転載
- 2024-02-18 13:21:141301ブラウズ
php 編集者 Yuzi: PowerPoint プレゼンテーションが他の人に閲覧または編集されないように保護したいですか?次に、パスワード保護と暗号化を設定することが重要な手順です。簡単な操作で、PowerPoint 文書に簡単にパスワードを追加し、文書のセキュリティを確保できます。次に、PowerPoint で保護と暗号化を設定してファイルの安全性と信頼性を高める方法を詳しく紹介します。
PPT を開き、メニュー [ファイル] をクリックし、[情報]-[プレゼンテーションの保護] をクリックすると、パスワード保護を設定するための 5 つのオプションが表示されます。
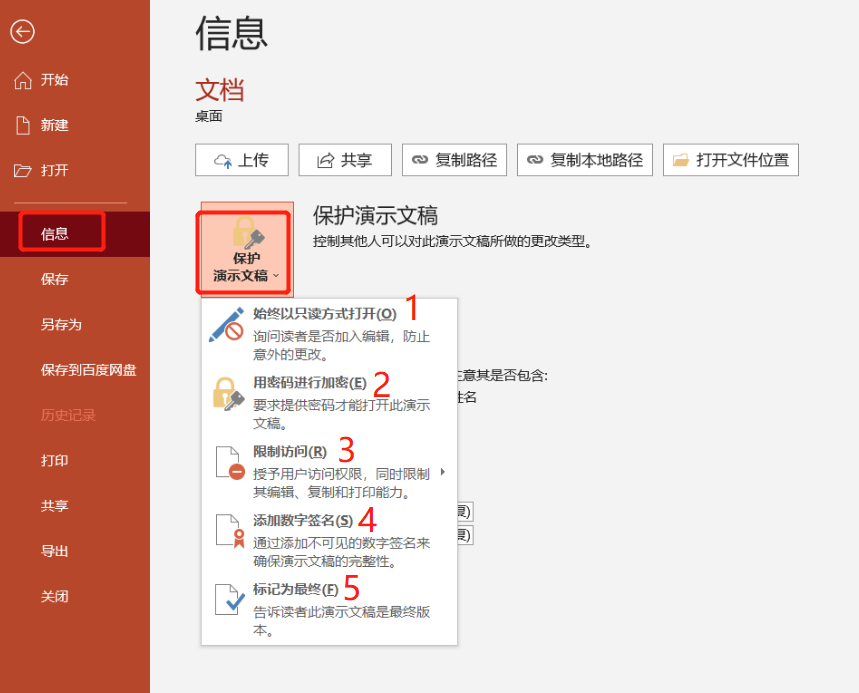
.
オプション 1: 常に読み取り専用で開く
このオプションを選択した場合、パスワードを設定する必要はありません。クリックすると設定が完了し、再度 PPT を開くと「読み取り専用モード」になります。
このモードでは PPT を編集または変更することはできませんが、メニュー バーの [とにかく編集] をクリックすると編集できます。
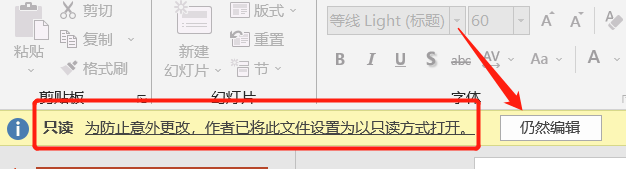
.
オプション 2: パスワードによる暗号化
この項目は、「開くパスワード」を設定するために使用されます。つまり、PPT ドキュメントを開くには正しいパスワードを入力する必要があります。
オプションをクリックするとダイアログボックスが表示されますので、空欄に設定したいパスワードを入力し、[OK]をクリックし、再度入力するとパスワードの設定は完了です。
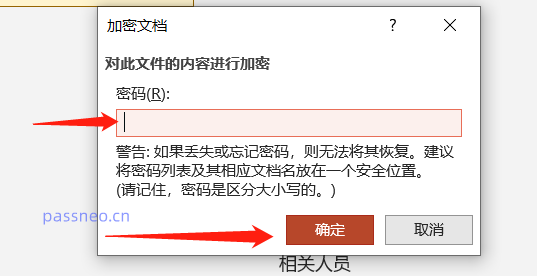 .
.
PPT を再度開くと、ファイルを開くためのパスワードの入力を求められます。
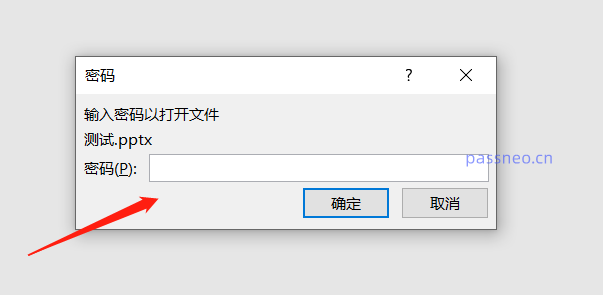
.
オプション 3: アクセスを制限する
この項目では、複数のユーザー (電子メール アカウント) を設定できます。ユーザーごとに異なる権限を設定することもできますが、使用するには Office にログインし、インターネットに接続する必要があります。
.
オプション 4: デジタル署名を追加する
デジタル署名を追加すると、あなたの財産権が保護され、PPT が変更されるリスクがなくなります。
ただし、オプション 3 と 4 は両方とも、関連するアクセス許可を取得したり、証明書に署名したりするためにサーバーに接続する必要があり、これは比較的面倒です。
.
オプション 5: 最終としてマークする
このオプションを選択すると、PPT の編集が完了し、ドキュメントの最終バージョンとなり、変更できないことを示します。
これもパスワードレスの保護方法です。クリックすると新しいインターフェースが表示されますので、[OK]を選択して設定を完了します。
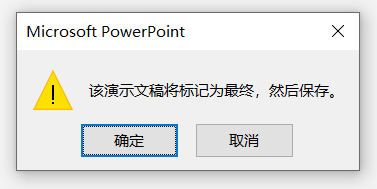 .
.
設定後は PPT の編集や変更はできませんが、オプション 1 と同様に、ドキュメントの上にある [とにかく編集] をクリックして制限を解除します。
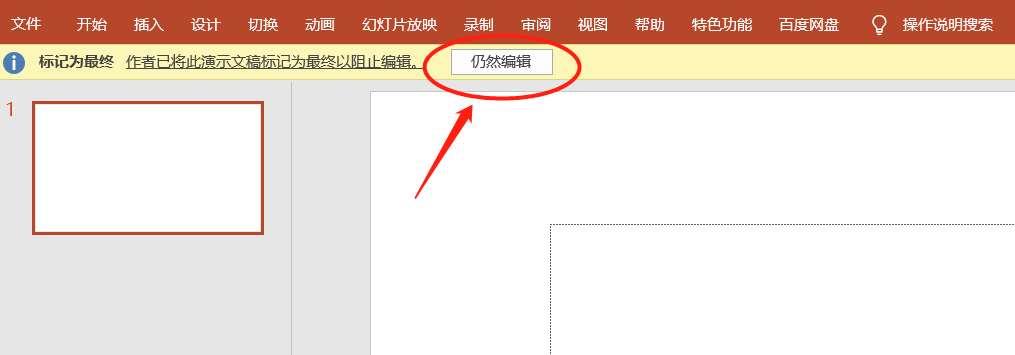
.
以上がPowerPoint で保護と暗号化を設定するにはどうすればよいですか?の詳細内容です。詳細については、PHP 中国語 Web サイトの他の関連記事を参照してください。

