ホームページ >ソフトウェアチュートリアル >オフィスソフトウェア >RAR ファイルを開くにはどうすればよいですか? 2つの方法がおすすめ!
RAR ファイルを開くにはどうすればよいですか? 2つの方法がおすすめ!
- 王林転載
- 2024-02-18 12:15:071001ブラウズ
php editor YuzaiがRARファイルを開く方法を2つ紹介します! RAR ファイルは一般的な圧縮ファイル形式であり、解凍することでコンテンツを取得できます。日常的に使用していると、RAR ファイルを開く必要がある状況に遭遇することがあります。今日は、ファイル解凍の問題を簡単に解決できる、RAR ファイルを開くための 2 つの簡単な方法を紹介します。
以下では、RAR 形式をサポートする WinRAR および 7-Zip 解凍ソフトウェアを例として取り上げ、RAR ファイルを開くために一般的に使用される 2 つの方法を共有します。
方法 1: マウスをダブルクリックして RAR ファイルを開きます
WinRAR や 7-Zip などの RAR 形式をサポートする解凍ソフトウェアがコンピュータにすでにインストールされている場合は、RAR ファイルをマウスで直接ダブルクリックすると、システムはデフォルトの解凍ソフトウェアを選択して圧縮ファイルを開きます。パッケージを開いた後、圧縮ソフトウェア インターフェイスで圧縮パッケージ内のファイルを確認できます。
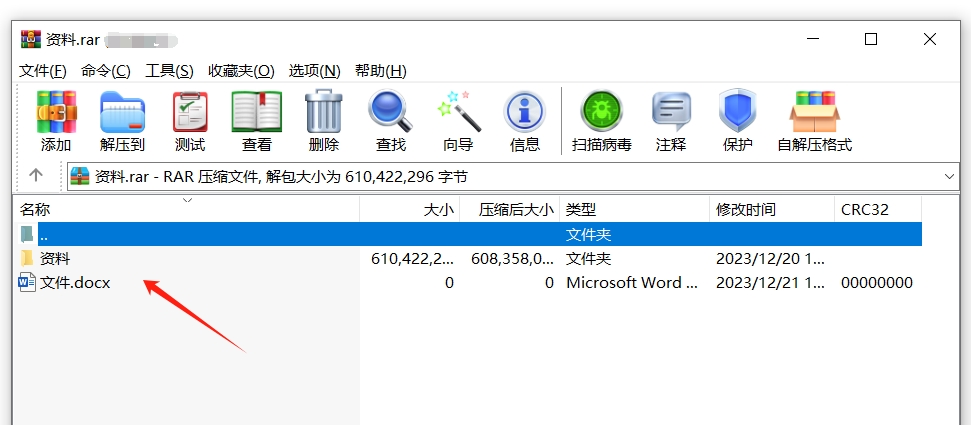
方法 2: RAR 圧縮ファイルを解凍して表示します
直接クリックして表示するだけでなく、RAR 圧縮パッケージ内のファイルを解凍して表示することもできます。
まず、RAR アーカイブを選択し、マウスを右クリックします。WinRAR を使用している場合は、リストから [ファイルの解凍] を選択できます。この項目では、さらに他のオプションを設定できます。
[現在のフォルダーに展開] を選択すると、圧縮パッケージ内のファイルが圧縮パッケージが存在するフォルダーに直接解凍されます。[「ファイル名」に展開]を選択すると、圧縮パッケージが存在するフォルダー内に、圧縮パッケージと同名のフォルダーが自動的に作成され、そのフォルダー内にファイルが解凍されます。
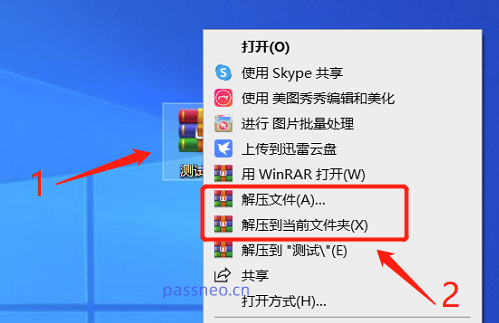 [ファイルの展開]をクリックすると、「展開パスとオプション」ページが表示され、解凍したファイルの保存先の設定や、「更新方法」などのオプションを設定できます。オプションを選択して [OK] をクリックすると、RAR ファイルが解凍されます。
[ファイルの展開]をクリックすると、「展開パスとオプション」ページが表示され、解凍したファイルの保存先の設定や、「更新方法」などのオプションを設定できます。オプションを選択して [OK] をクリックすると、RAR ファイルが解凍されます。
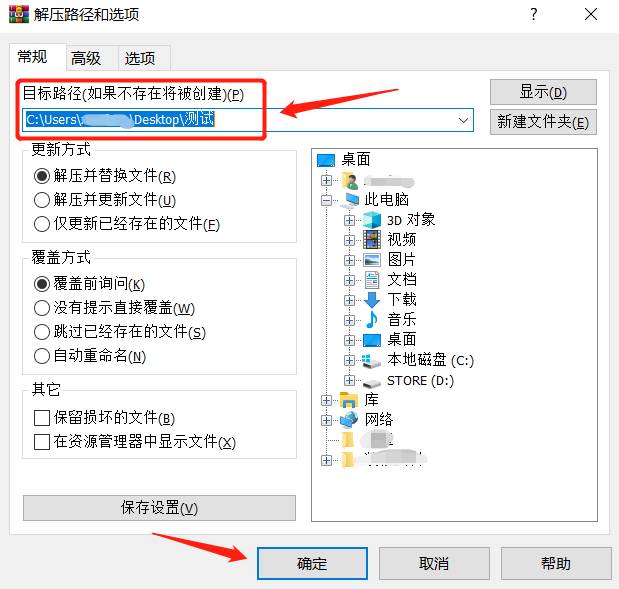 7-Zip ソフトウェアを使用している場合は、同様に、RAR 圧縮パッケージを選択した後、マウスを右クリックし、リストから 7-Zip を選択して解凍します。
7-Zip ソフトウェアを使用している場合は、同様に、RAR 圧縮パッケージを選択した後、マウスを右クリックし、リストから 7-Zip を選択して解凍します。
[ファイルの抽出]を選択すると、他のオプションについてさらに設定を行う必要があることを意味します;
RAR 圧縮パッケージが存在するフォルダーに直接解凍するには、[現在の場所に解凍] を選択します。
[「ファイル名」に展開]を選択すると、RAR圧縮ファイルが存在するフォルダ内に自動的に新しいフォルダが作成され、そのフォルダ内に解凍されます。
[ファイルの展開]を選択すると、解凍後のファイルの保存先などを設定する画面が表示されますので、設定が完了したら[OK]をクリックして解凍してください。 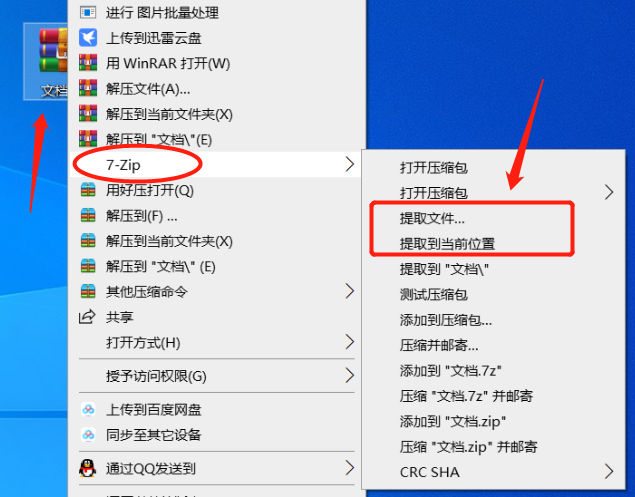
もう一つ付け加えておきたいのは、RAR 圧縮ファイルにパスワードが設定されている場合、上記のどの解凍ソフトを使っても、どの方法で開いても、ファイルを開く前に元々設定されていたパスワードを入力する必要があるということです。表示または解凍できます。 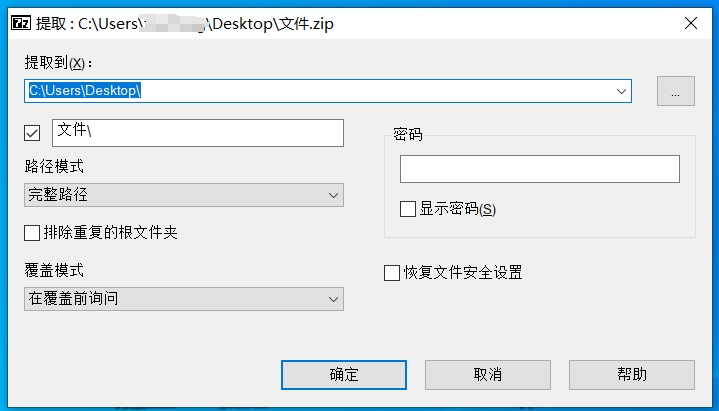
2 番目の方法を使用すると、解凍オプションを選択した後、解凍を続行するためのシークレットの入力も求められます。たとえば、以下に示すように、7-Zip を使用して圧縮パッケージを解凍します。 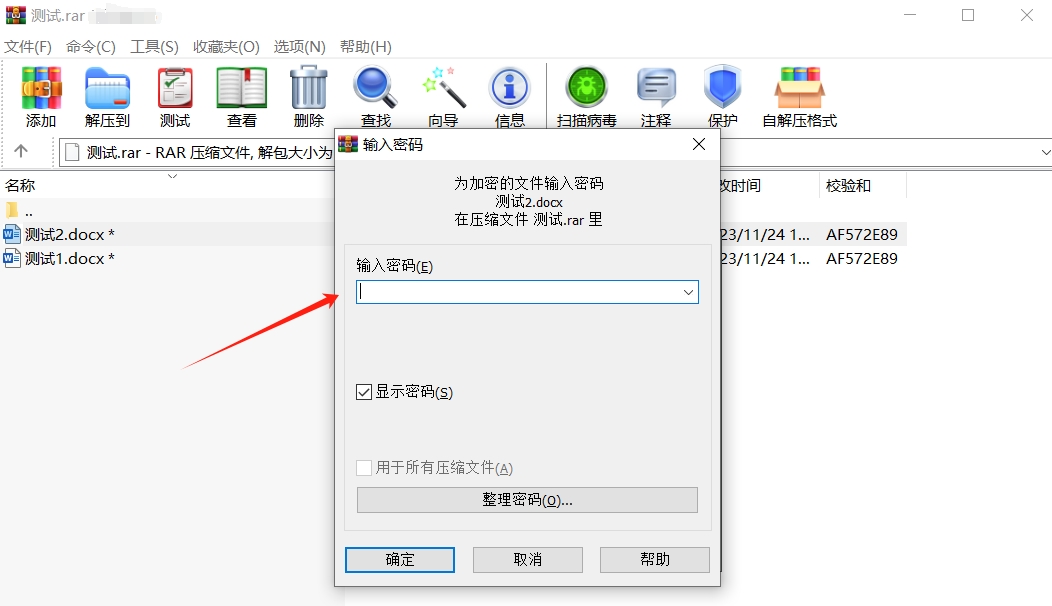
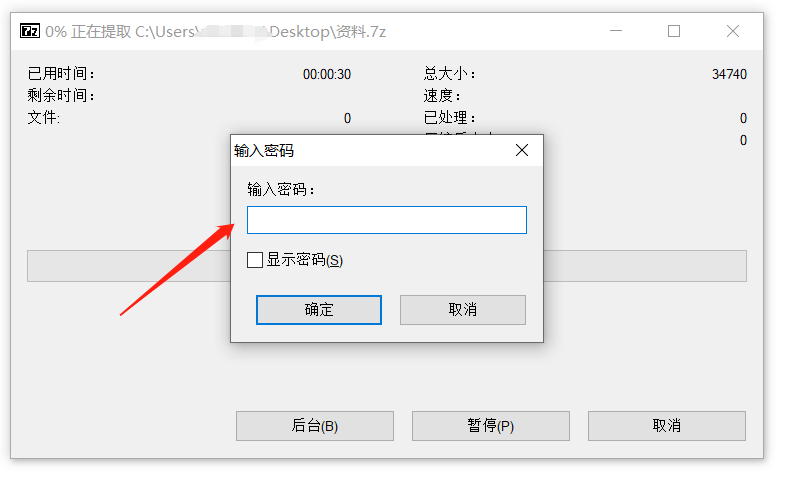
以上がRAR ファイルを開くにはどうすればよいですか? 2つの方法がおすすめ!の詳細内容です。詳細については、PHP 中国語 Web サイトの他の関連記事を参照してください。

