ホームページ >ソフトウェアチュートリアル >オフィスソフトウェア >RAR 圧縮ファイルをロックすると、圧縮ファイルが自由に変更または削除されることを心配する必要がなくなります。
RAR 圧縮ファイルをロックすると、圧縮ファイルが自由に変更または削除されることを心配する必要がなくなります。
- WBOYWBOYWBOYWBOYWBOYWBOYWBOYWBOYWBOYWBOYWBOYWBOYWB転載
- 2024-02-18 12:12:311565ブラウズ
php エディター Banana は、RAR 圧縮ファイルをロックして、圧縮パッケージが自由に変更または削除されるのを効果的に防ぎ、ファイルをより安全で信頼性の高いものにする方法を教えます。
ファイルの内容が改ざんされるのを防ぐために、圧縮パッケージ全体に統一された「制限保護」を設定することを検討できます。ただし、ファイルの数が多い場合、1 つずつ設定すると時間がかかり、すべてのファイルを正常に保護できるわけではないため、この方法は最適な選択ではありません。
今日は、RAR 圧縮ファイルが任意に追加、削除、変更されることから 保護できる簡単な方法を紹介します。
まず、WinRAR 圧縮ソフトウェアをダウンロードし、WinRAR 経由で RAR 圧縮ソフトウェアを開き、メニューの [コマンド] リストで [圧縮ファイルのロック] をクリックします。
.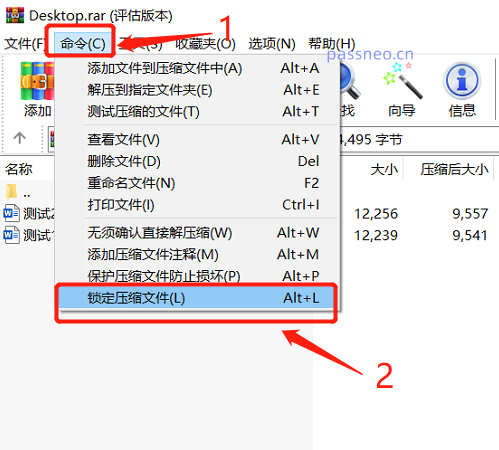
.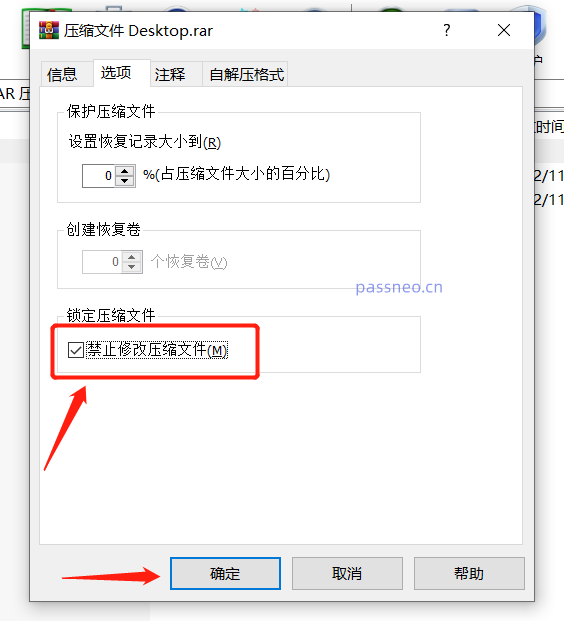
.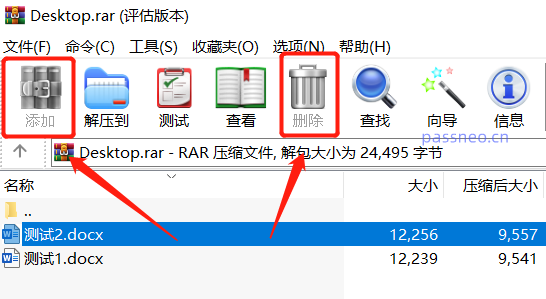
.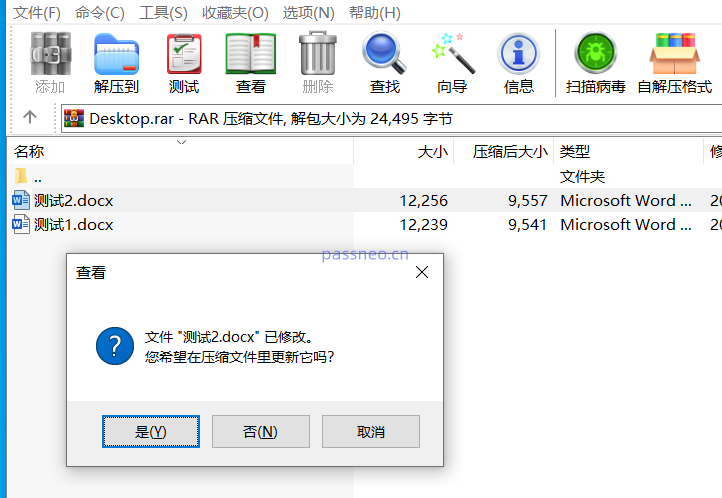
.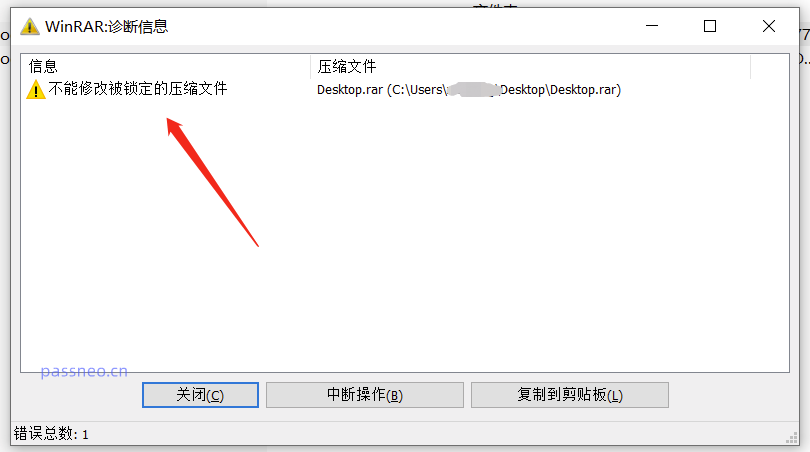
.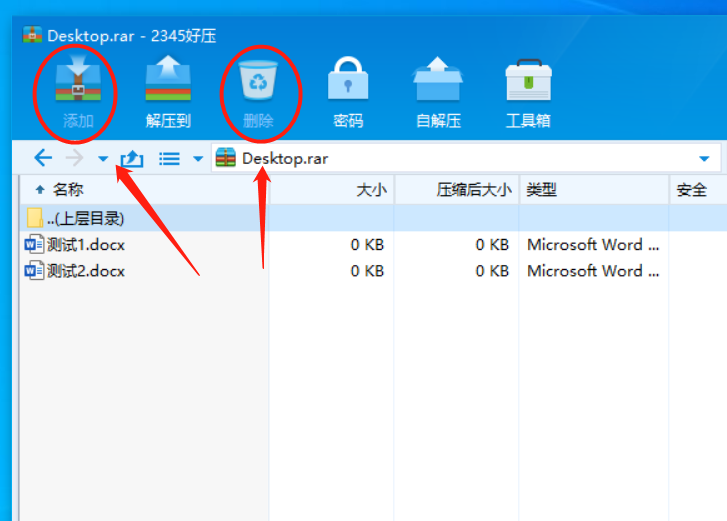
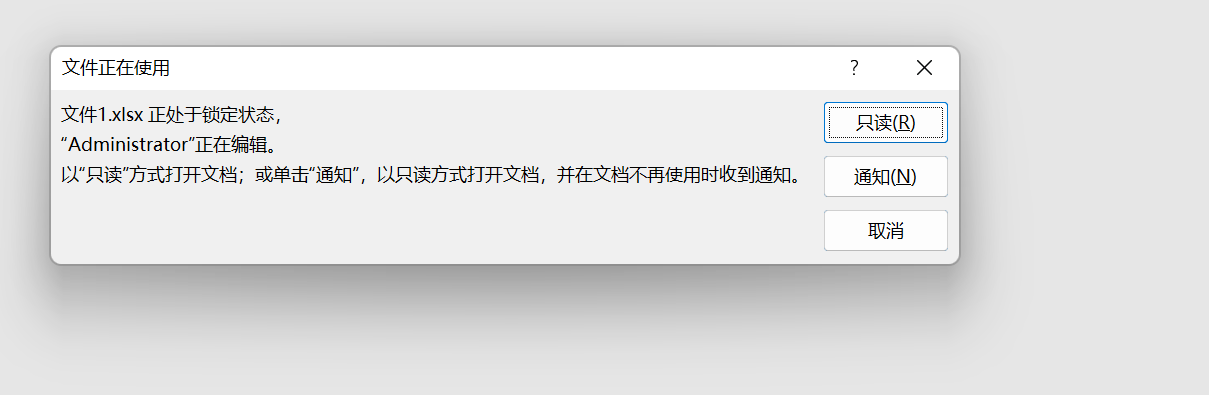
RAR 圧縮ファイルには「ロック保護」の設定に加え、「パスワード保護」を設定することもできます。
前者は、RAR 圧縮パッケージ内のファイルを自由に追加、削除、および変更できないように保護します。後者は、ファイルを自由に開いたり表示したりできないように保護し、開くにはパスワードを必要とします。
WinRARからも設定可能ですが、ファイルを圧縮する場合は[圧縮ファイルに追加]を選択してください。
.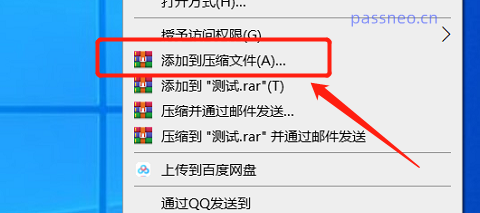
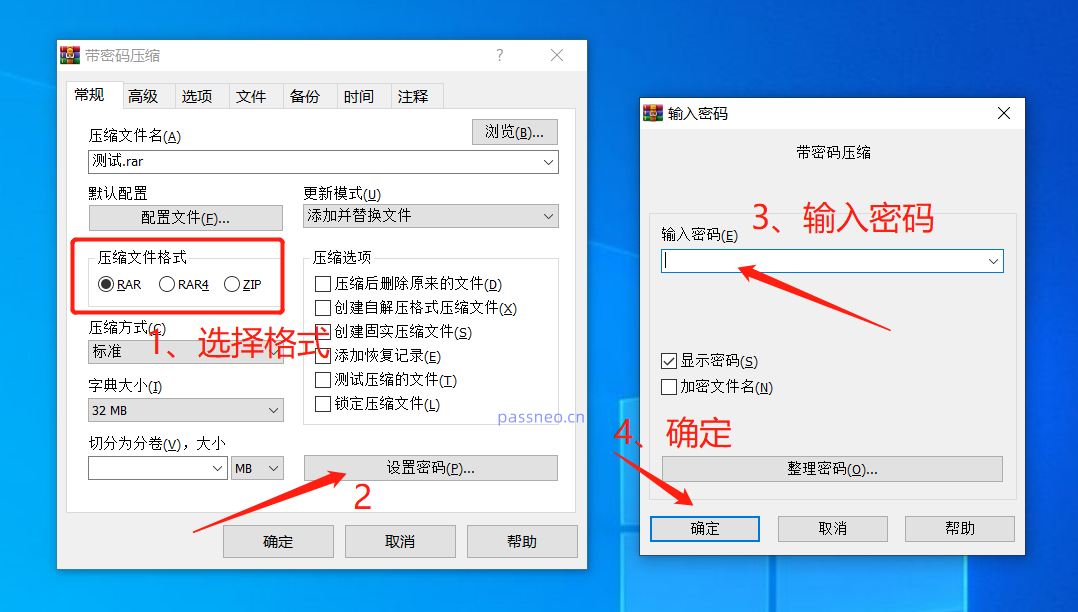
WinRAR による「ロック保護」と「パスワード保護」の設定を直接キャンセルすることはできませんが、ファイルを解凍して新しい圧縮パッケージに再圧縮することはできます。
.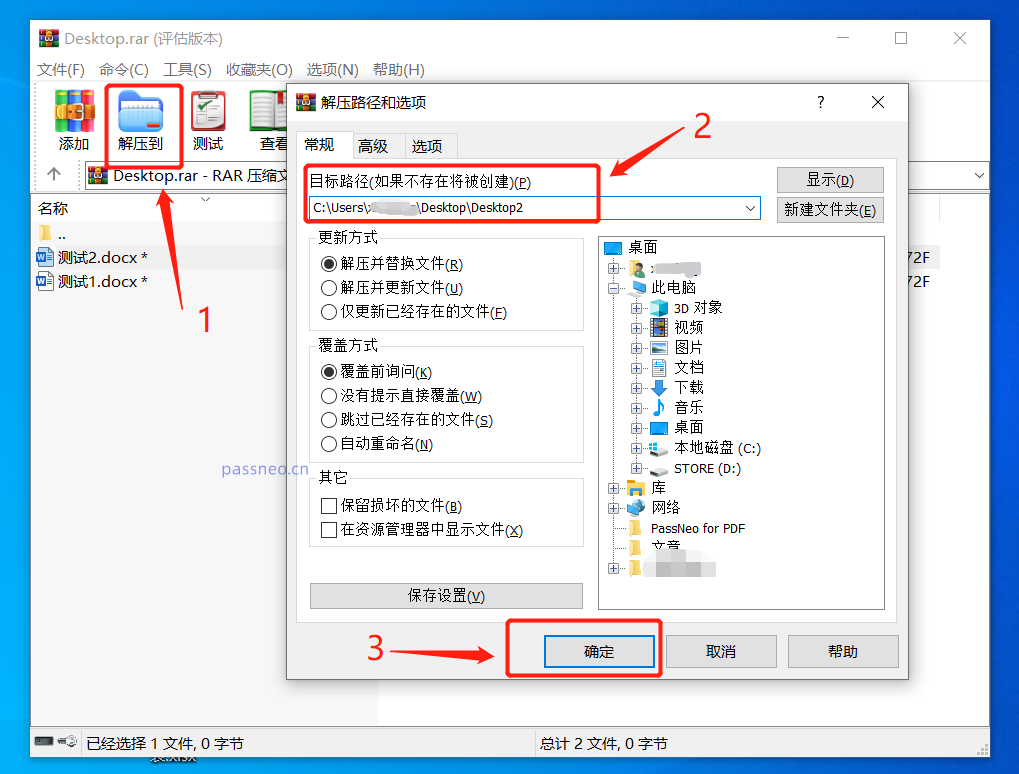
.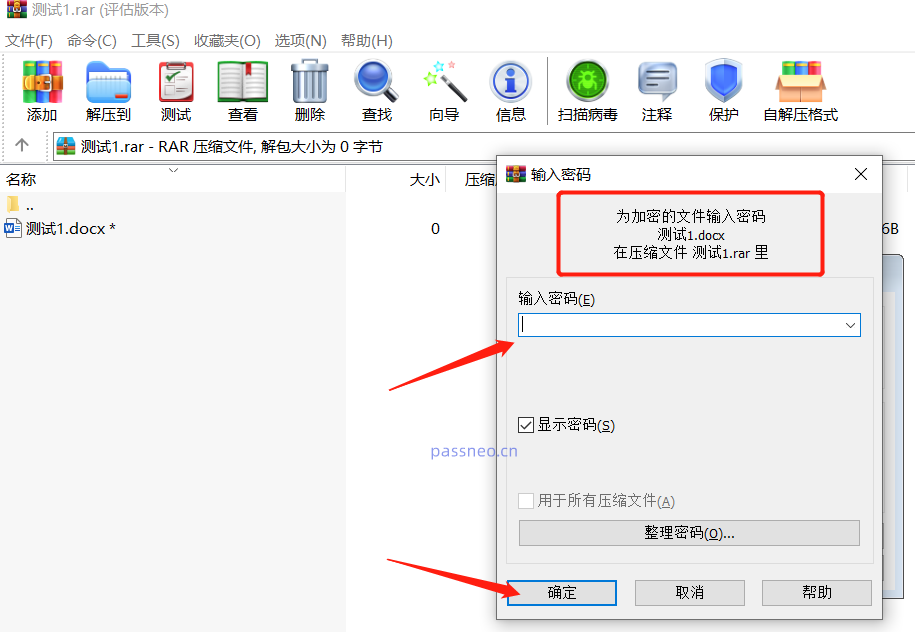
本当にうっかり忘れてしまった場合は、Pepsi Niu RAR Password Recovery Tool など、RAR 圧縮ファイルのパスワードを取得できる他のツールを使用する必要があります。
ツールリンク: Pepsi Niu RAR パスワード回復ツール
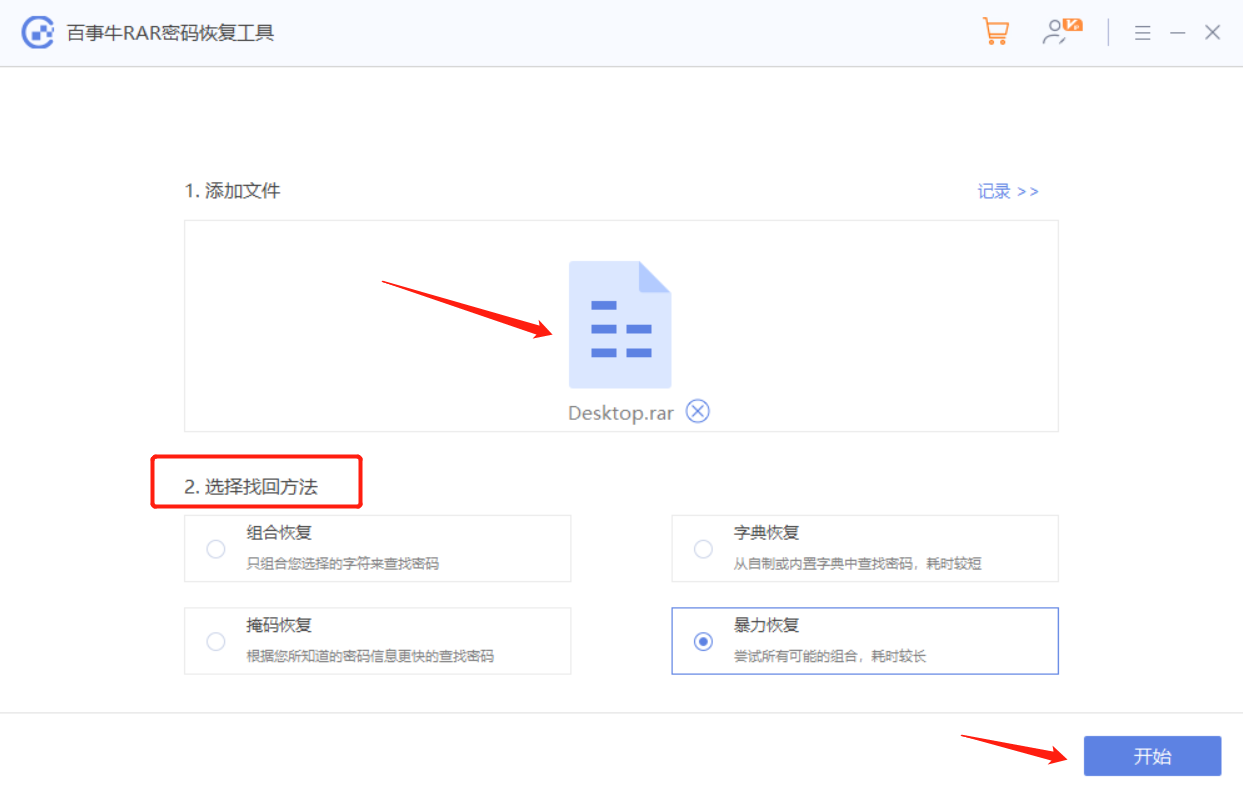
RAR ファイルをツールにインポートし、適切な方法を選択してプロンプトに従い、パスワードが取得されるまで待ちます。
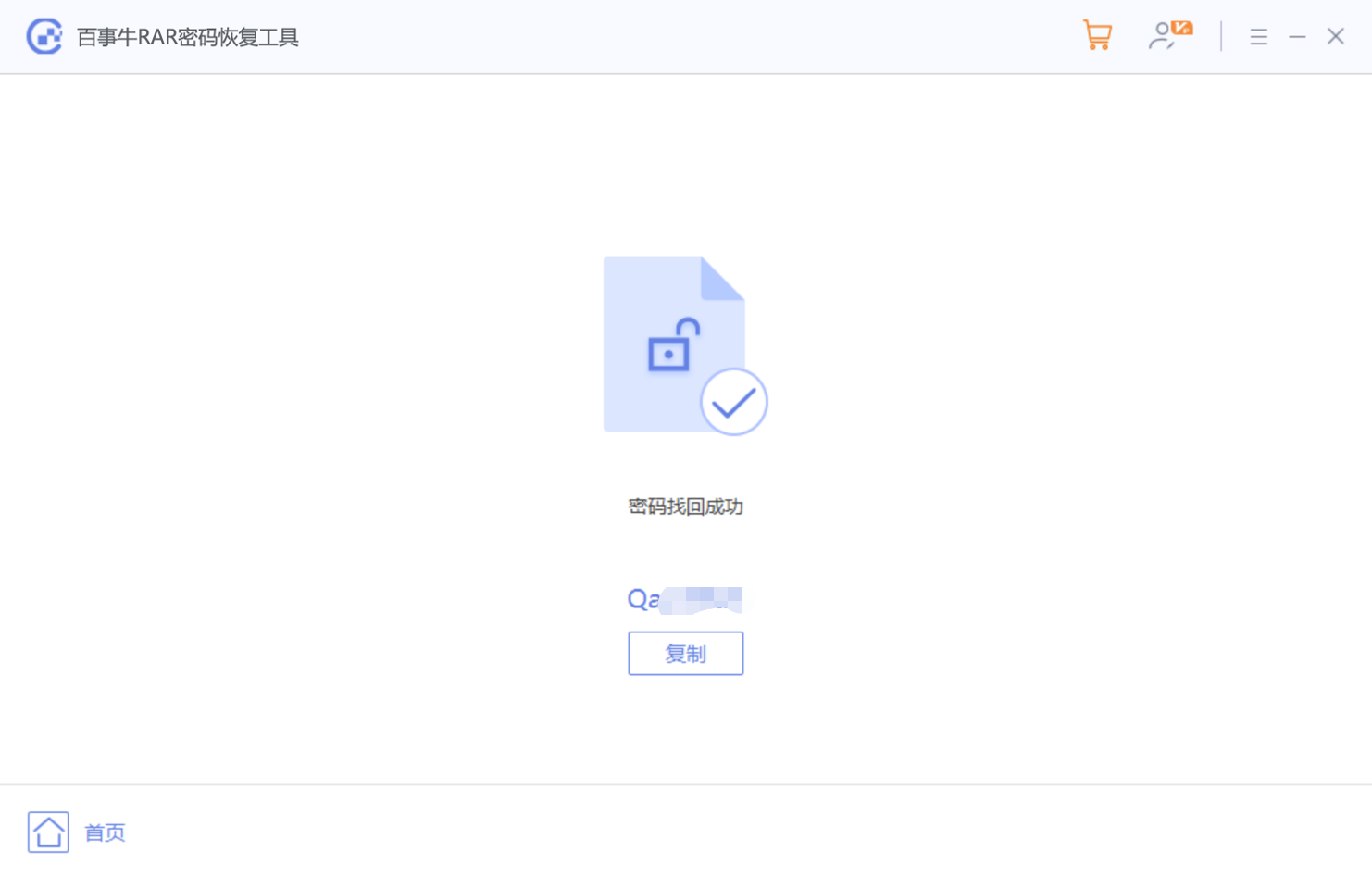
以上がRAR 圧縮ファイルをロックすると、圧縮ファイルが自由に変更または削除されることを心配する必要がなくなります。の詳細内容です。詳細については、PHP 中国語 Web サイトの他の関連記事を参照してください。

