ホームページ >ソフトウェアチュートリアル >オフィスソフトウェア >Excelの「制限保護」を設定・解除する2つの方法
Excelの「制限保護」を設定・解除する2つの方法
- WBOYWBOYWBOYWBOYWBOYWBOYWBOYWBOYWBOYWBOYWBOYWBOYWB転載
- 2024-02-18 12:00:291484ブラウズ
Excelでは「制限保護」の設定と解除は非常に一般的な操作です。 PHP エディタ Apple が、簡単で効果的な方法を 2 つ紹介します。まず、Excel 文書を開き、「レビュー」タブをクリックし、「ワークシートの保護」を選択してパスワードを設定します。保護を解除する場合も、「確認」タブをクリックし、パスワードを入力して「シートを保護」を選択すると保護が解除されます。これら 2 つの方法は、Excel ドキュメントの保護設定を管理してデータのセキュリティを確保するのに簡単に役立ちます。
方法 1: 制限付き編集パスワードを設定する
1. Excel テーブルを開き、上部ツールバーの [レビュー] をクリックし、[ワークシートの保護] または [ワークブックの保護] を選択します。
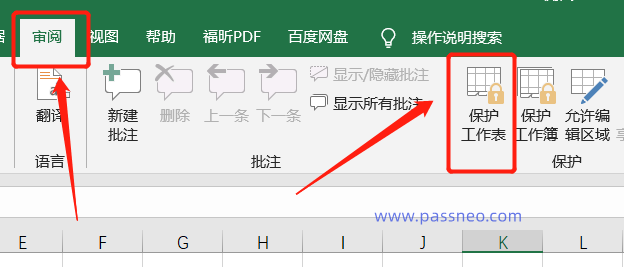 .
.
2. ダイアログ ボックスが表示されたら、設定する制限パスワードを入力し、制限の必要性に応じて、以下の対応するオプションにチェックを入れます。
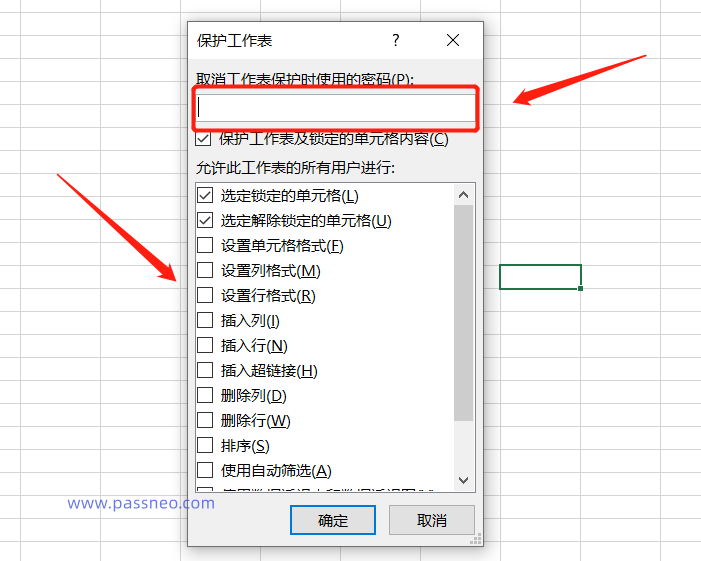
.
この制限付き保護が不要になった場合は、どうすればキャンセルできますか?
同様に、上部ツールバーの[レビュー]をクリックし、[ワークシート保護の取り消し]を選択し、ポップアップダイアログボックスに最初に設定したパスワードを入力すると、制限付き保護が解除されます。
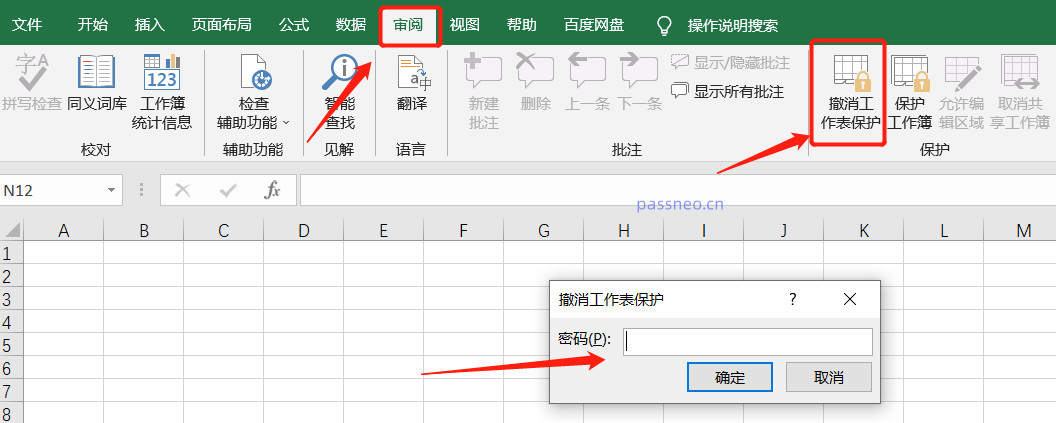
.
方法 2:「読み取り専用モード」を設定する
1. Excel テーブルを開いた後、上部ツールバーの [ファイル] をクリックし、下のリストで [名前を付けて保存] を選択し、右側で新しい保存パスを選択するか、元のファイルを直接上書きします。
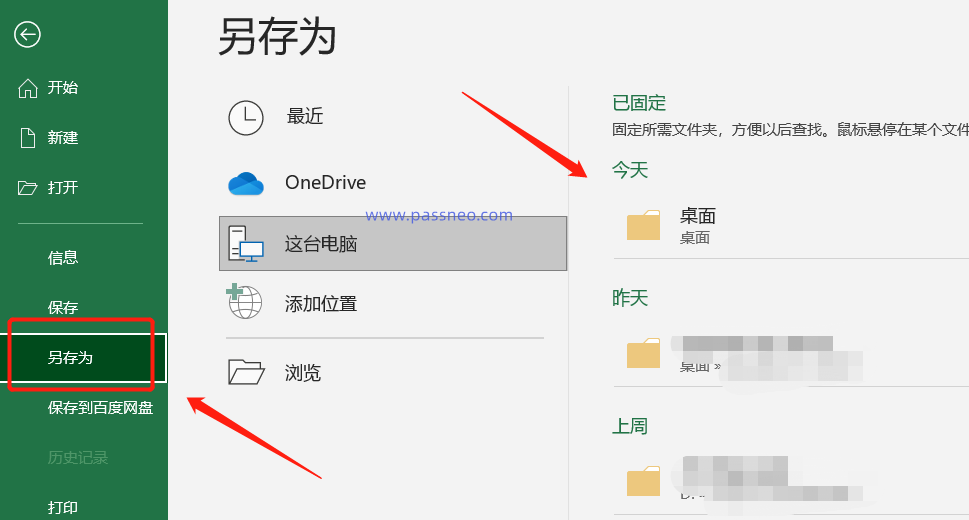 .
.
2. [名前を付けて保存]ダイアログボックスが表示されますので、以下の[ツール]-[一般オプション]をクリックします。
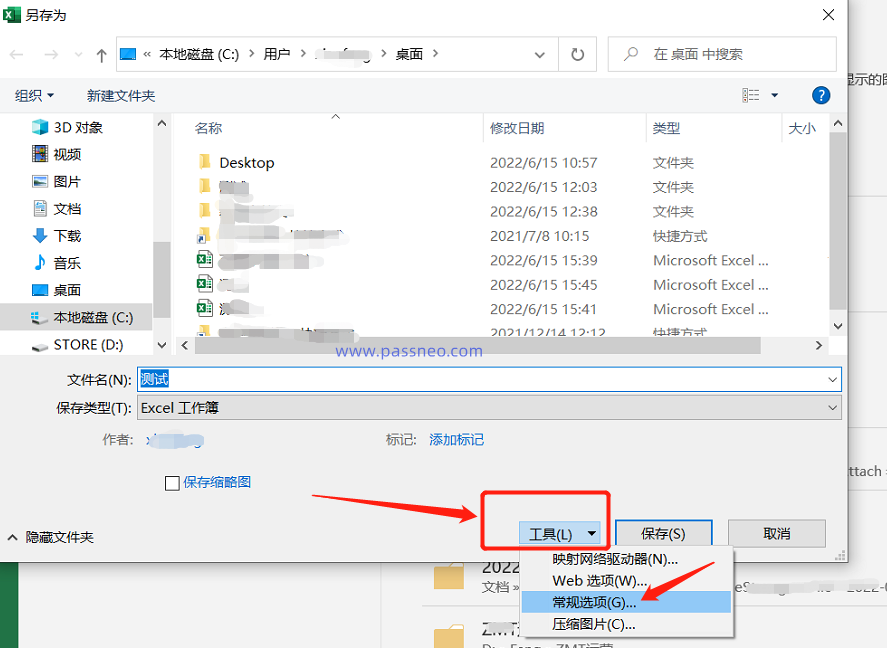 .
.
3. 新しいダイアログボックスが表示されたら、[許可パスワードの変更]に設定したい制限パスワードを入力し、再度入力を確認した後、ファイルが再保存され、「読み取り専用モード」のExcelファイルになります。 "、読み取り専用。モードの Excel は編集できますが、ファイルを直接保存することはできません。
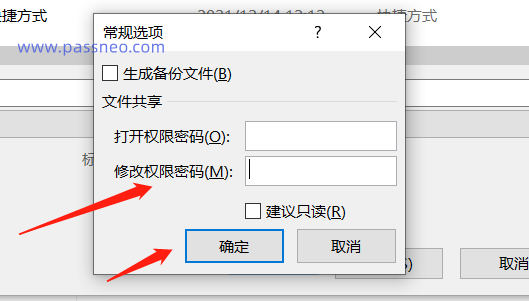
.
この方法で設定された制限保護を解除するにはどうすればよいですか?
実際、1 つの原則に従う限り、パスワードを設定した場所はどこであっても削除してください。
1. 同様に Excel の表を開いた後、[ファイル] [名前を付けて保存] - [ツール] - [一般オプション] をクリックします。
表示されるダイアログボックスの[権限パスワードの変更]欄に元々設定されていたパスワードが表示されますので、パスワードを削除し空白のままにして[OK]をクリックします。新しいファイルとして保存することも、元のファイルを上書きすることもできます。このとき、保存されたファイルの制限保護が解除されます。
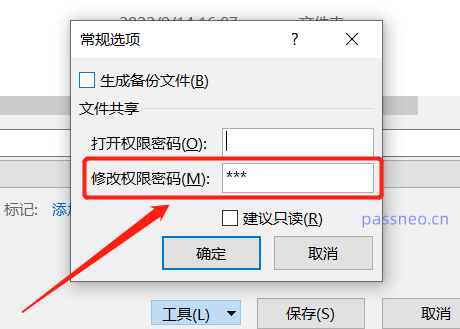
.
制限保護を取り消す最初の方法では、元のパスワードを入力する必要があるため、パスワードを覚えていない場合は制限を取り消すことができないことに注意してください。
ただし、Pepsi Niu Excel Password Recovery Tool など、他のツールを使用して保護制限を無効にすることもできます。
パスワードを入力する必要はなく、ツール内で[制限を解除する]を選択してExcelファイルをインポートするだけです。
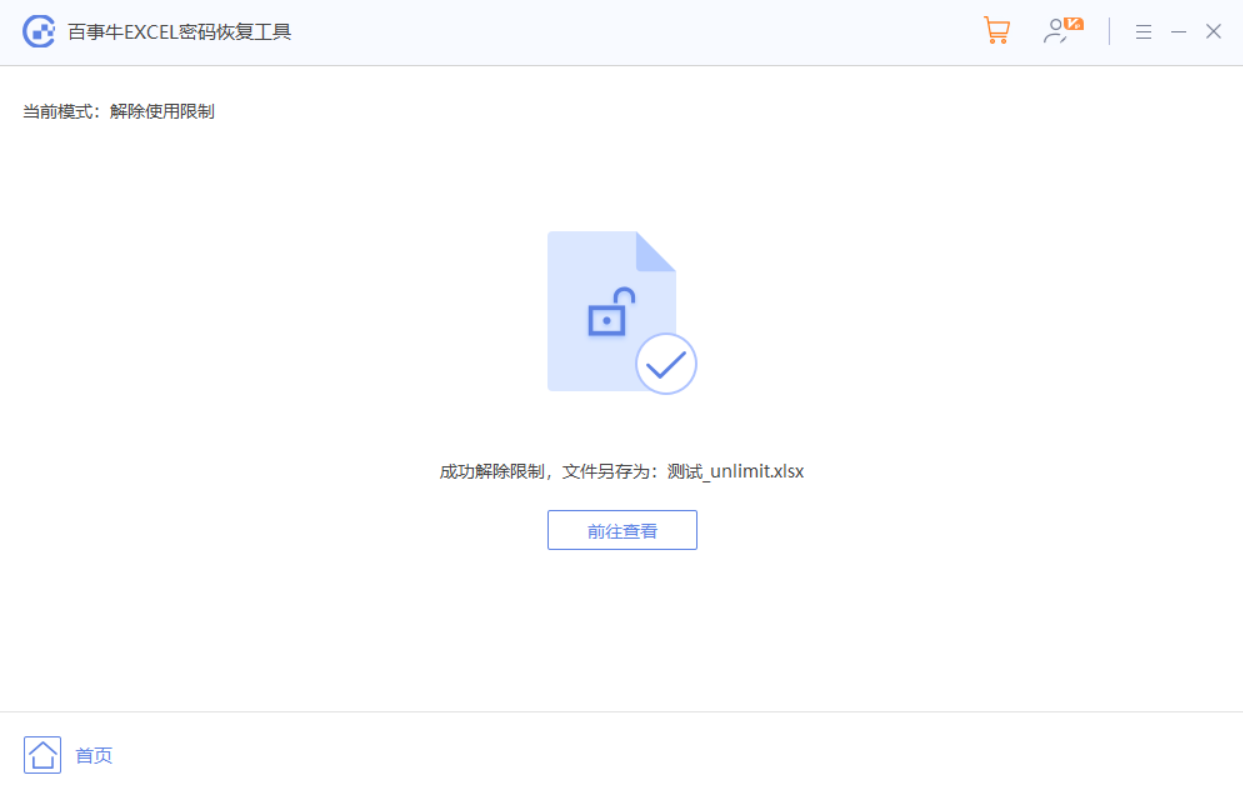
制限が解除されるとExcelが新規ファイルとして保存されますので、[表示へ]をクリックすると確認できます。
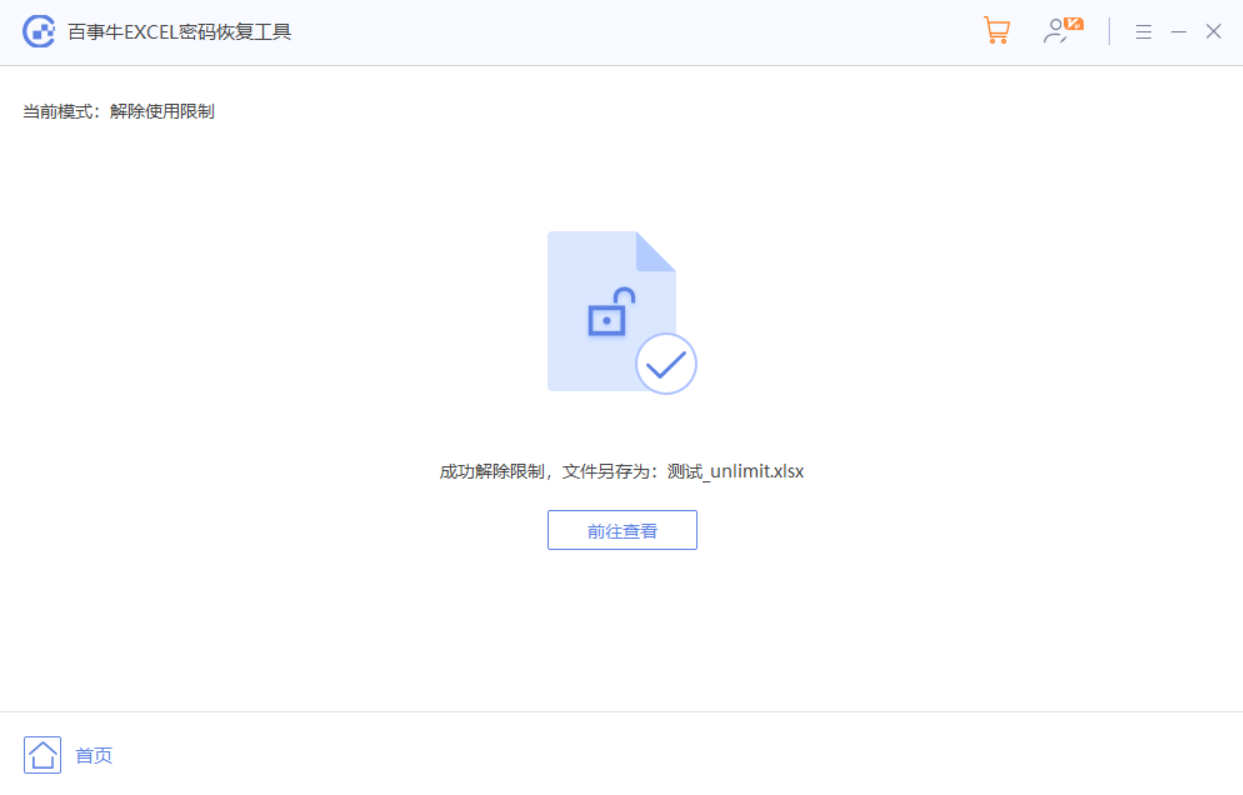
以上がExcelの「制限保護」を設定・解除する2つの方法の詳細内容です。詳細については、PHP 中国語 Web サイトの他の関連記事を参照してください。

