ホームページ >ソフトウェアチュートリアル >オフィスソフトウェア >PDFファイルに「開くパスワード」を付けるにはどうすればいいですか?
PDFファイルに「開くパスワード」を付けるにはどうすればいいですか?
- PHPz転載
- 2024-02-18 12:00:211205ブラウズ
php エディタ Baicao は、ファイルのセキュリティを保護するために PDF ファイルに「開くパスワード」を追加する方法を説明します。 Adobe Acrobat ソフトウェアを使用すると、PDF ファイルにパスワードを簡単に設定でき、正しいパスワードを入力しないとファイルを開くことができません。この機能は非常に実用的で、ファイルのプライバシーを保護し、権限のない人がファイルの内容を閲覧するのを防ぎます。ファイル情報の安全性と信頼性を確保するために、PDF ファイルに「開くパスワード」を追加する方法を学びましょう。
ツール 1: PDF エディター
通常、PDF リーダーはパスワード保護をサポートしていません。パスワードを設定する必要がある場合は、特別な PDF エディターを使用してパスワードを設定することをお勧めします。適切な PDF エディターを選択してインストールするだけです。
インストール後、エディタで PDF ファイルを開き、メニュー リストで [保護] タブを見つけ、タブ リストの [パスワード暗号化] をクリックします。
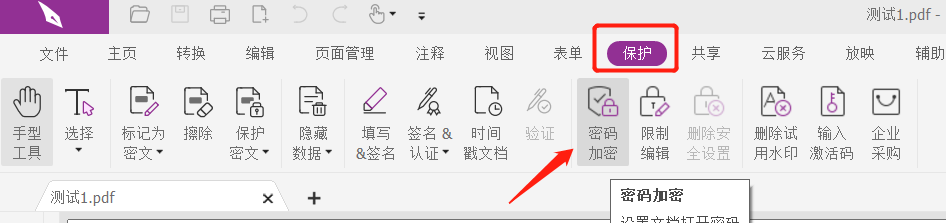
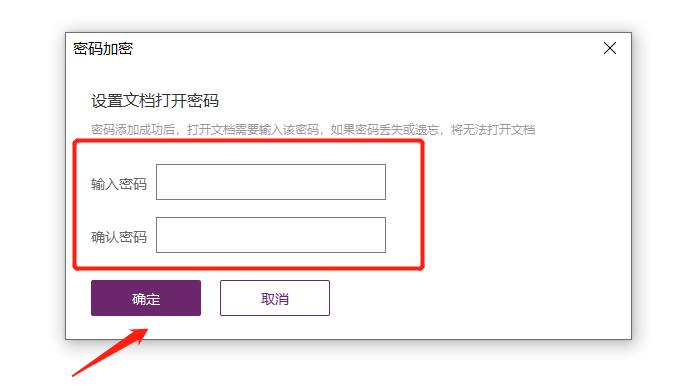
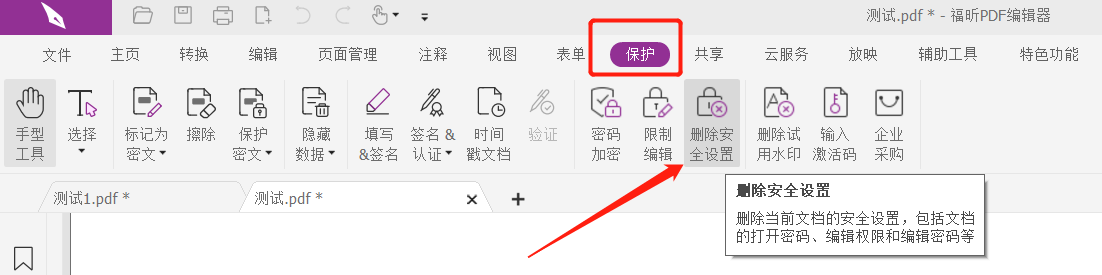 「文書のセキュリティ設定を削除してもよろしいですか?」というダイアログが表示されたら[OK]をクリックすると、PDFの「開くパスワード」が削除されます。
「文書のセキュリティ設定を削除してもよろしいですか?」というダイアログが表示されたら[OK]をクリックすると、PDFの「開くパスワード」が削除されます。
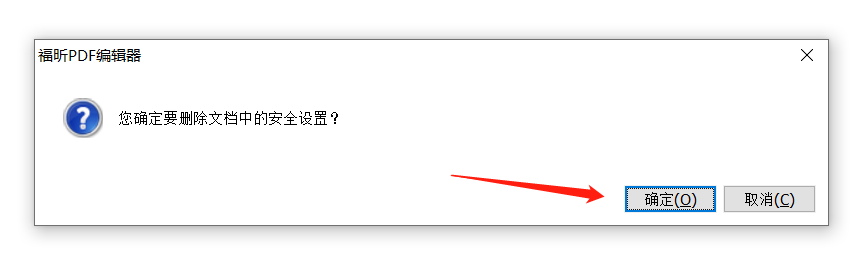
多機能 PDF ツールを使用すると、PDF に「開くパスワード」を設定することもできます。 Pepsi Niu PDFパスワード回復ツールを例に挙げると、ツールの「オープンパスワードの追加」にこの機能があります。
ツールリンク: Pepsi Niu PDFパスワード回復ツール
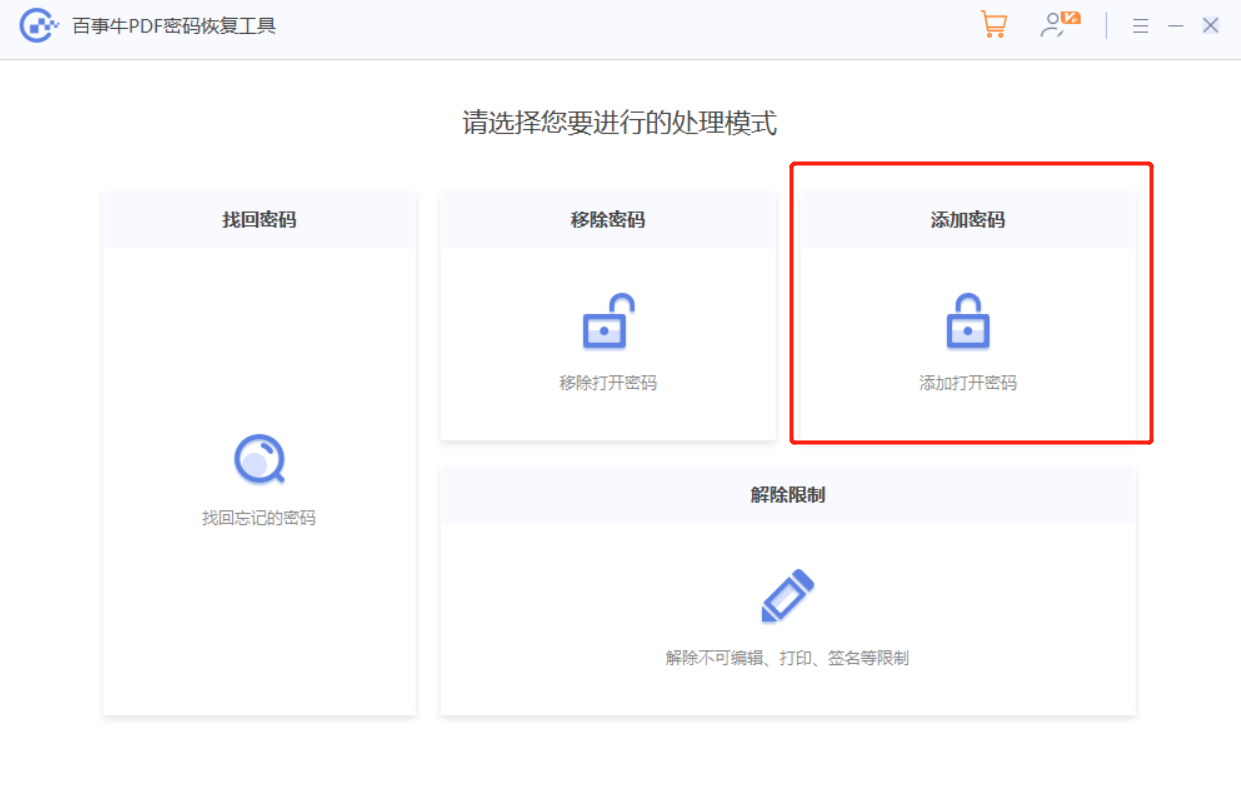 [オープンパスワードの追加]モジュールを選択した後、パスワードの追加が必要なPDFファイルをツールインターフェイスにインポートし、[開始]をクリックします。
[オープンパスワードの追加]モジュールを選択した後、パスワードの追加が必要なPDFファイルをツールインターフェイスにインポートし、[開始]をクリックします。
次の画面に進んだ後、パスワード欄に設定したいパスワードを入力し、[OK]をクリックすると、PDFファイルの「開くパスワード」が設定されます。 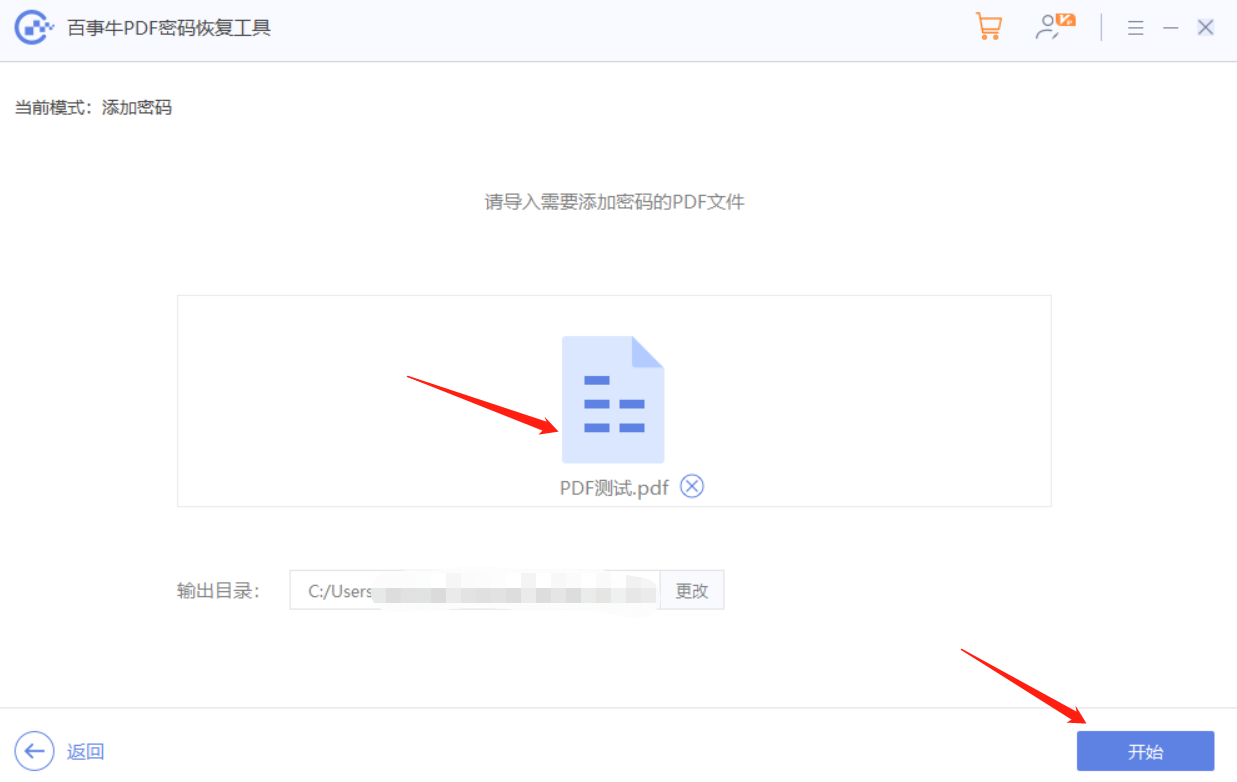
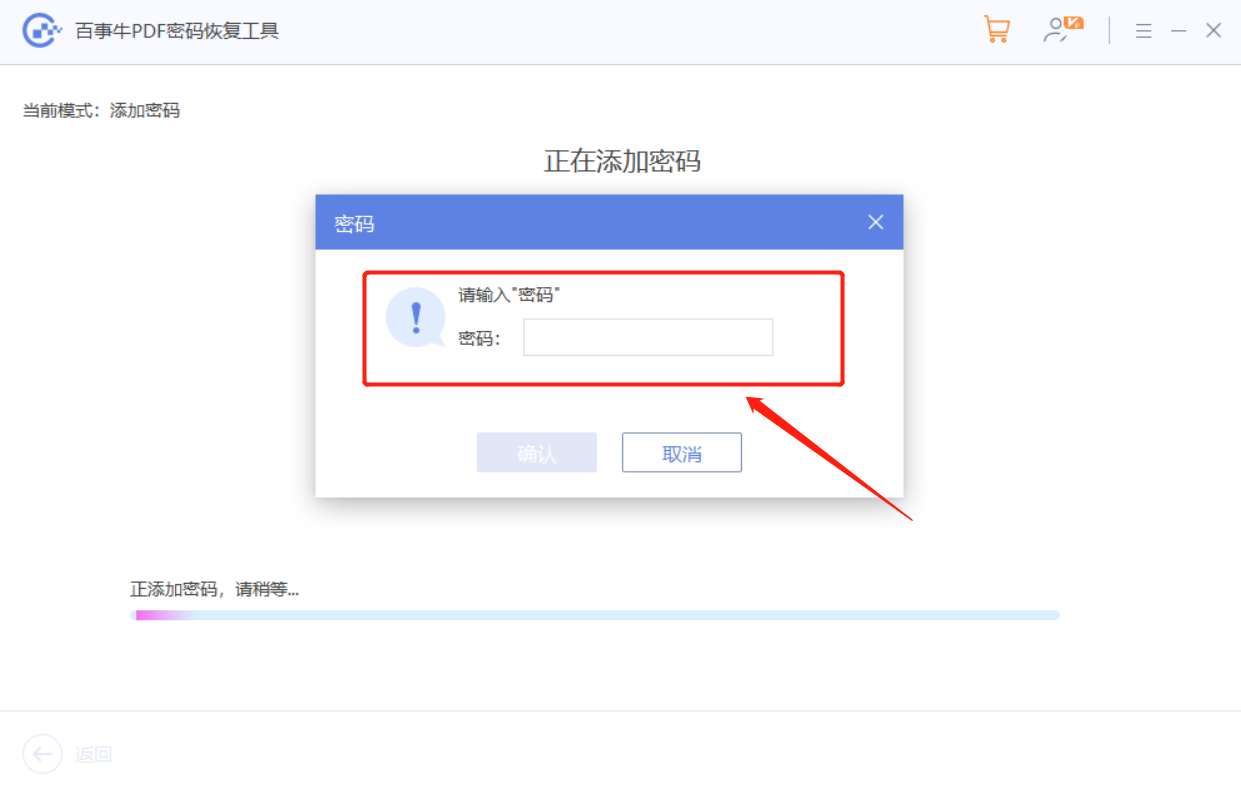 パスワード保護が必要なくなった場合は、ツールを使用して削除することもできます。
パスワード保護が必要なくなった場合は、ツールを使用して削除することもできます。
ツールの初期インターフェースでは、[パスワードの削除]モジュールを使用してPDFファイルの「開くパスワード」を削除します。
[パスワードの削除]モジュールを選択後、パスワードを削除するPDFファイルをインポートし、パスワード欄に元々設定していたパスワードを入力し、[確認]をクリックすると削除されます。 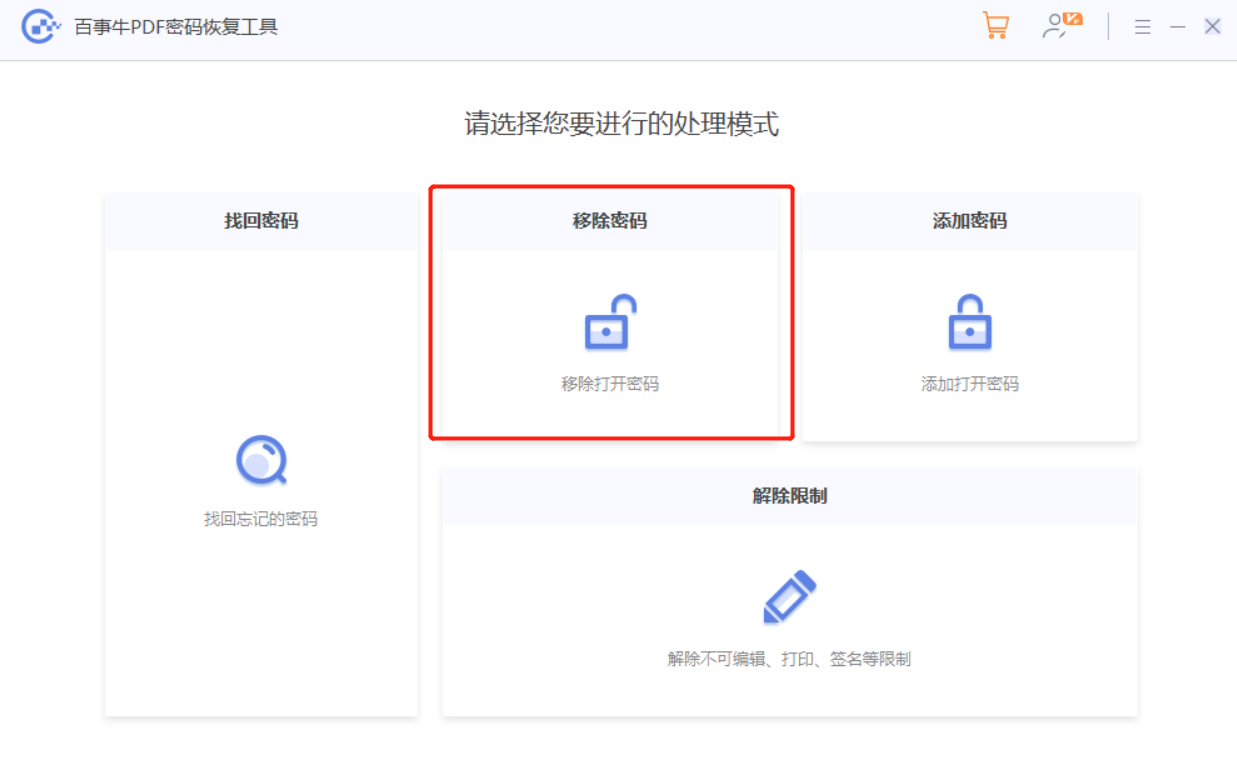
「開くパスワード」が削除されたPDFファイルは新規ファイルとして保存され、元のファイルは残ります。ツールページの[フォルダーを開く]をクリックすると、パスワードが解除されたPDFファイルが表示されます。 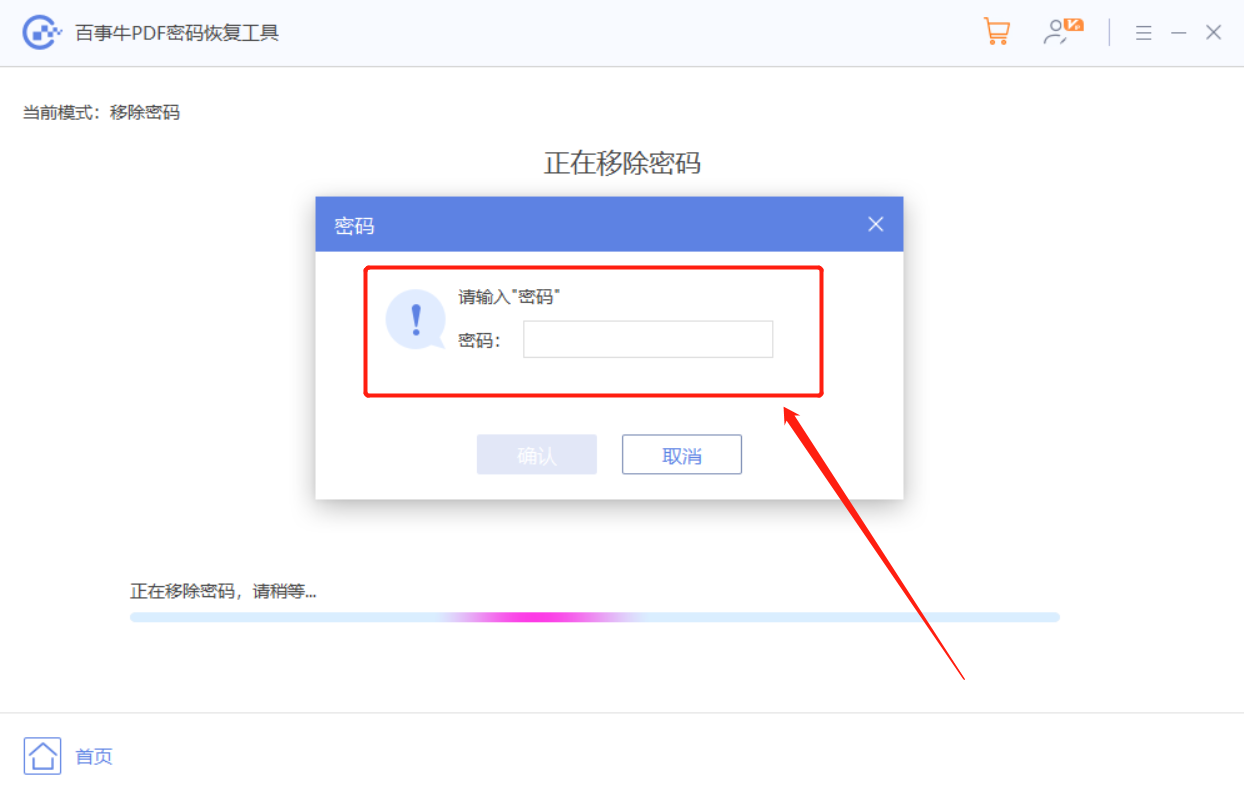
「オープンパスワード」を削除する上記の 2 つの方法は、パスワードが記憶されていても保護する必要がなくなった場合に削除されることに注意してください。 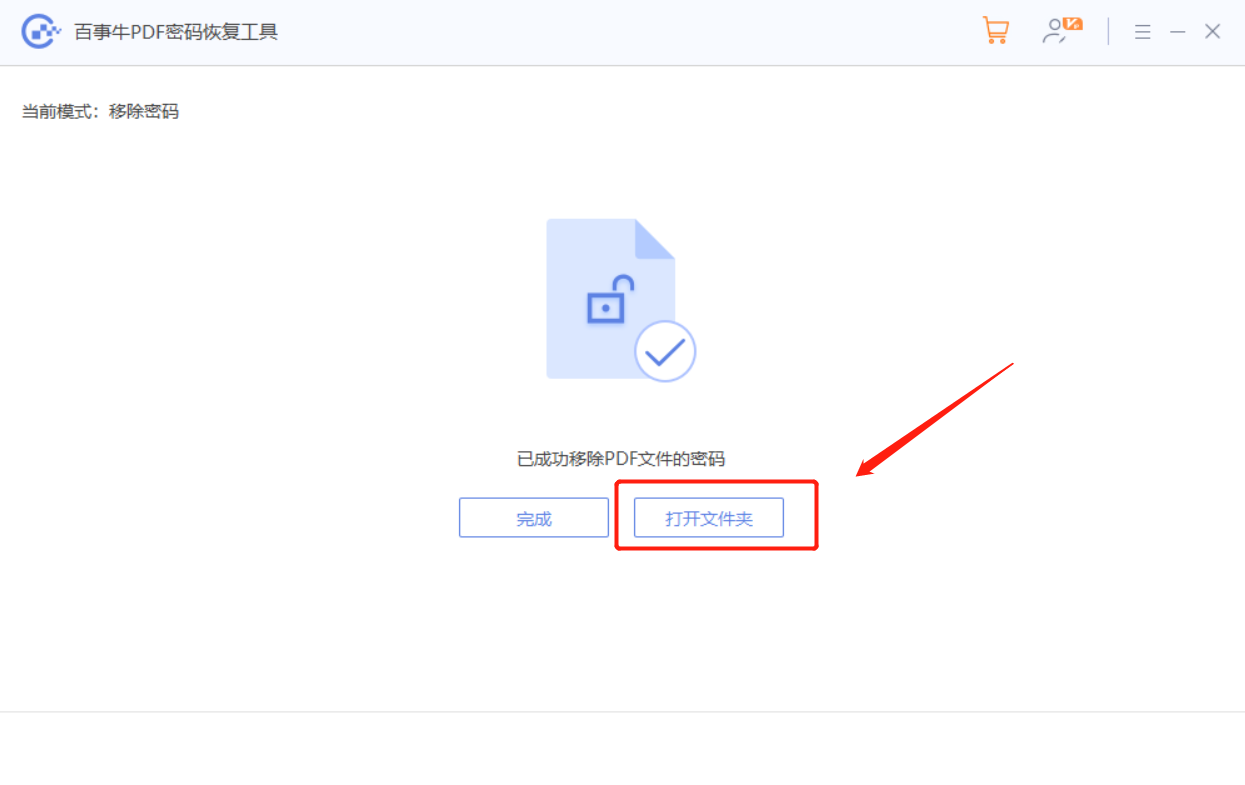
パスワードを忘れた場合、PDF エディターを使用して PDF ファイルを開くことも、パスワードを削除することもできません。この場合、2 番目のツールである Pepsi Niu PDF Password Recovery Tool を選択することをお勧めします。 「オープンパスワード」はツールでは直接削除できませんが、[パスワード取得]モジュールを使用するとPDFの「オープンパスワード」を取得できます。
ツールリンク: Pepsi Niu PDFパスワード回復ツール
以上がPDFファイルに「開くパスワード」を付けるにはどうすればいいですか?の詳細内容です。詳細については、PHP 中国語 Web サイトの他の関連記事を参照してください。

