ホームページ >ソフトウェアチュートリアル >オフィスソフトウェア >Word 文書からパスワード保護を削除する 4 つの方法
Word 文書からパスワード保護を削除する 4 つの方法
- WBOYWBOYWBOYWBOYWBOYWBOYWBOYWBOYWBOYWBOYWBOYWBOYWB転載
- 2024-02-18 11:48:301381ブラウズ
phpエディタBaicaoは、Word文書のパスワード保護を解除する4つの方法を紹介します。日々の業務の中で、パスワードを忘れたり、書類を共有しなければならないといった場面に遭遇することがありますが、その際にはパスワード保護を解除することが特に重要になります。次の方法により、この問題を簡単に解決し、ドキュメントへの自由なアクセスを回復し、作業効率を向上させることができます。
ドキュメントに権限パスワードが設定されている場合、ドキュメントを直接開くことはできますが、入力、コピー、貼り付け、削除などの編集はできません。このドキュメントは、不正な変更やコピーから保護します。
もう 1 つの方法は、開くときにプロンプトが表示され、パスワードのみを編集でき、それ以外の場合は「読み取り専用モード」で開きます。
Word の編集と読み取り専用モードを制限するパスワードを削除する方法について説明します。
方法 1 (編集制限を解除する、元のパスワードがわかっている場合は簡単で便利です)
1. Word 文書を開き、[レビュー]-[編集制限] を選択します。上部ツールバー]。

または、[ファイル]-[文書の保護]-[編集制限]を選択し、
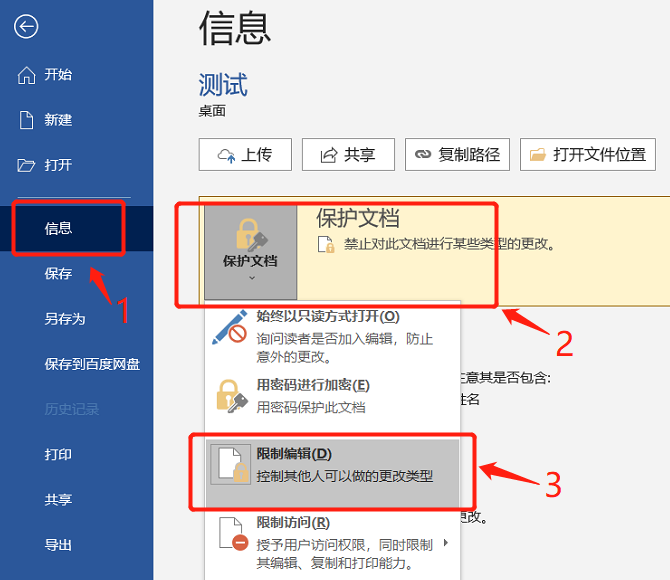
2. 上記の 2 つの方法を実行すると、最終的に [編集の制限] モジュールがポップアップ表示され、このドキュメントが保護されていることを確認するメッセージが表示されます。下の[保護の停止]をクリックし、新しいダイアログボックスで、最初に設定した許可パスワードを入力し、[OK]をクリックします。
ドキュメントを閉じて再度開くと、元の権限保護が解除され、ドキュメントを自由に編集できるようになります。
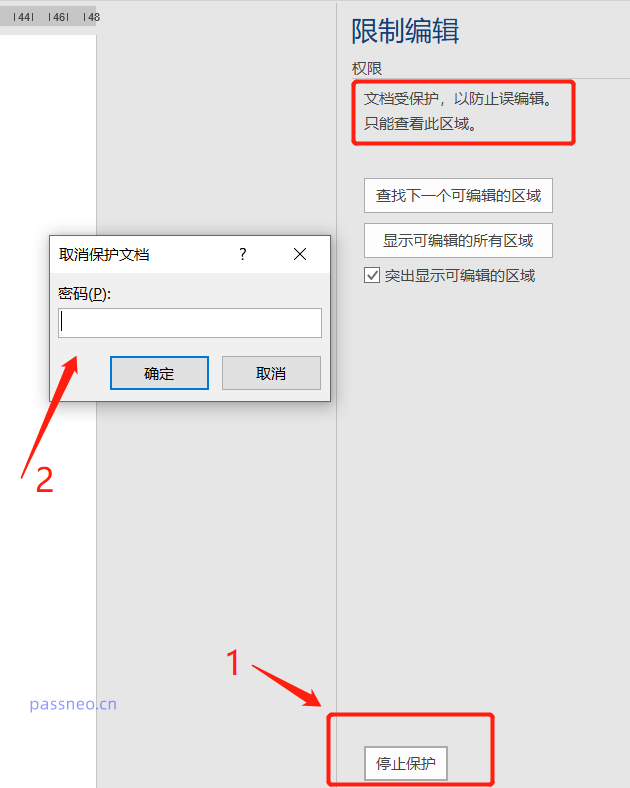
方法 2 (編集制限を解除します。元のパスワードを覚えていない場合、便利ですが紛失の危険があります)
方法 1 は制限を解除することです元のパスワードがわかっている場合は、パスワードを入力することによってのみ次のステップに進むことができます。
元のパスワードを思い出せない場合は、ファイル形式を変更することで解決できます。Word を txt プレーン テキスト形式で保存します。txt テキストを開くと、制限されたパスワードは存在しなくなります。
1. まず、Word 文書を開き、[ファイル] オプションの下の [名前を付けて保存] をクリックし、右側で変更を保存するための新しいパスを選択します。
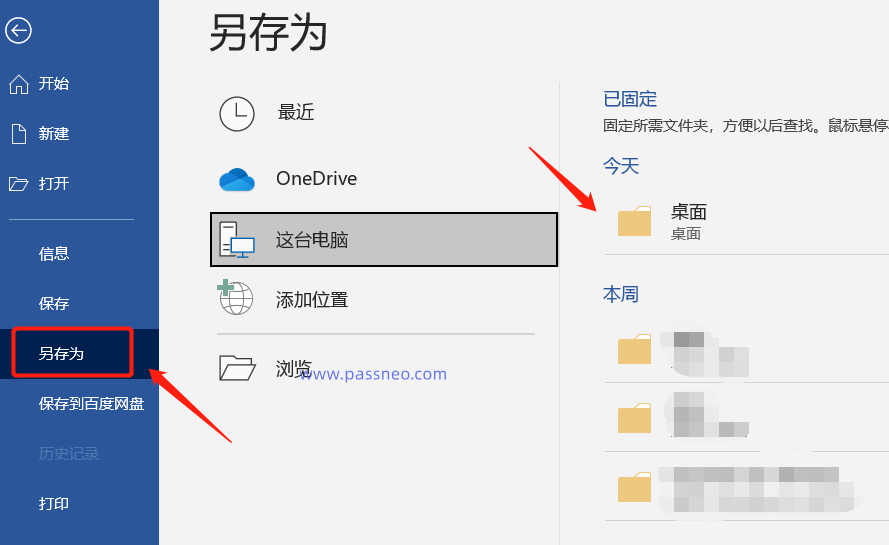
2. [名前を付けて保存]ダイアログが表示されますので、[ファイルの種類]で「TXTプレーンテキスト形式」を選択し、[保存]をクリックします。
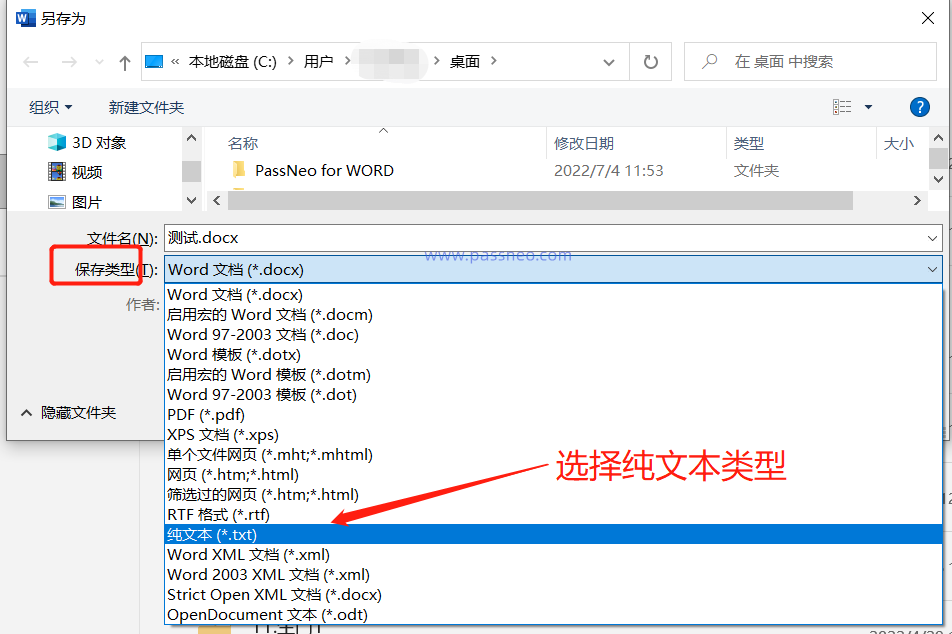
3. その後、リスク警告ダイアログ ボックスが表示されます。 ファイルはプレーン テキスト形式で保存されるため、元の形式、表、画像などは失われます。 [OK]をクリックすると、txt形式で保存されたテキストは編集制限がなくなります。
したがって、この方法は純粋なテキストで形式に注意を払わない Word 文書にのみ適しています。結局のところ、変換後は自由に編集できるとはいえ、形式や写真を並べ替えるのはやはりかなり面倒です。
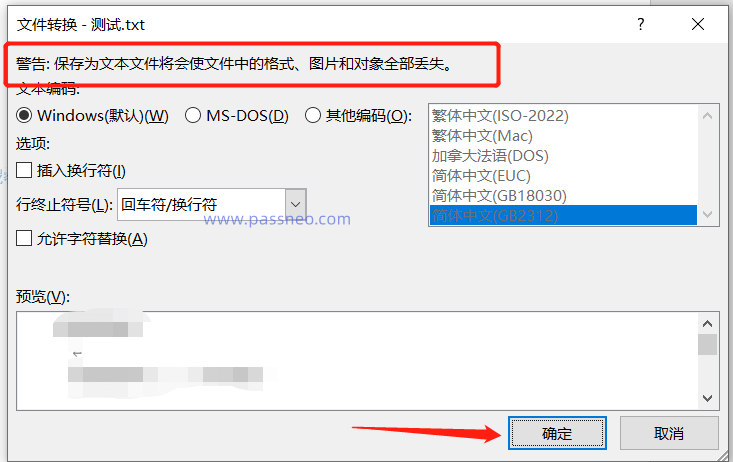
方法 3 (読み取り専用モードを解除すると、パスワードがわかっていても操作でき、便利で高速です)
Word は読み取り専用モードに設定されており、開くときにプロンプトが表示され、編集するにはパスワードを入力する必要があります。それ以外の場合は「読み取り専用モード」でのみ入力できます。
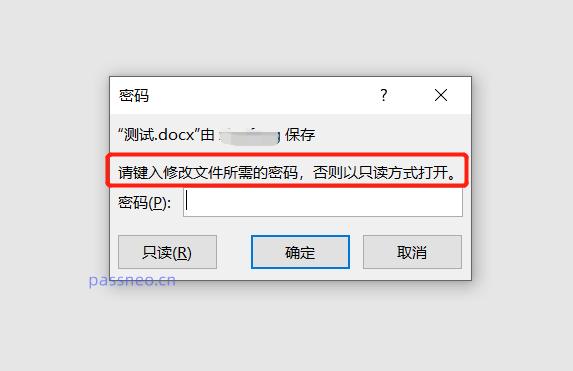
ポップアップダイアログボックスでファイル名を変更し、新しいファイルとして保存し、[OK]をクリックします。
新しく保存したファイルを開くと、読み取り専用モードのプロンプトが表示されなくなり、直接編集できるようになります。
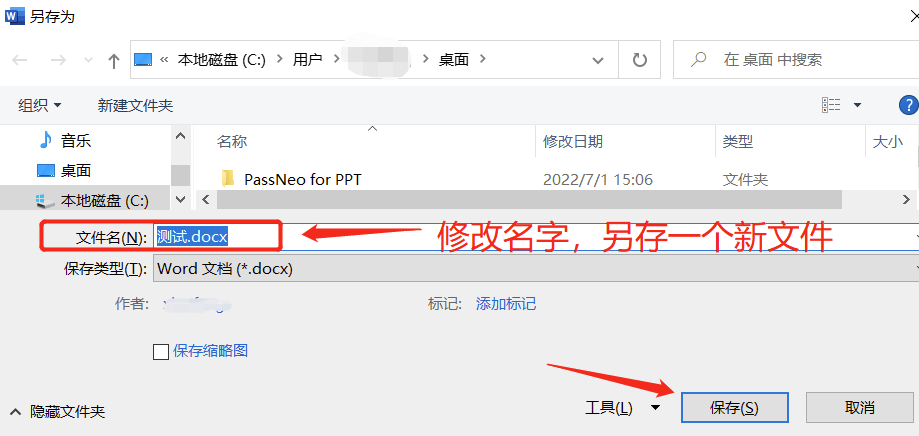
方法 4 (便利、高速、安全なツールを使用する)
この方法は、主に Word の制限付きパスワードを削除したいが、パスワードを覚えていない人に使用されます。パスワードが不明で、方法 2 を使用したくない。書式または図が失われる原因となった人。上記の要件を満たしている場合は、ツールを使用するのが最も簡単な方法です。たとえば、Pepsi Niu Word Password Recovery Tool はパスワードを必要としません。Word 文書の制限されたパスワードを削除するだけです。開いた後も、パスワードはそのままです。元のファイルなので変更はありません。
ツールで [制限解除] モジュールを選択し、Word 文書をインポートします。
ツールリンク: Pepsi Niu Wordパスワード回復ツール
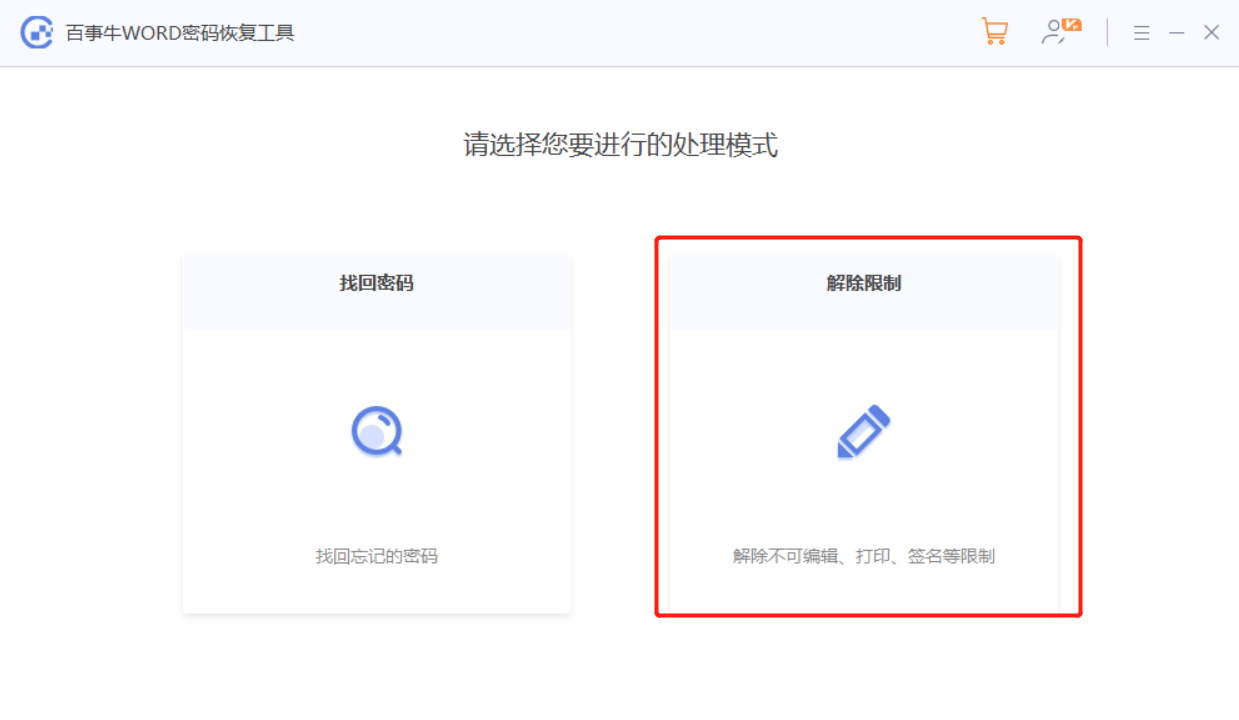
制限解除後の Word ファイルは、元のファイルが上書きされることなく、新しいフォルダーに保存されます。[表示へ移動] をクリックすると、Word 文書が保存されているフォルダーが開きます。
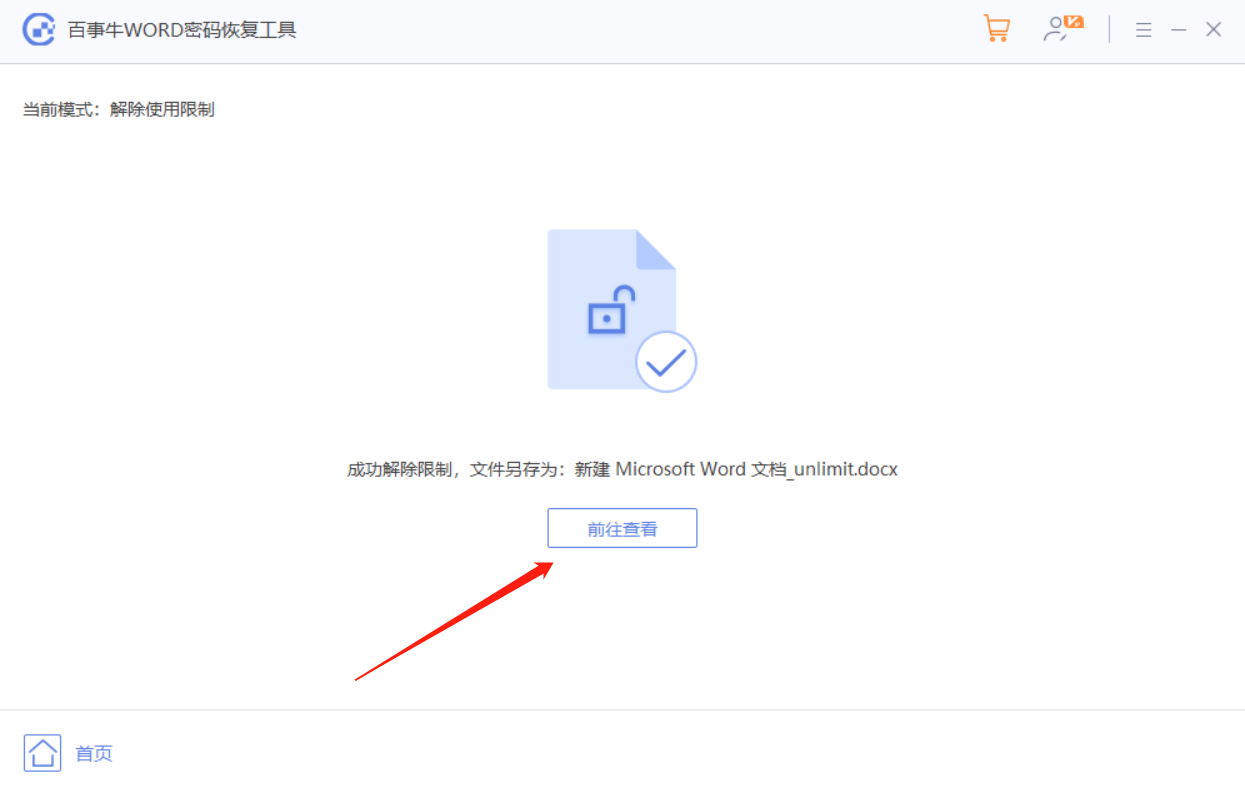
以上がWord 文書からパスワード保護を削除する 4 つの方法の詳細内容です。詳細については、PHP 中国語 Web サイトの他の関連記事を参照してください。

