ホームページ >ソフトウェアチュートリアル >オフィスソフトウェア >PDFにパスワード保護を設定する2つの方法
PDFにパスワード保護を設定する2つの方法
- WBOYWBOYWBOYWBOYWBOYWBOYWBOYWBOYWBOYWBOYWBOYWBOYWB転載
- 2024-02-18 11:48:18887ブラウズ
php エディタ Xigua では、PDF にパスワード保護を設定する 2 つの方法を紹介します。デジタル情報時代では、個人のプライバシーとファイルのセキュリティを保護することが非常に重要です。パスワードを設定することで、不正なアクセスや使用を効果的に防止し、ファイル内容の漏洩を防ぐことができます。この記事では、PDFファイルの保護技術を簡単にマスターできるように、2つの簡単で簡単な方法を詳しく紹介します。
ファイルの内容を保護するために、PDF ファイルを開くパスワードを設定できます。正しいパスワードを入力しないと PDF ファイルを開くことができません。
PDFエディターのパスワード設定機能は、メニューの[保護]にあり、[パスワード暗号化]機能により、ファイルのセキュリティを確保するための「開くパスワード」を設定できます。
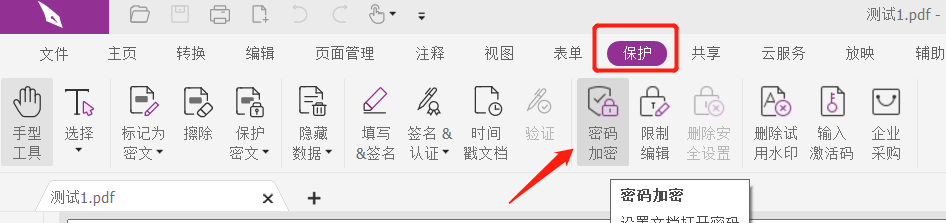
パスワードダイアログが表示されますので、空欄に設定したいパスワードを2回入力し、[OK]をクリックすると、PDFファイルの「開くパスワード」が設定されます。
PDF エディタをお持ちでない場合は、記事の最後に記載されているツールを試すこともできます。
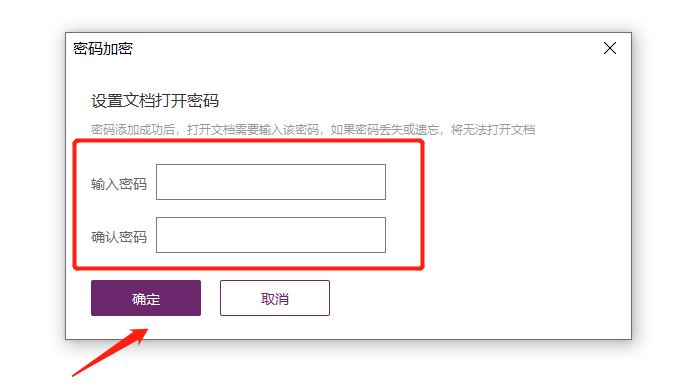
セットアップ後、PDF ファイルを開くと、[ファイルを開くためのパスワードを入力してください] というダイアログ ボックスが表示されることがわかります。
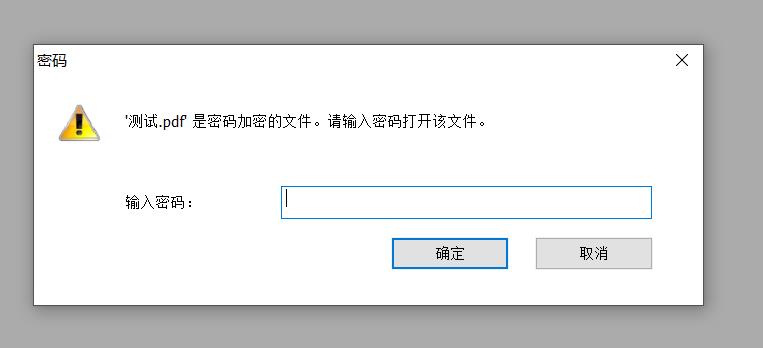
ファイルの内容を自由に編集・変更できないようにしたい場合は、PDFに「編集パスワード」を設定することで、自由に編集できないだけでなく、コピーも禁止することができます。印刷など
また、PDF エディターで PDF ファイルを開き、メニューの [保護] オプションの下にある [編集の制限] を見つけます。
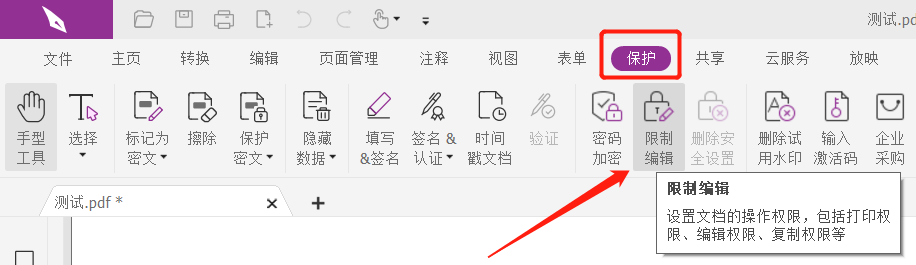
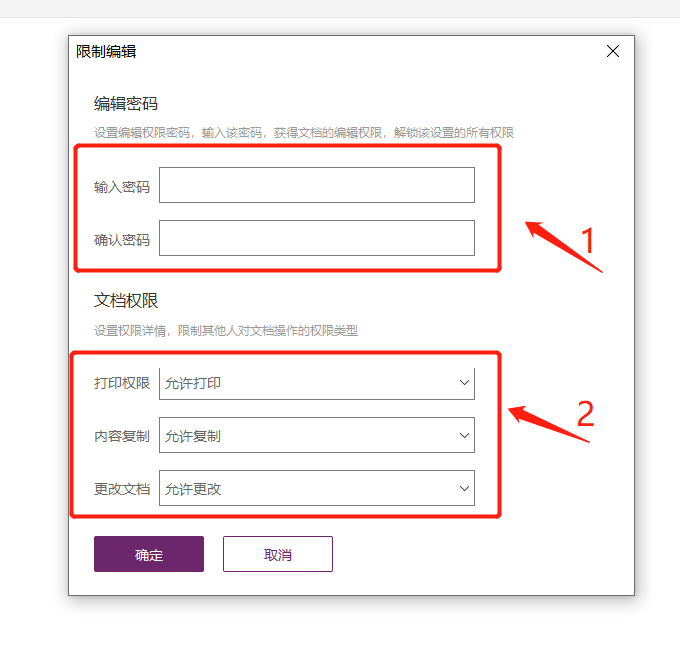
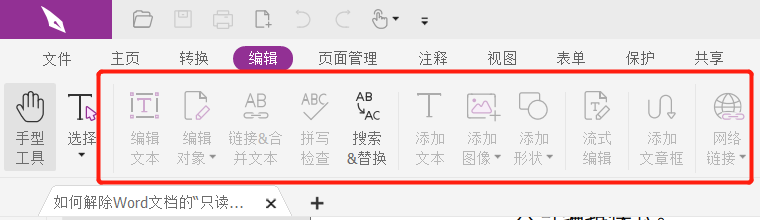
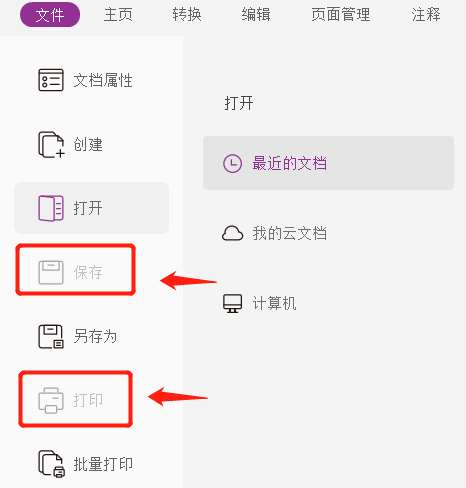
将来的にファイル保護が必要なくなった場合は、「公開パスワード」と「パスワード制限」を同時に解除することもできます。
PDF編集の場合も、メニューの[保護]から[セキュリティ設定の削除]をクリックしてください。
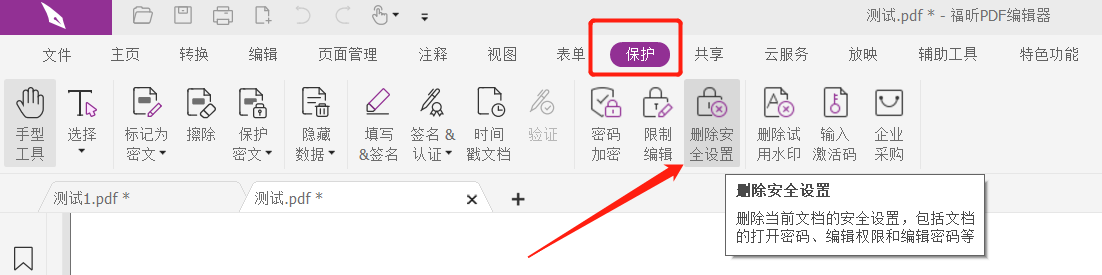
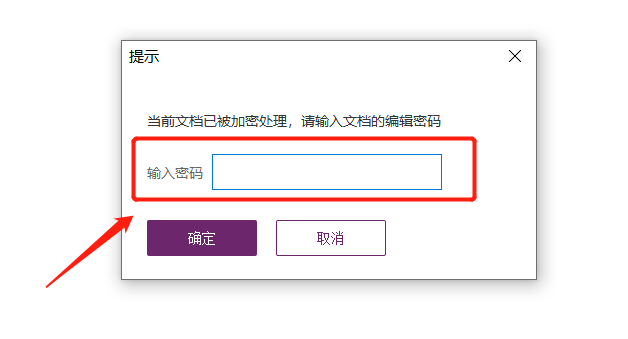
上記は、ファイルを保護する必要がなくなったことを意味します。毎回「パスワードを入力する」手順を実行したくない場合は、上記の方法を使用してパスワードを削除できます。
パスワードを忘れた場合、パスワードを直接削除することはできません。PDF エディターにはパスワードを取得するオプションがありません。
この場合、
Pepsi Niu PDF Password Recovery Tool を例として、他のツールを試してみることもできます。[パスワードの追加] モジュールを使用して PDF の「開くパスワード」を設定できます。 「公開パスワード」を忘れた場合 直接削除することはできませんが、「パスワード取得」モジュールを通じて「公開パスワード」を取得できます。「制限パスワード」を忘れた場合は、「制限解除」モジュールを通じてパスワードを直接削除できます。 。
ツールで対応するモジュールを選択し、プロンプトに従うだけです。ツールリンク: Pepsi Niu PDFパスワード回復ツール
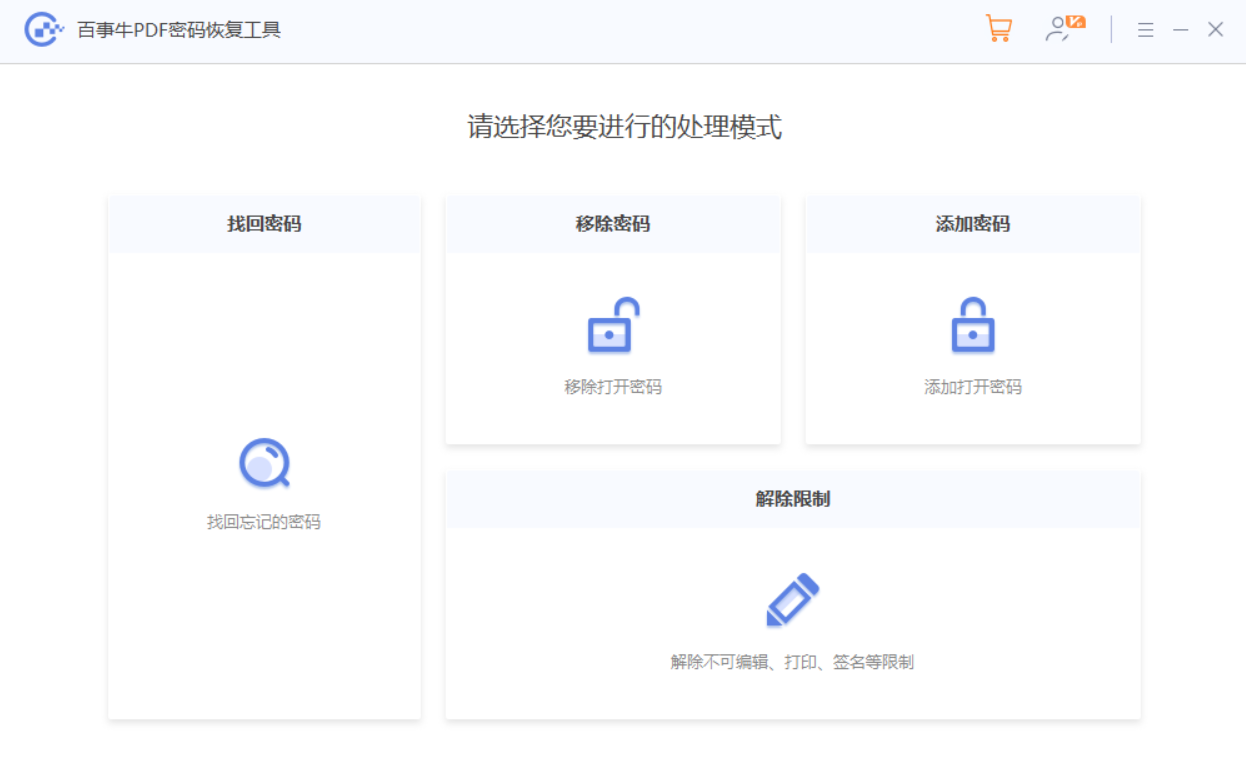
以上がPDFにパスワード保護を設定する2つの方法の詳細内容です。詳細については、PHP 中国語 Web サイトの他の関連記事を参照してください。

