ホームページ >システムチュートリアル >Windowsシリーズ >Win11 DirectX修復ツールを開くにはどうすればよいですか? Win11 DirectX修復ツールを開く方法の分析
Win11 DirectX修復ツールを開くにはどうすればよいですか? Win11 DirectX修復ツールを開く方法の分析
- WBOY転載
- 2024-02-14 18:21:24801ブラウズ
phpエディターのゆーざいがWin11のDirectX修復ツールの開き方を紹介します。 Win11 システムを使用している場合、DirectX 関連の問題が発生する場合があります。DirectX 修復ツールを使用すると、これらの問題をすぐに解決できます。では、Win11 で DirectX 修復ツールを開くにはどうすればよいでしょうか?以下では、それらを一つずつ分析していきます。簡単な手順で、Win11 DirectX 修復ツールを簡単に開き、システム内の DirectX 関連のエラーを解決できます。続いては具体的な操作方法を見ていきましょう!
Win11 DirectX修復ツールの起動方法解析
1. Win11にDirectX診断ツールをインストールする方法は難しくありません。まず、[スタート] メニューをクリックして [設定] を開きます。
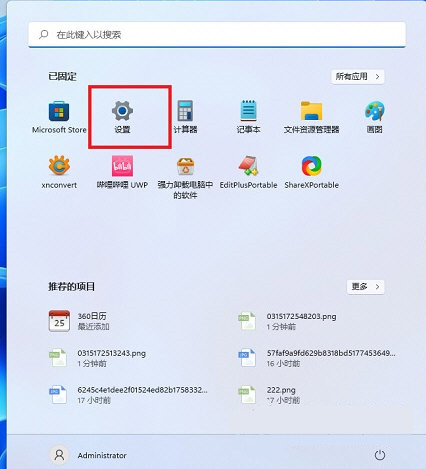
#2. 設定パネルでアプリケーションを見つけ、オプション機能をオンにします。
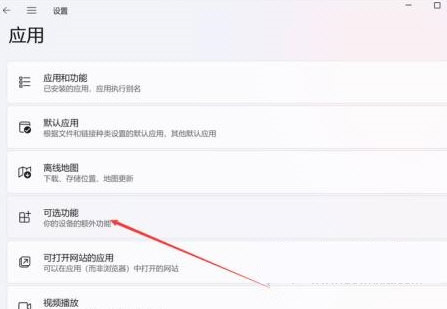
3. オプション機能ページで、[オプション機能の追加] を選択します。
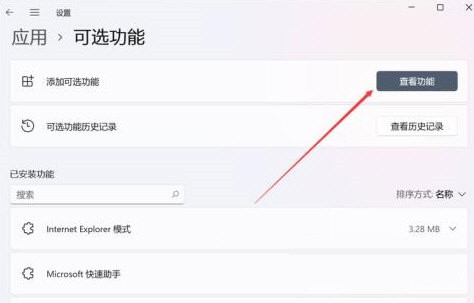
#4. 次に、グラフィック ツールを見つけます。インストール後、Win11 は DirectX 診断ツールを開くことができます。
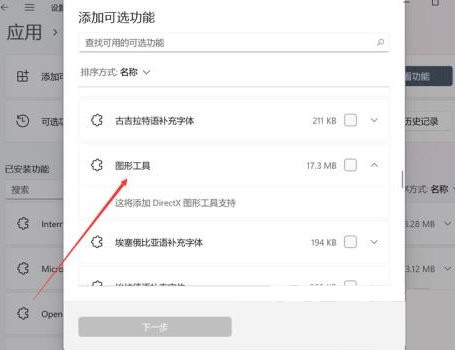
5. Win11 の DirectX 診断ツールを開くのは非常に簡単で、スタート メニューまたは検索ツールから [dxdiag] と直接入力してコマンドを実行できます。
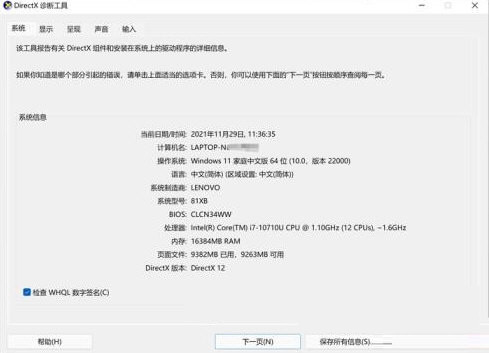
以上がWin11 DirectX修復ツールを開くにはどうすればよいですか? Win11 DirectX修復ツールを開く方法の分析の詳細内容です。詳細については、PHP 中国語 Web サイトの他の関連記事を参照してください。

