ホームページ >コンピューターのチュートリアル >コンピュータ知識 >msi 古いマザーボードがディスクブートを設定します
msi 古いマザーボードがディスクブートを設定します
- WBOYWBOYWBOYWBOYWBOYWBOYWBOYWBOYWBOYWBOYWBOYWBOYWB転載
- 2024-02-14 13:40:231275ブラウズ
php エディタ Zimo は、古い MSI マザーボードで U ディスク ブートを設定する方法を紹介します。 USB ブートは、オペレーティング システムのインストール、システムの問題の修復などを行うための便利で迅速な方法です。古い MSI マザーボードでの USB ブートのセットアップも非常に簡単で、以下の手順に従うだけです。まず、マザーボードの BIOS 設定インターフェイスに入ります。通常、DEL キーまたは F2 キーを押すと入ります。 BIOS セットアップ インターフェイスで、[ブート] または [ブート] オプションを見つけて、[ブート デバイスの優先順位] または [ブート デバイスの優先順位] を選択します。起動デバイスの優先順位で、USB フラッシュ ドライブ デバイスを 1 位に移動し、設定を保存して BIOS を終了します。こうすることで、次回電源を入れたときにマザーボードが USB フラッシュ ドライブから自動的に起動します。このような簡単な設定により、USB フラッシュ ドライブを使用して古い MSI マザーボードを簡単に起動できます。

Windows システムの初期のインストールはオリジナルの CD を使用して行われました。これには、CD-ROM ドライブと CD、および特定のコンピュータ技術知識が必要です。ただし、インストールは非常に遅いです。インストールが完了すると、システムは空になり、ドライバーや一般的に使用されるソフトウェアを 1 つずつインストールする必要があります。したがって、システムの完全なインストールには約 1 時間以上かかります。

第 2 世代システム インストールの中核は、初期の「Ghost ワンクリック インストール DOS バージョン」とその後の WinPE システムを含む Ghost テクノロジです。 Ghost テクノロジーにより、CD-ROM インストール システムの使用に関する制限が完全に変わりました。カスタマイズされたネイティブ システム、一般的に使用されるアプリケーション ソフトウェア、およびハードウェア ドライバーをパッケージ化して、迅速なインストールを実現します。インストール プロセス全体は完全に自動かつ無人で非常に高速であり、ドライバーや一般的に使用されるソフトウェアを含むシステム全体のインストールが完了するまでにかかる時間はわずか 10 分程度です。ただし、いくつかの問題もあります。ダウンロードされるシステムのほとんどはオリジナルではなく、多くの画像にはプロモーション ソフトウェアが含まれているため、システムのセキュリティは保証できません。
今日は、Xiaoyu が最新の U ディスク インストール システム チュートリアルを紹介します。チュートリアルは非常に簡単で、手順に従ってソフトウェアをインストールするだけです。さらに、このチュートリアルでは Microsoft の公式 Web サイトからシステム イメージを直接ダウンロードできるため、どこにでも Windows イメージをダウンロードする必要はありません。ダウンロードが完了したら、USB フラッシュ ドライブをコンピュータに挿入するだけで、すぐに最新バージョンの Windows 10 システム ディスクに変換されます。
1. 準備システムをインストールする前に、5G 以上の容量を持つ USB フラッシュ ドライブと、インターネットに正常にアクセスできる Windows コンピューターを準備する必要があります。インストール効率を向上させるために、Windows 7 または Windows 10 システムを使用することをお勧めします。
 2. インストール前の準備 - システム USB ディスク ツールの作成
2. インストール前の準備 - システム USB ディスク ツールの作成Windows 10 のインストールを開始するには、Microsoft の公式 Web サイトの「Windows 10 のダウンロード」ページにアクセスする必要があります。このページには、インストール プロセスに役立つ USB フラッシュ ドライブ作成ツールがあります。ページの下部にある「ツールを今すぐダウンロード」ボタンをクリックするだけで、公式 USB フラッシュ ドライブ作成ツールをダウンロードできます。
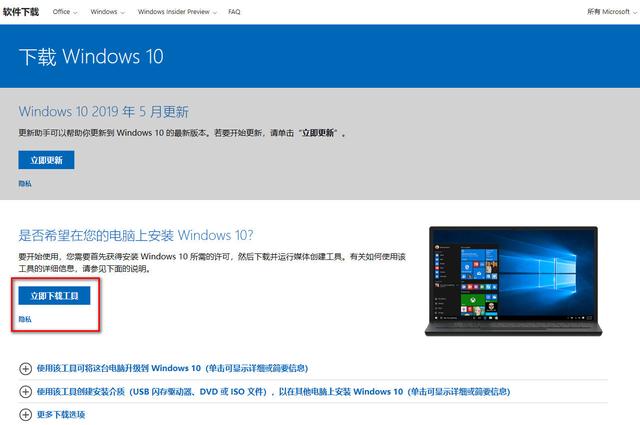
Windows 10 ページのダウンロード
ダウンロードが完了したら、すぐにツールを実行し、USB フラッシュ ドライブが正しく挿入されていることを確認してください。コンピュータのUSBインターフェースに接続します。次回の操作でUSBメモリーが自動的にフォーマットされるため、事前にUSBメモリーの内容をバックアップしてください。覚えて!覚えて!
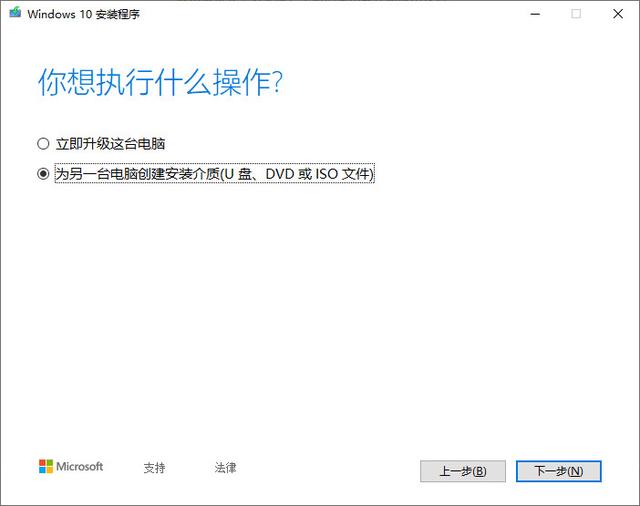
ダウンロードした Windows 作成ツールを実行し、プロンプトに従って「別のコンピューター用のインストール メディア (U ディスク、DVD、または ISO ファイル) を作成する」を選択します。 , インストールするシステム言語とバージョンを選択してください。特別な要件がない場合は、ここではデフォルトのオプションを使用してください。
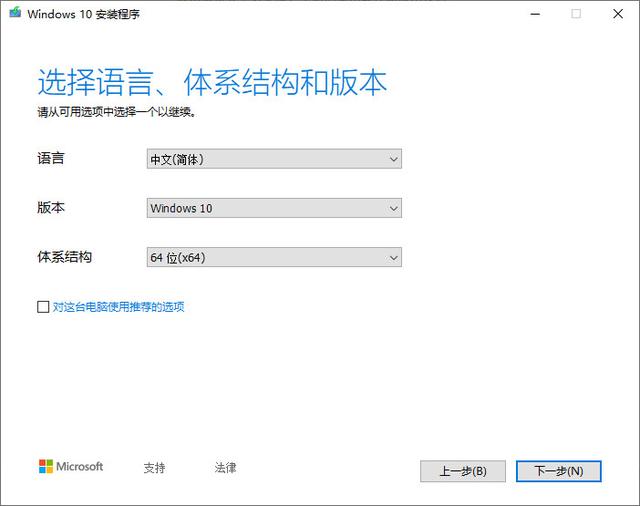
このステップでは、U ディスクとして使用するメディアを選択します。次に、「次へ」をクリックします Windows 10 メディアの作成を開始します。
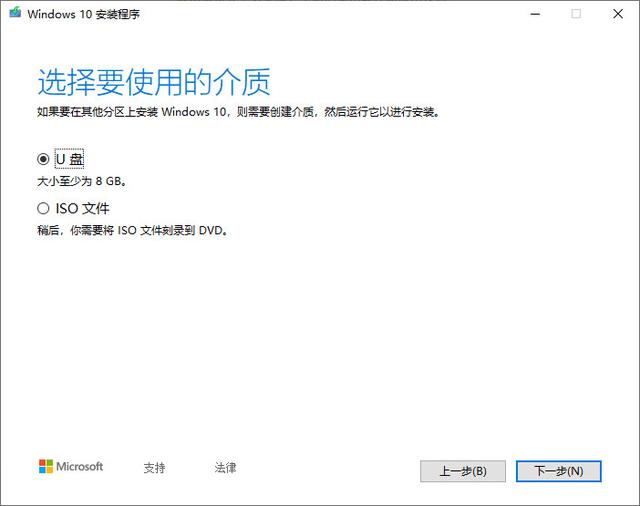
このプロセス中に、プログラムは最新の Windows 10 システム バージョンを自動的にダウンロードします。ネットワーク環境と USB ディスクのパフォーマンスによっては、時間がかかります。約 30 分です。この時点では、コーヒーを飲むか、Douyin を閲覧して、辛抱強く待ちます。
3. USB ディスクを起動します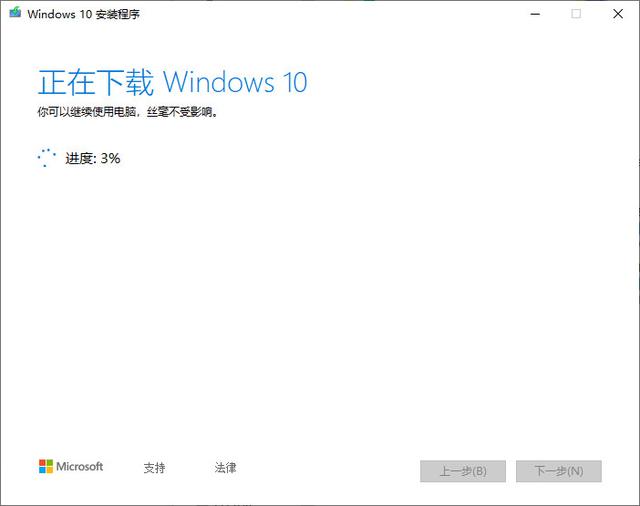 この手順は難しくありませんが、多くの人がこの手順で行き詰まっています。システムをインストールするとき、その理由は、USB ブート インターフェイスに入るためにどのキーを押せばよいのかわからないからです。ただし、これに固定されたキーはありません。コンピュータのブランドやマザーボードのモデルが異なれば、キーも異なります。それに応じてカスタマイズできます。コンピューターのモデルを詳しく検索します。一般的には、F2、F12、F11、ESC などのキーがあります。コンピューターのショートカット起動に入るキーを見つけた後、連続して U ディスクに入ることができます。システムに U ディスクを挿入して起動するときにそのキーを押します。
この手順は難しくありませんが、多くの人がこの手順で行き詰まっています。システムをインストールするとき、その理由は、USB ブート インターフェイスに入るためにどのキーを押せばよいのかわからないからです。ただし、これに固定されたキーはありません。コンピュータのブランドやマザーボードのモデルが異なれば、キーも異なります。それに応じてカスタマイズできます。コンピューターのモデルを詳しく検索します。一般的には、F2、F12、F11、ESC などのキーがあります。コンピューターのショートカット起動に入るキーを見つけた後、連続して U ディスクに入ることができます。システムに U ディスクを挿入して起動するときにそのキーを押します。
どうしても見つからない場合は、直接 BIOS に入り、システム起動シーケンスの最初の位置を U ディスクに変更して、再度起動することもできます。上の図は msi マザーボードのシステム起動シーケンスを設定するためのインターフェイスであり、他のマザーボードでも同様です。
4. Windows システムのインストールUSB ディスクからシステムが起動したら、次の操作は通常のソフトウェアをインストールするのと同じように非常に簡単です。 「同意する」「次へ」などの操作を行うだけで、プロセスも非常に簡単です。
概要:
この方法でインストールされた Windows システムは、最新の公式オリジナル システムであり、システムのセキュリティが確保されています。また、全プロセスで必要な USB フラッシュ ドライブは 1 つだけなので、ソフトウェアをインストールできる限り、システムをインストールすることができます。
学習しましたか?
以上がmsi 古いマザーボードがディスクブートを設定しますの詳細内容です。詳細については、PHP 中国語 Web サイトの他の関連記事を参照してください。

