ホームページ >データベース >mysql チュートリアル >Windows に MySQL8.0.28.0.msi をインストールする方法
Windows に MySQL8.0.28.0.msi をインストールする方法
- WBOYWBOYWBOYWBOYWBOYWBOYWBOYWBOYWBOYWBOYWBOYWBOYWB転載
- 2023-06-02 21:10:131922ブラウズ
1. ダウンロード
公式 Web サイト: https://dev.mysql.com/downloads/installer/
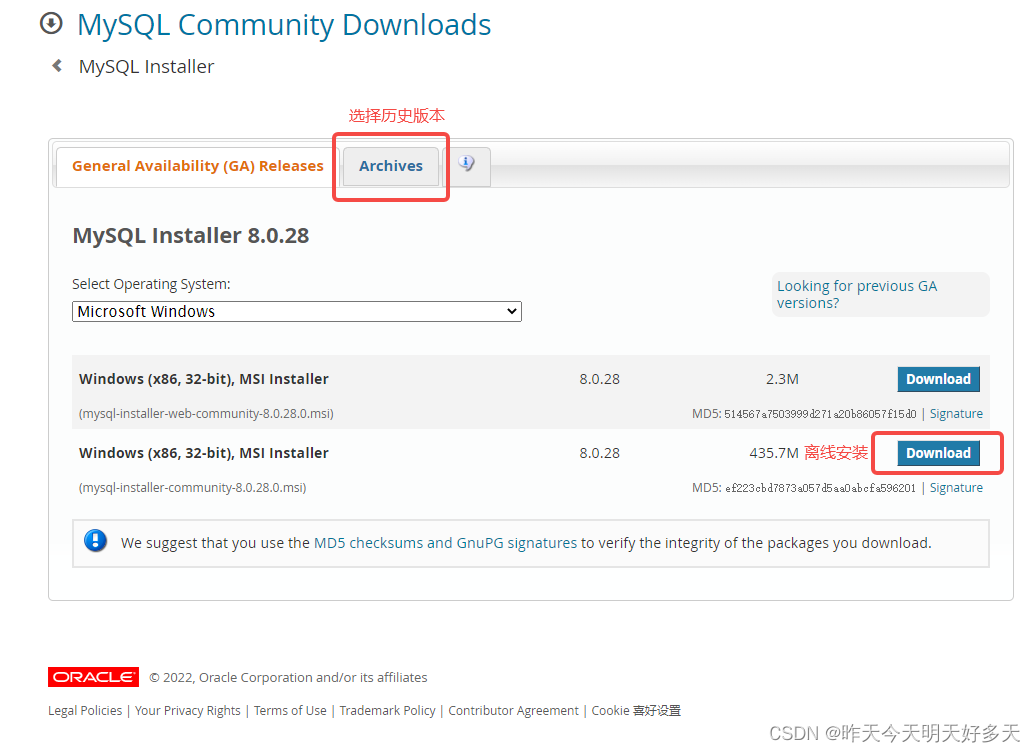
2. インストール
(1) mysql-installer-community-8.0.28.0.msi
(2) カスタム モードを選択してインストール製品をカスタマイズします
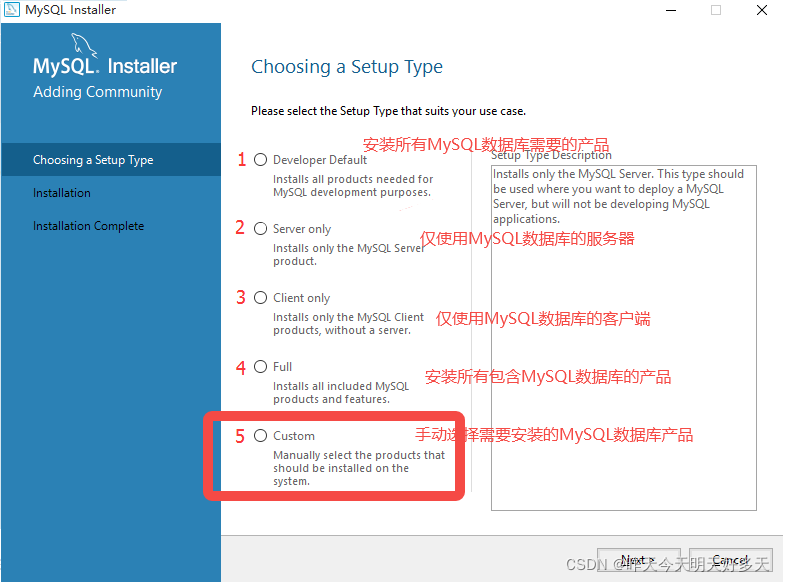
( 3) 必要な製品を選択します。具体的な手順は図に示すとおりです。
特定の製品をクリックすると、Adcanced Options が表示されます。この製品のインストール パスをカスタマイズします。
インストール完了後、抜けがあることが判明したので追加する必要があります。新しい製品の場合は、mysql-installer-community-8.0.28.0.msi をダブルクリックして再試行してください
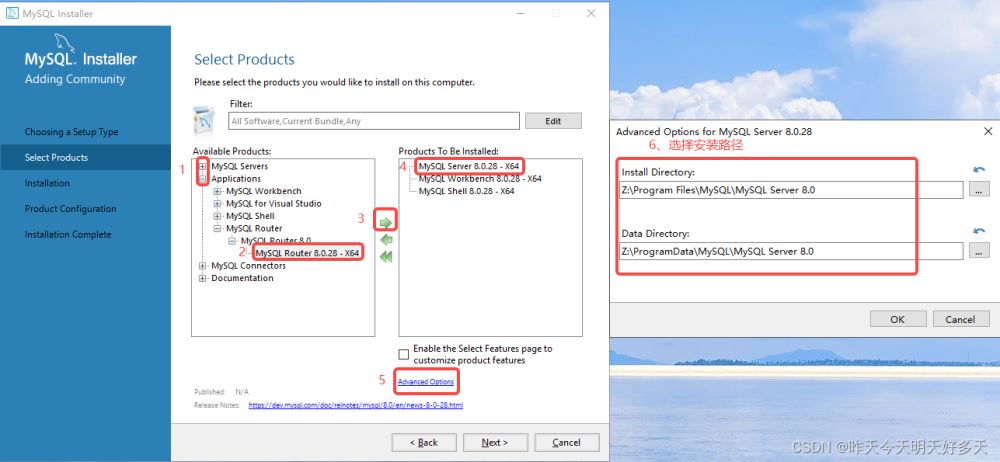 ##(4) [実行]をクリックし、環境チェック
##(4) [実行]をクリックし、環境チェック
# (5) 製品をインストールするには、[実行] を直接クリックし、[次へ] をクリックします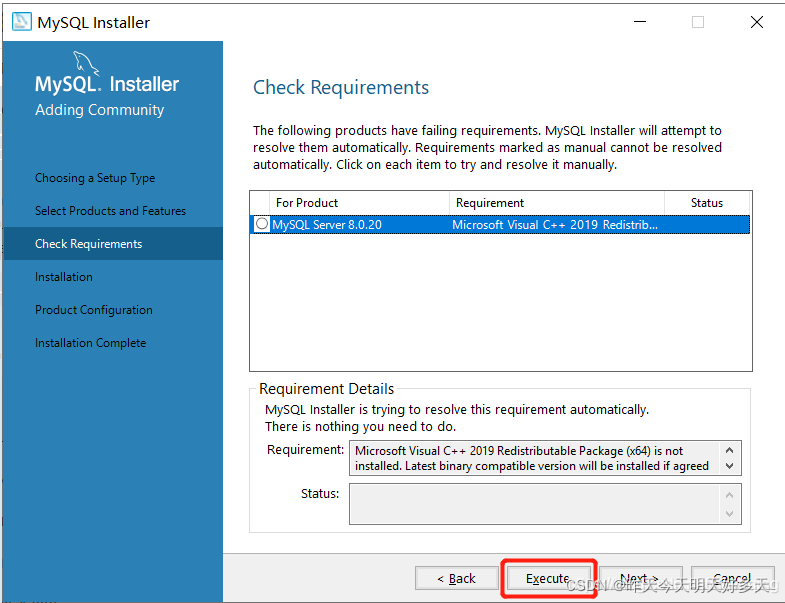
(6) 製品の設定、直接 [次へ]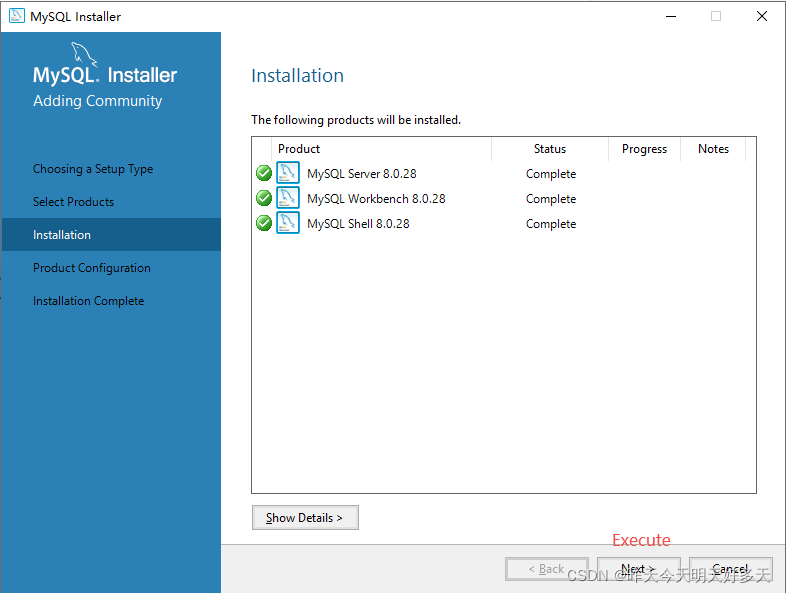
##(1) デフォルト構成を使用します、次へ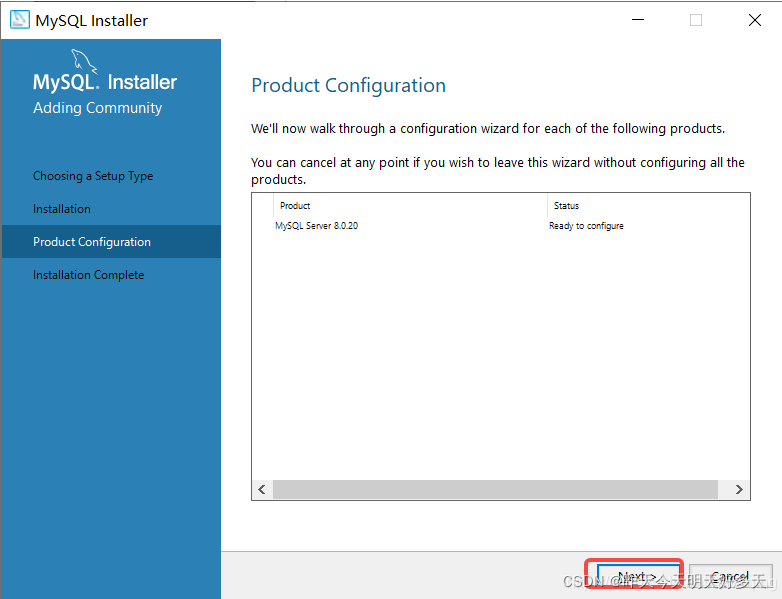
(3) パスワードを設定します 次へ
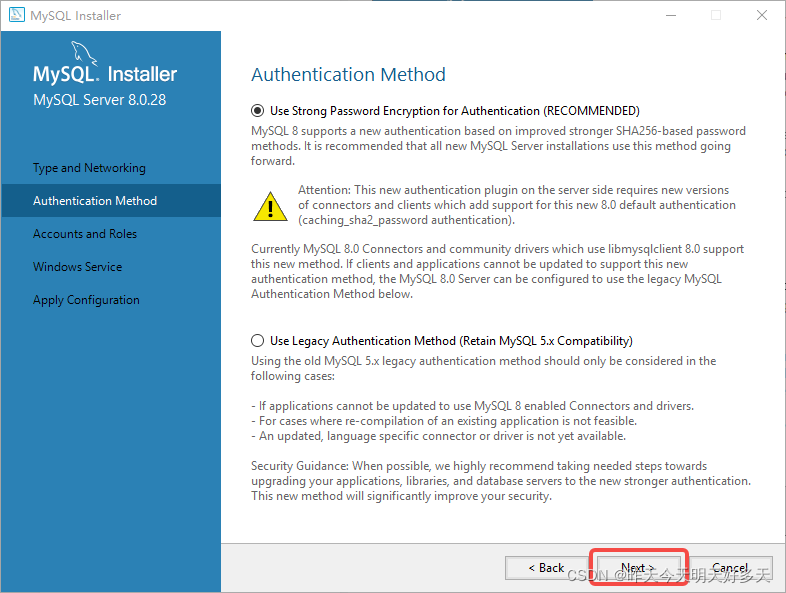
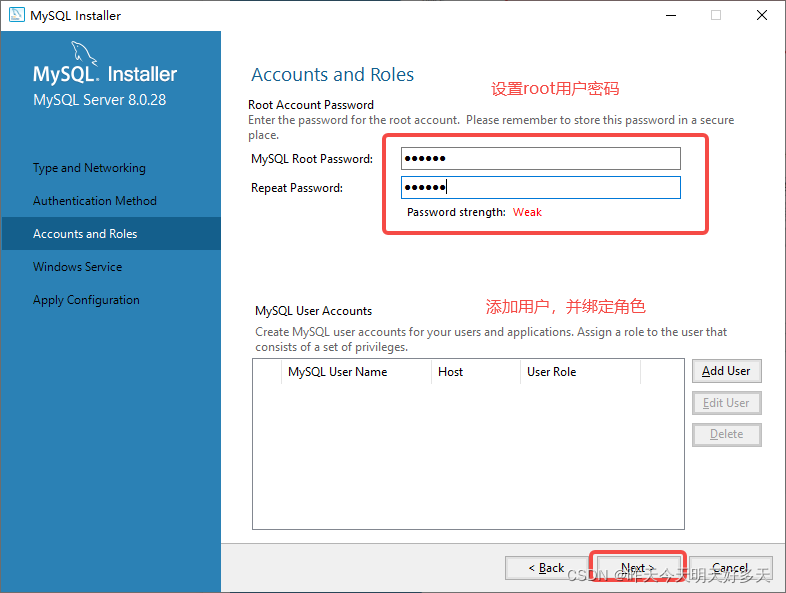
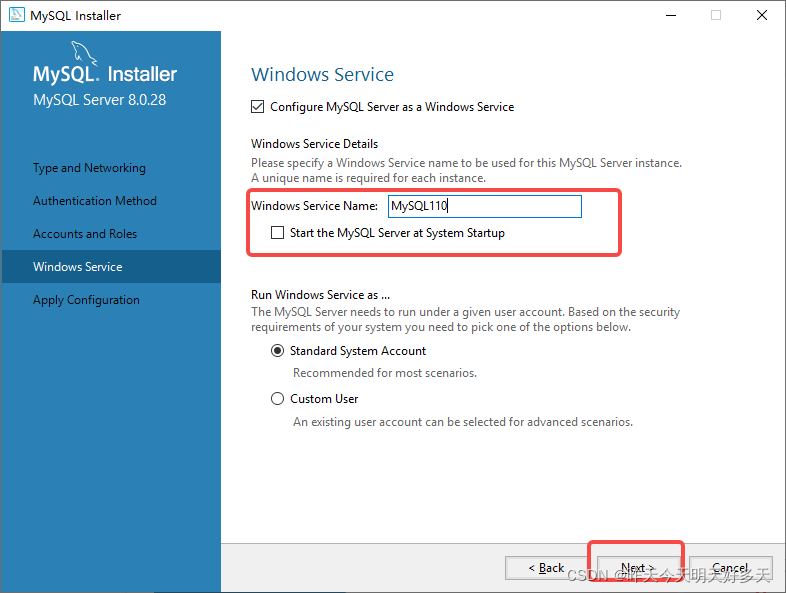 # (6) 設定が完了しました。[完了] をクリックします
# (6) 設定が完了しました。[完了] をクリックします
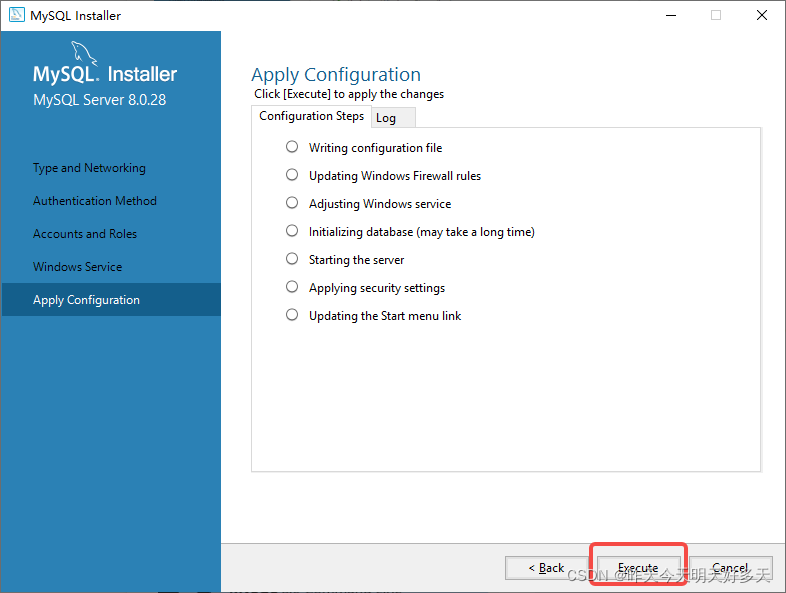 [次へ]をクリックします
[次へ]をクリックします
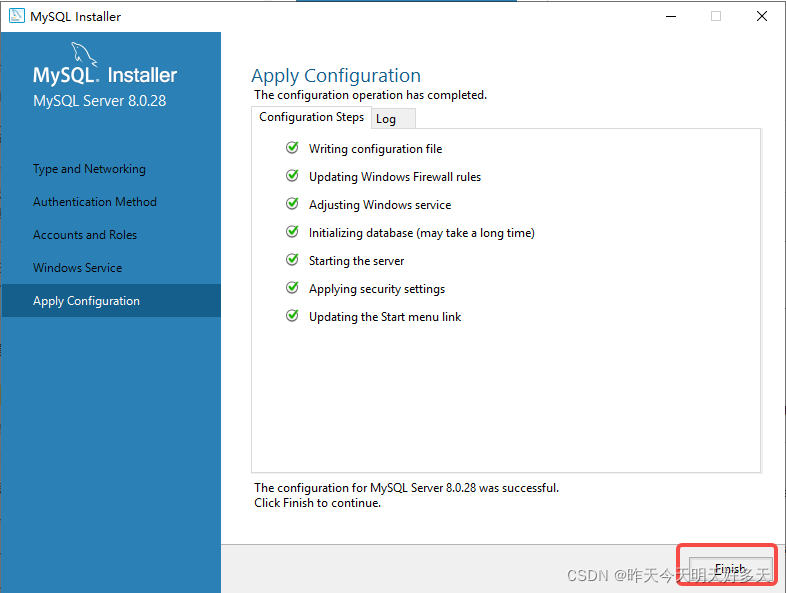 # (7) インストールが完了したら、[完了]をクリックします
# (7) インストールが完了したら、[完了]をクリックします
## (8) 確認し、rootパスワードを入力します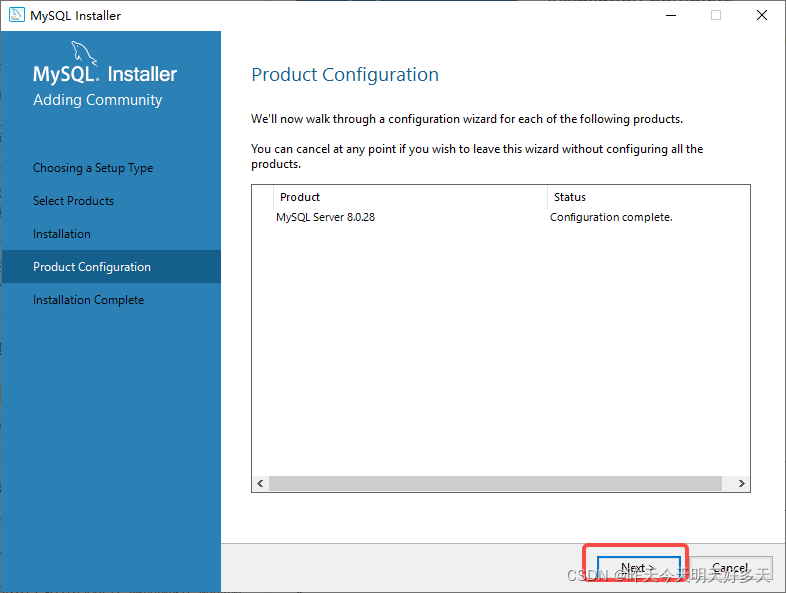
4. 環境設定 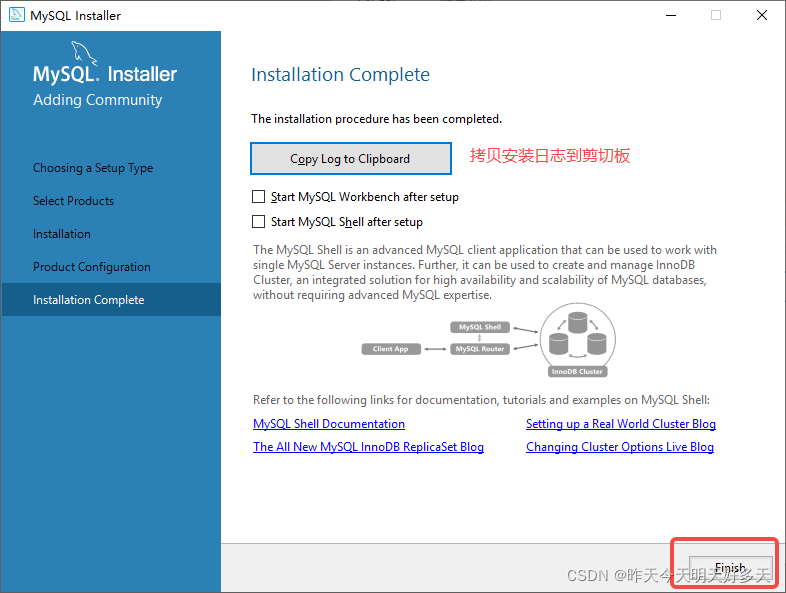
(1) 「マイコンピュータ」を右クリック → 「基本システム設定」 → "環境変数
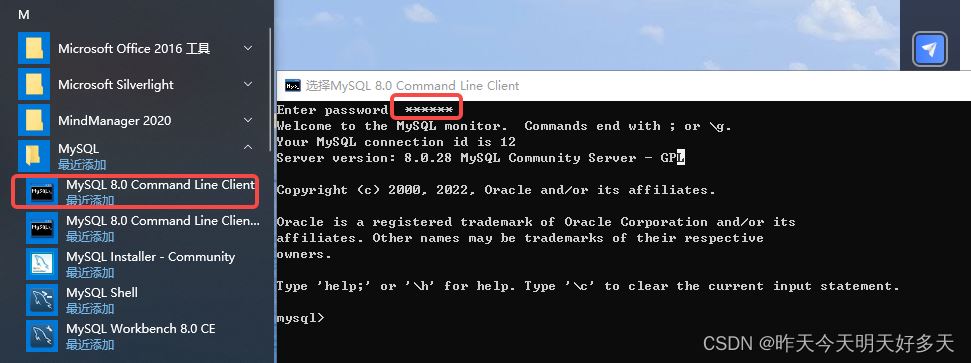
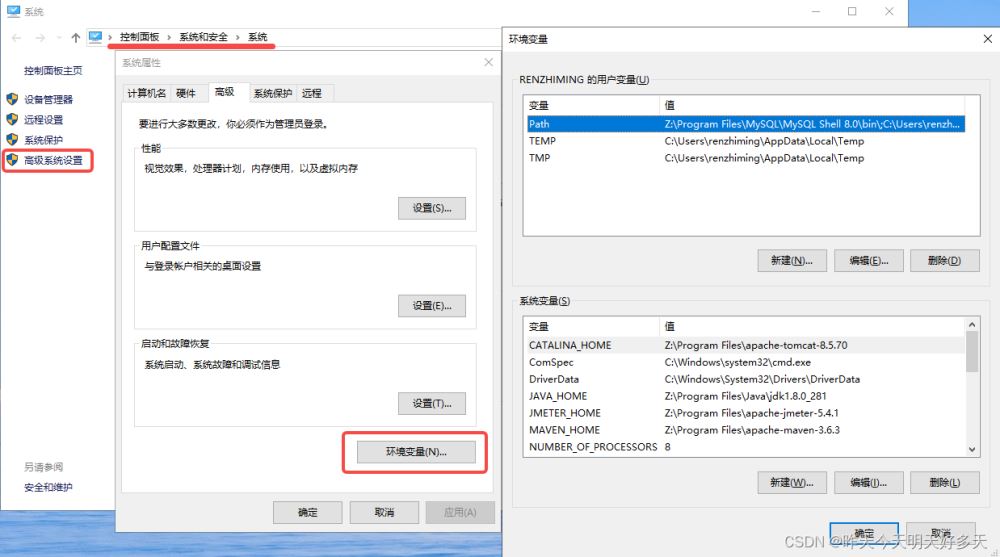
以上がWindows に MySQL8.0.28.0.msi をインストールする方法の詳細内容です。詳細については、PHP 中国語 Web サイトの他の関連記事を参照してください。

