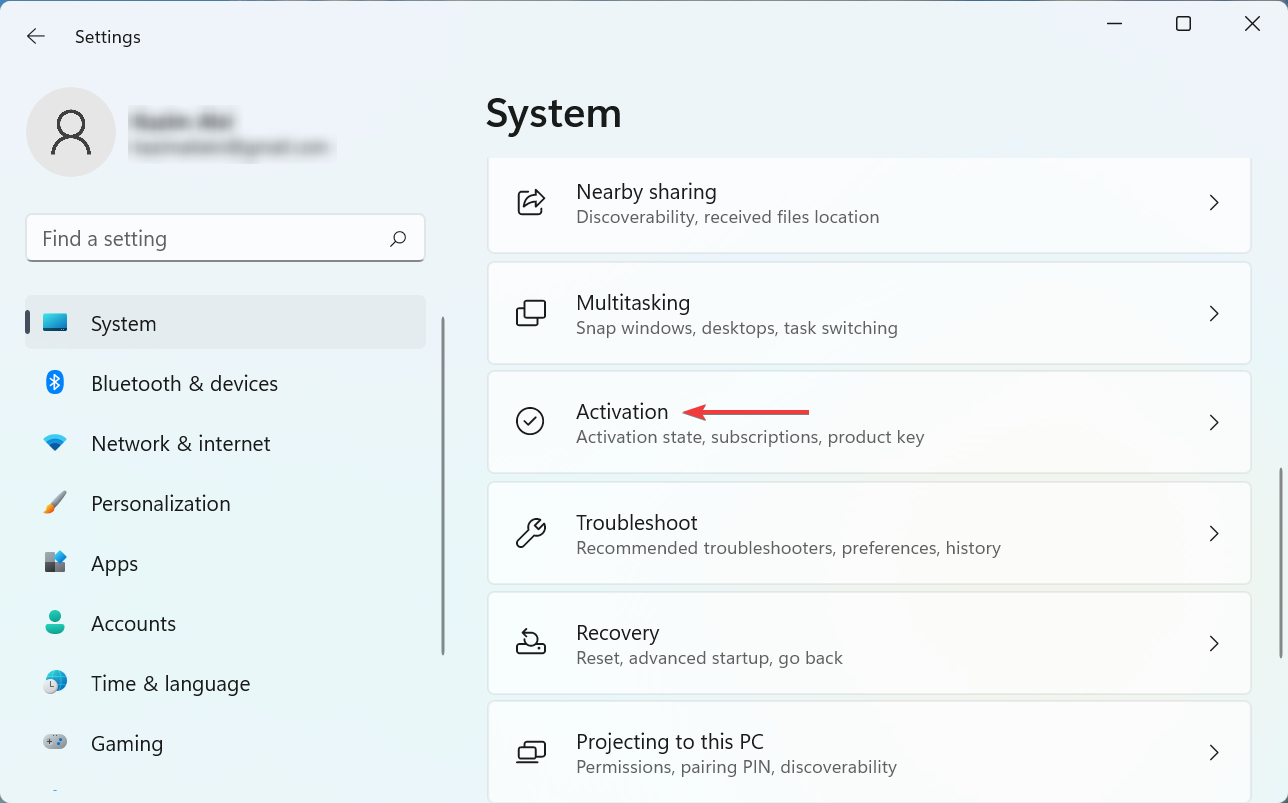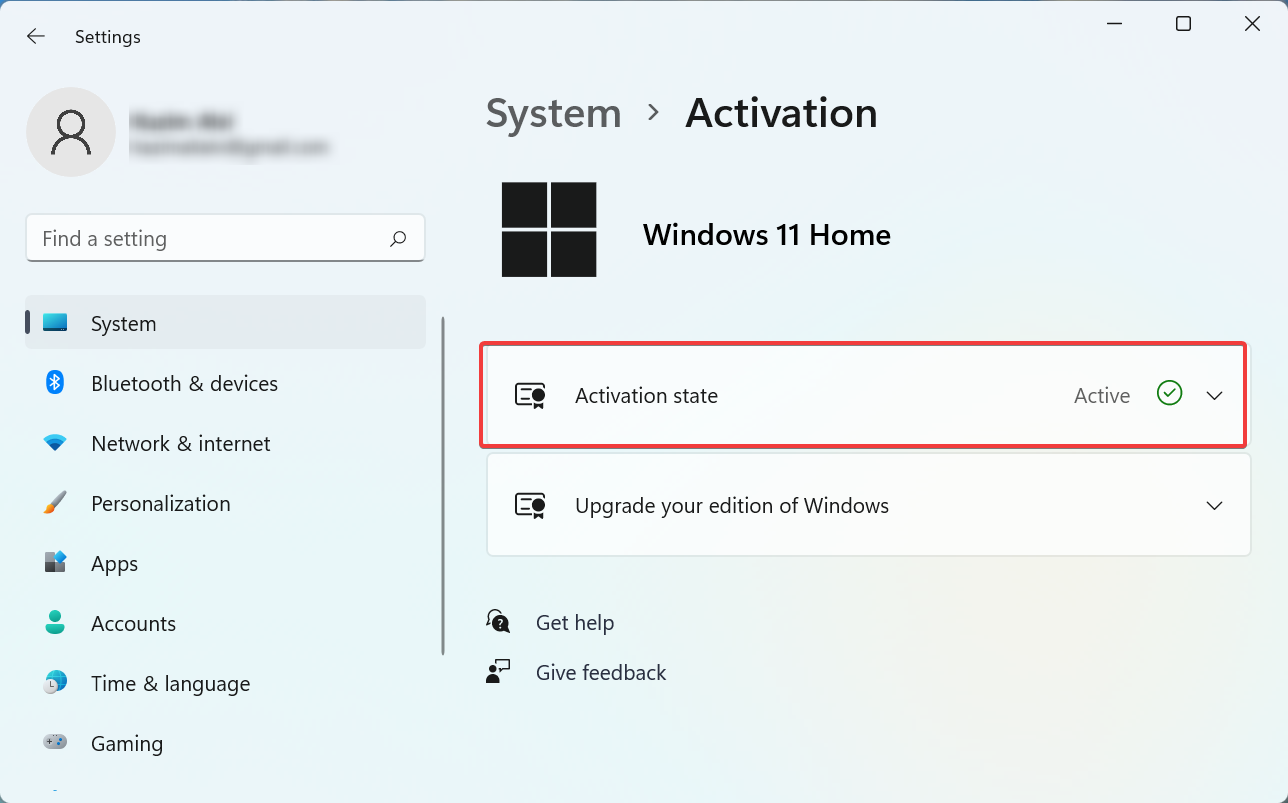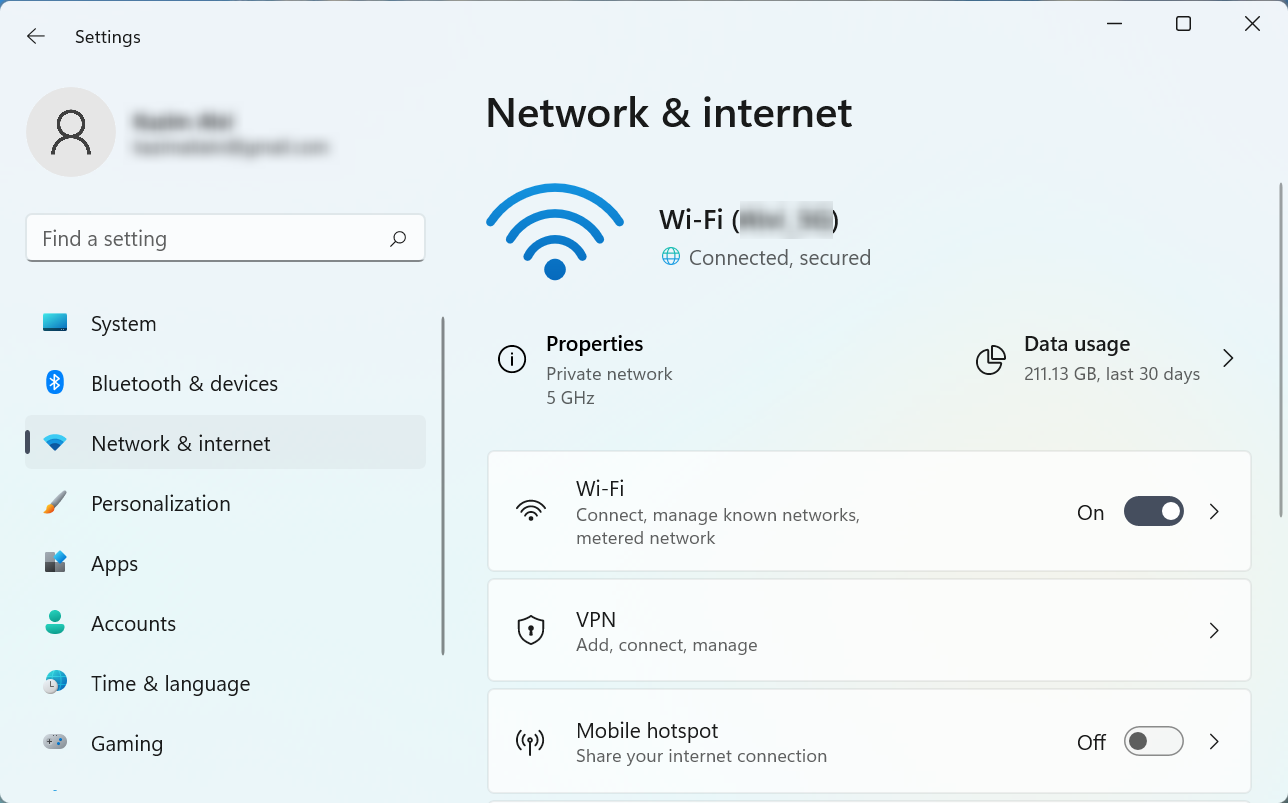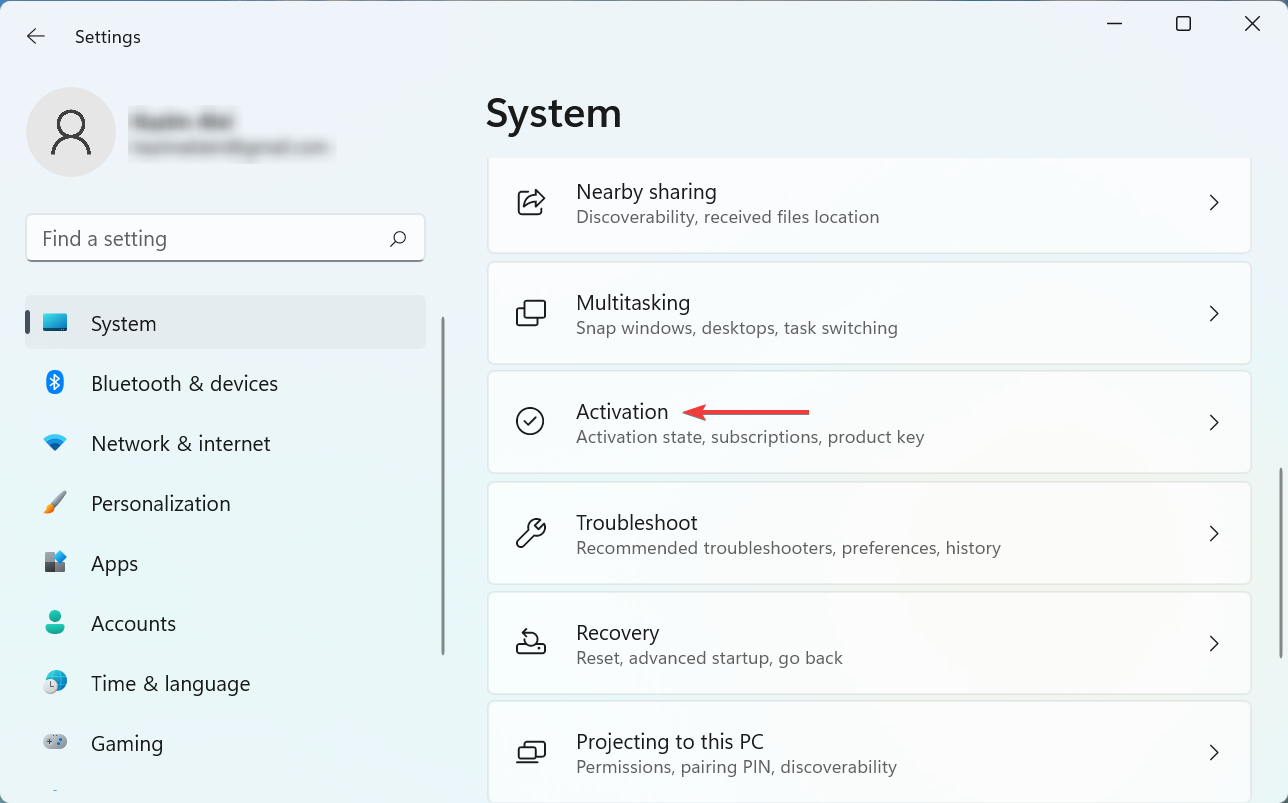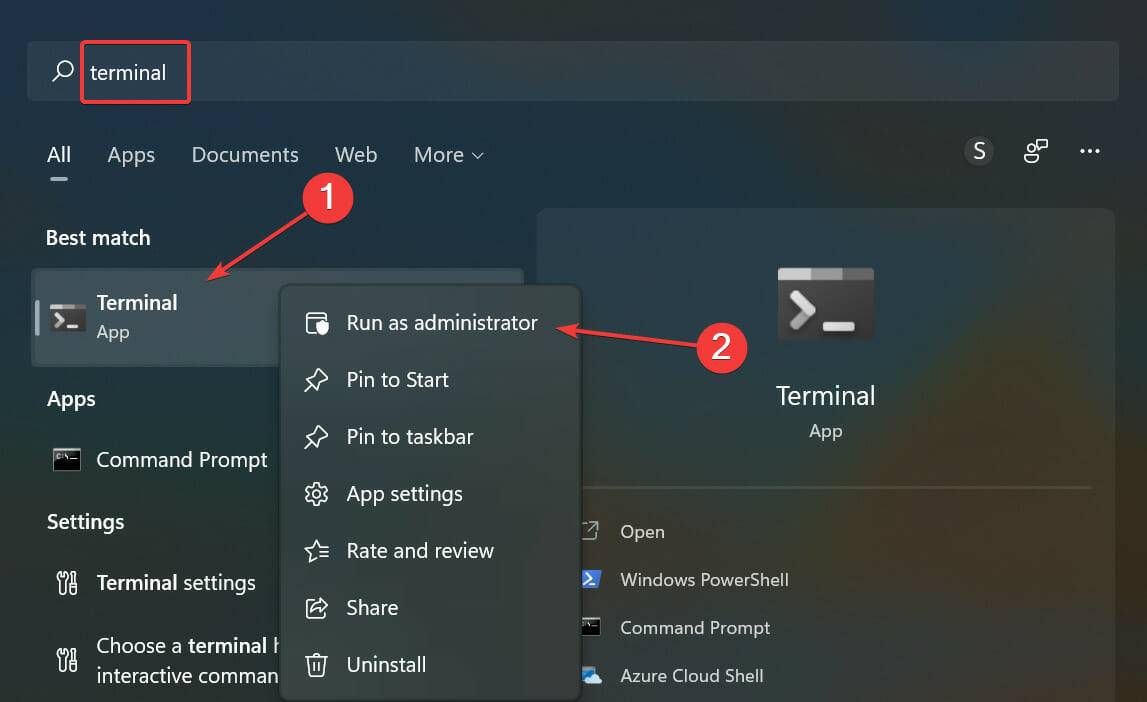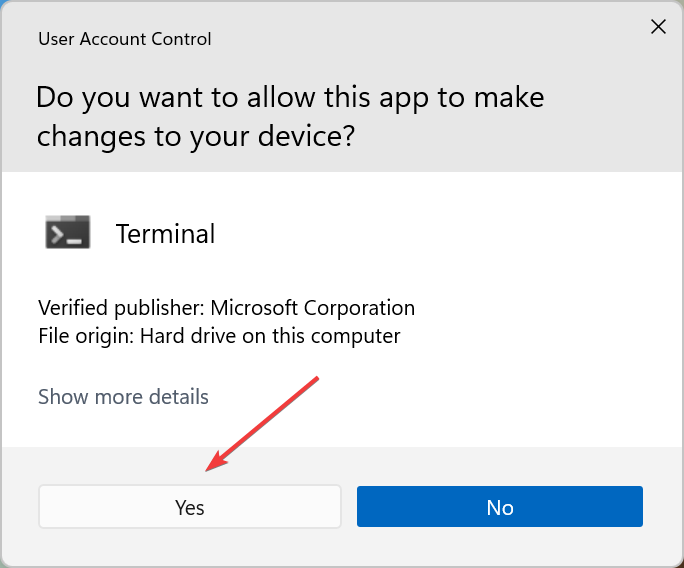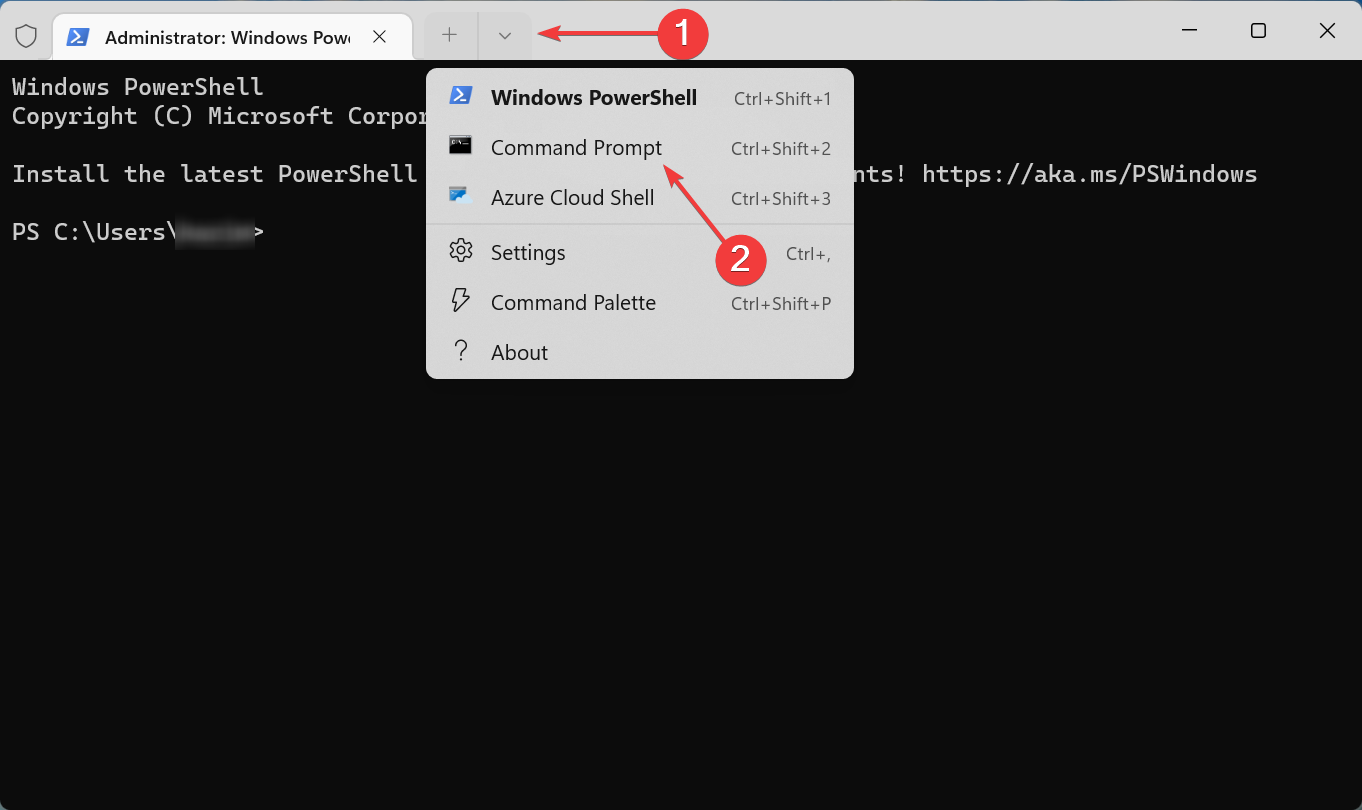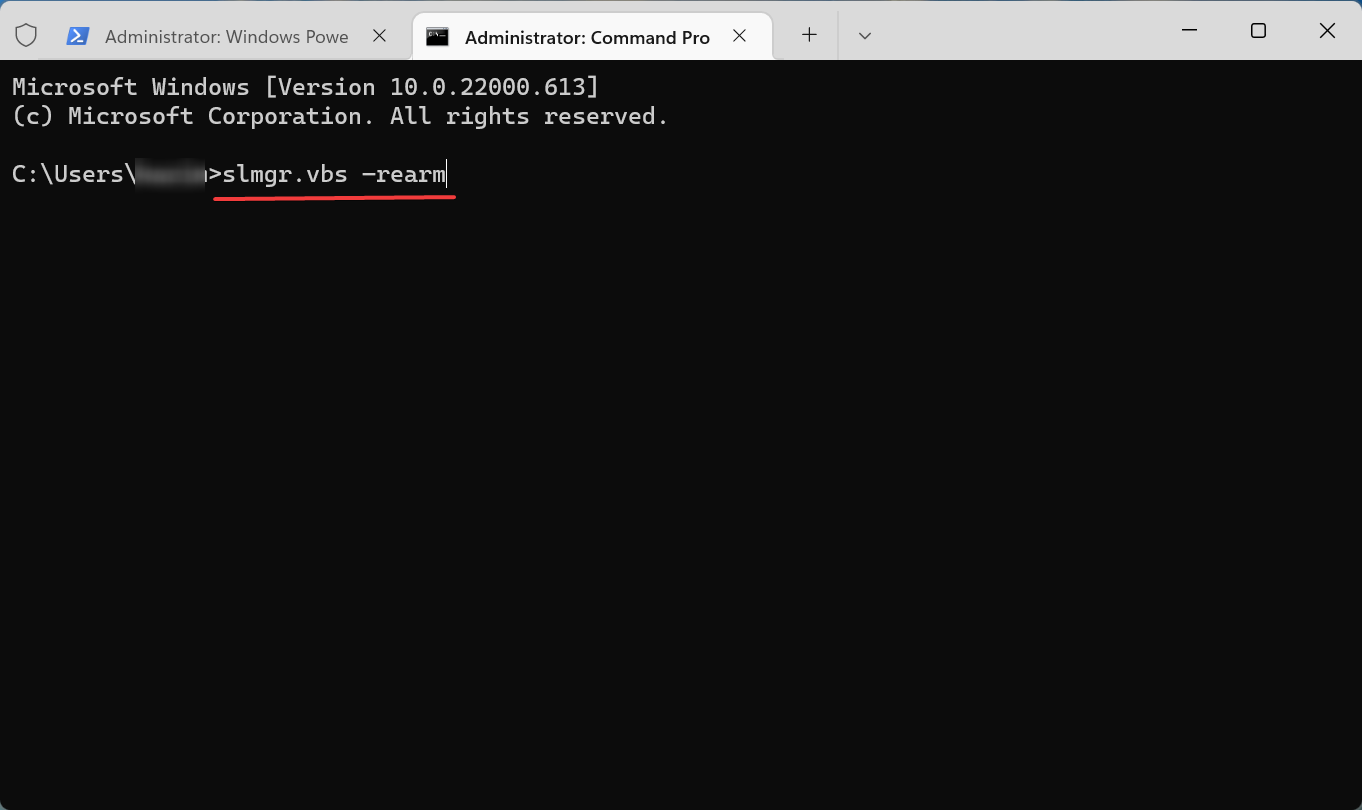php editor Xigua が解決します: Windows 11 のプロダクト キーが使用できない場合は、次の方法で問題を解決できます。まず、入力したキーに誤りがないことを確認してください。もう一度確認するか、別の信頼できるキーを使用してみてください。問題が解決しない場合は、KMSpico や Microsoft Toolkit などの Windows ライセンス認証ツールを使用してライセンス認証を試みることができます。さらに、Microsoft カスタマー サービスに連絡したり、公式フォーラムでサポートを求めたりすることもできます。最後に、正規の Windows 11 プロダクト キーを購入したにもかかわらずライセンス認証できない場合は、販売者に連絡してキーの返金または交換を依頼することをお勧めします。これらの方法が問題の解決に役立つことを願っています。
Win11 プロダクト キーが機能しない場合はどうすればよいですか?
1. Windows がライセンス認証されているかどうかを確認します
Windows I を押して「設定」アプリケーションを起動し、「システム」タブの右側にある「ライセンス認証」をクリックします。

次に、アクティベーション ステータスがアクティブであるかどうかを確認します。この場合、Windows はすでにライセンス認証されています。


#最初に確認する必要があるのは、Win11 がアクティブ化されているかどうかです。多くの場合、ユーザーは登録されているオペレーティング システム バージョンをアクティブ化することを繰り返します。そのため、Win11 はプロダクト キーを受け入れません。
Win11 がアクティブ化されていないにもかかわらずエラーが発生する場合は、以下にリストされている方法を続行してください。
2. 必ず正しいプロダクト キーを入力してください
ユーザーが誤って間違ったプロダクト キーを入力してしまうことがよくあります。 Microsoft はこのプロセスを自動化しているため、Windows 10 からアップグレードする場合はキーを手動で入力する必要がありません。
ただし、Win11 を初めてインストールする場合は、すべての文字が正しく入力されていることを確認してください。 8 と B をよく混同するので、次のような質問を確認してください。
また、正しいバージョンがアクティベートされていることを確認してください。たとえば、Win11 Home プロダクト キーを Win11 Pro で使用することはできません。
3. インターネット接続を確認します
Win11 をアクティブ化するには、安定したインターネット接続が必要です。多くのユーザーにとって、これが Win11 がプロダクト キーを受け入れない理由です。
専門家によるヒント: PC の問題の中には、特にリポジトリが破損している場合や Windows ファイルが見つからない場合など、解決が難しいものがあります。エラーを修正できない場合は、システムが部分的に破損している可能性があります。マシンをスキャンしてどこに障害があるかを特定できるツール、Restoro をインストールすることをお勧めします。
ここをクリックしてダウンロードして修復を開始してください。
したがって、インターネット接続が機能しており、速度が低下していないことを確認してください。また、ネットワーク速度モニターで監視し、速度が安定したらアクティベーションを進めてください。
4. Windows ライセンス認証トラブルシューティング ツールを実行します
Windows I を押して設定アプリケーションを起動し、右側の [ライセンス認証] をクリックします。

ここで [トラブルシューティング] オプションを見つけてクリックします。
トラブルシューティング ツールが実行されるまで待ち、プロセスを完了するように求められたら、適切な応答を選択します。
組み込みのトラブルシューティング ツールは、Win11 プロダクト キーが機能しない場合に非常に役立ちます。問題を自動的に特定し、即座に解決します。
トラブルシューティング ツールは、管理者アカウントでログインしている場合にのみ実行できることに注意してください。また、トラブルシューティング ツールが見つからない場合は、Win11 がアクティブ化されている可能性があります。
この方法でも機能しない場合は、Win11 の最後の方法に進みます。
5. Win11 ライセンス ステータスのリセット
Windows S キーを押して [検索] メニューを起動し、テキスト フィールドに「ターミナル」と入力し、該当する検索結果を右クリックして、[宛先] を選択します。 「メンバーとして実行」を管理します。

表示される UAC (ユーザー アカウント制御) プロンプトで [はい] をクリックします。

次に、下矢印をクリックし、[コマンド プロンプト]を選択して新しいタブで開きます。または、Ctrl キーをクリックすることもできます。 Shift2

次に、次のコマンドを貼り付けて Enter キーを押し、ライセンス ステータスをリセットします: slmgr.vbs –rearm

#完了したら、コンピューターを再起動すると、Win11 がプロダクト キーを受け入れるはずです。
可能性は非常に低いですが、この方法が機能しない場合は、最後のインストールが正しく完了していない可能性があるため、Win11 のクリーン インストールを実行してからアクティブ化することができます。
以上がWin11 プロダクト キーが機能しない場合はどうすればよいですか?の詳細内容です。詳細については、PHP 中国語 Web サイトの他の関連記事を参照してください。