ホームページ >システムチュートリアル >Windowsシリーズ >win11 23h2 システムに必要な最適化は何ですか? win11 23h2 で禁止する必要があるトップ 10 のサービス
win11 23h2 システムに必要な最適化は何ですか? win11 23h2 で禁止する必要があるトップ 10 のサービス
- WBOYWBOYWBOYWBOYWBOYWBOYWBOYWBOYWBOYWBOYWBOYWBOYWB転載
- 2024-02-13 13:48:19716ブラウズ
php エディター Apple は、Win11 23H2 システムの必須の最適化と、禁止する必要があるトップ 10 のサービスを紹介します。 Win11 23H2 システムは Microsoft がリリースした最新のオペレーティング システム バージョンであり、より優れたパフォーマンスと安定性を得るには、システムの最適化が不可欠です。最適化に関しては、不要なサービスの終了、不要なファイルのクリーンアップ、スタートアップ項目の最適化などから始めることができます。同時に、一部の不要なサービスを無効にすることで、システムの運用効率を向上させることもできます。この記事では、この新しいバージョンのオペレーティング システムをより良く使用して体験できるように、Win11 23H2 システムの最適化方法を詳しく紹介します。
Win11 23h2 禁止する必要があるトップ 10 サービス
1. アプリケーション エクスペリエンス (起動時にプログラムの最初に使用するプログラム互換性キャッシュ リクエストを処理します)。
2. コンピュータ ブラウザ (ネットワーク上のコンピュータの最新のリストを維持します。インターネットに接続する必要がない場合は手動で変更できます)。
3. 診断ポリシー サービス。
4. 分散リンク トラッキング クライアント (コンピュータ内の NTFS ファイル間のリンクを維持します)。
5. IP ヘルパー (IPv6 変換テクノロジを使用)。
6. オフライン ファイル (オフライン ファイル サービス)。
7. プログラム互換性アシスタント サービス (アプリケーション互換性アシスタントのサポートを提供します)。
8. ポータブル デバイス列挙サービス (リムーバブル大容量ストレージ デバイスを強制するグループ ポリシー)。
9. 印刷スプーラー (プリンターがない場合はオフにすることができます)。
10. リモート レジストリ (リモート レジストリ設定、このサービスは無効のままにする必要があります)。
win11 23h2 システムに必要な最適化は何ですか?
1. デスクトップ アイコンの設定とユーザー アカウント制御
デスクトップ アイコンの設定
新しいコンピューターを開いたとき、通常は見慣れた [マイ コンピューター] アイコンが表示されません。便宜上、「設定」-「個人用設定」-「テーマ」で、デスクトップに「この PC」アイコンを表示するように選択できます。このように、デスクトップ上の「この PC」を右クリックしてさまざまな操作を実行できるため、「デスクトップに送信」ショートカットを使用するよりも便利で、その後の右クリック操作も容易になります。
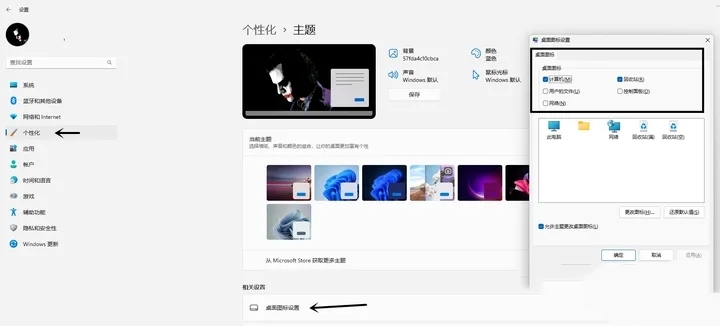
ユーザー アカウント制御
次に、設定で「アカウント」を検索し、「ユーザー アカウント制御設定の変更」をクリックします。次のように選択できます。必要な適切なオプション。一般的に、セキュリティと日常の利便性の最適なバランスを考慮して、最後から 2 番目のオプションを選択することをお勧めします。
2. Microsoft アカウントでログイン
設定でアカウント設定を開き、Microsoft アカウントでログインします。これを行うと、Windows Hello の問題など、多くのシステム アプリケーション エラーを回避できます。通常、異常な設定はアカウントのログインに関連している可能性があります。同時に、ログイン後、よく使用する設定、メモ、その他のガジェットを複数の Win デバイス間で同期できるため、非常に便利です。同時に、Microsoft アカウントは、コンピュータをリモートで管理したり、ログインするためのパスワードを取得したりすることもできます。
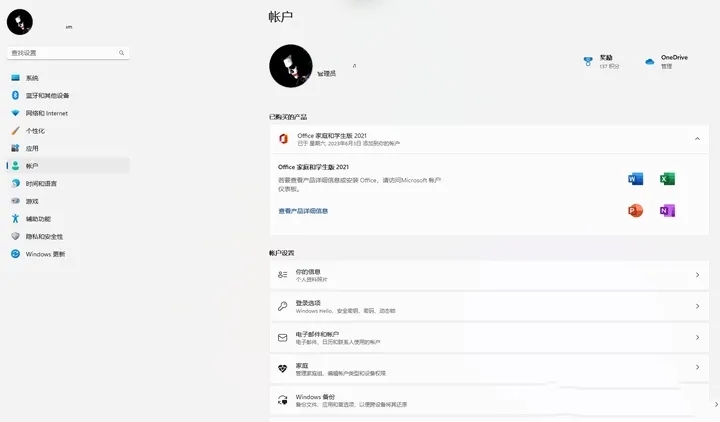
3. Win11 システムの広告をオフにする
下図に示すように、[設定] で [プライバシーとセキュリティ] - [全般] をクリックします。設定。このようにして、煩わしいシステム レベルの広告や日常使用におけるさまざまな省エネ提案がなくなり、コンピューターの効率的な動作が維持されます。
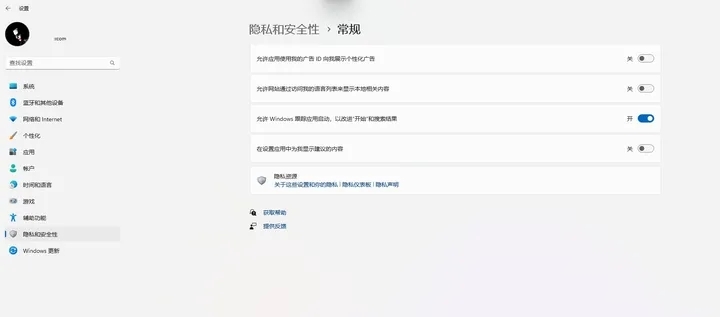
4. 電源オプションの設定
設定で「システム - 電源とバッテリー」をクリックし、最高のパフォーマンスが得られる電源モードを選択します。
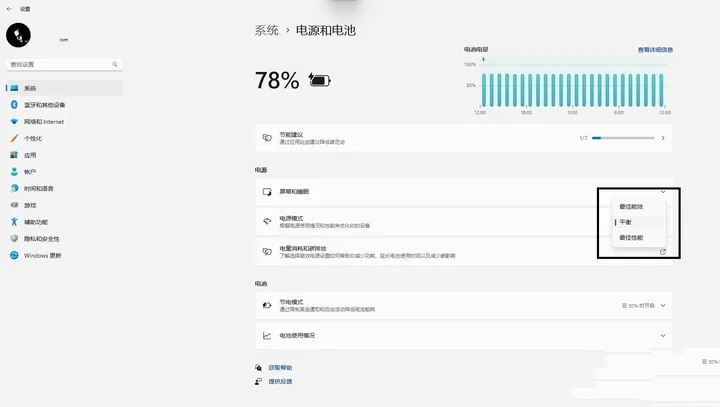
5. メモリ整合性チェックをオフにする
Windows 11 の全体的なセキュリティは非常に優れており、改善された Windows Defender と相まって、個々のユーザーがセキュリティを強化する必要はなくなりました。次に、他のセキュリティ ソフトウェア (360 Family Bucket など) を追加する必要があります。私の個人的な意見ですが、360は以前は初心者向けの便利な日常管理ソフトだと思っていましたが、システムのアップデートによりセキュリティや使いやすさが大幅に向上しました。システムに負担をかけるスタートアップ項目。
ただし、メモリ整合性チェックは、特にゲーム中により多くのシステム リソースを占有するため、明らかにシステム パフォーマンスに影響します。以下の設定でこの機能をオフにし、他の設定をデフォルトのままにすることを選択できます。
6. システム パーティション
Windows 11 システムで SSD をパーティション分割する必要があるかどうかについては、いくつかの議論があります。ほとんどのコンピュータには購入後に 2 つのパーティションが設定されており、C ドライブのサイズはハード ドライブの容量に応じて 100 GB または 200 GB になります。私は個人的に、次の 2 つの理由から、システム ディスク (つまり C ドライブ) を個別にパーティション分割することを強くお勧めします。 1 つは、システムのセキュリティを保護し、システム エラーによるデータ全体の損失を防ぐためです。復元は簡単ではありません。第二に、自分のファイルや情報を管理するのに便利で、パーティションをより明確に整理して管理できます。次のように、個人の習慣に応じてさらに調整してパーティションを分割できます。「この PC」を右クリックし、「管理」を選択して、「ディスクの管理」に入ります。
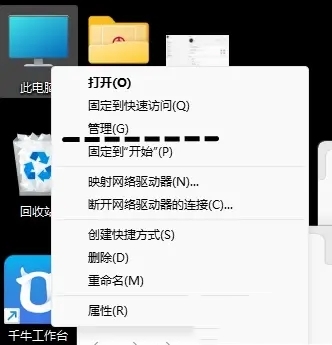
7. BitLocker のロック解除
コンピューターを購入すると、Windows 11 はデフォルトで BitLocker を使用してシステム内のディスクをロックします。ロックされたディスクには、次の図に示すように、「この PC」にロック アイコンが表示されます。このセキュリティは非常に高いため、ハードウェアの変更や BIOS 設定の変更にはキーのリロードが必要になります。ハードディスクを取り外してコンピュータのデータを交換しても、データを読み取って復元することはできません。 Microsoft のサーバーは中国にないため、高度なセキュリティが提供されますが、エラーが発生する可能性もあります。一般ユーザーの場合は、この機能をオフにすることをお勧めします。
「設定-プライバシーとセキュリティ-デバイスの暗号化」で暗号化をオフにすることができます。閉じると、下図のように「このPC」のディスクアイコンがデフォルトの状態に戻ります。
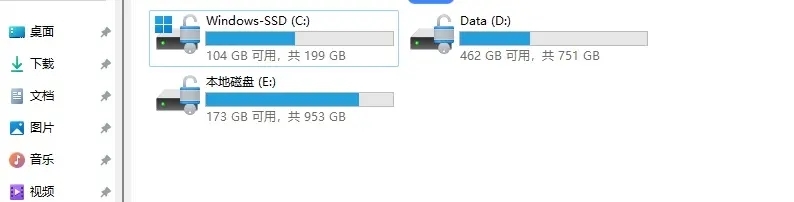
8. ドライバーの更新
コンピュータードライバーの更新の重要性は間違いなく非常に重要です。多くの有名ブランドは、通常、カスタマイズされたドライバーの自動更新を含むコンピューター管理ソフトウェアまたはインテリジェント エンジンを提供しています。したがって、タイムリーにドライバーを最新バージョンに更新することをお勧めします。特にグラフィック カードのドライバーはバージョンが悪いことが多いことを多くのゲーマーが知っています。ドライバーを更新して初めてコンピューターの最高のパフォーマンスが発揮されます。 。
公式 Web サイトで、対応するモデルまたはシリアル番号に対応するドライバーのダウンロード ページを見つけます。また、BIOS ドライバーはコンピューターの機能更新に関係するため、ドライバーの更新時に見落とされがちです。BIOS ドライバーの更新も忘れないようにしてください。
9. ストレージの最適化
「設定-システム-ストレージ」の順に開くことができます。通常、使用時間が長くなると、大量のジャンク ファイルがコンピュータに蓄積され、適時にクリーンアップする必要があると考えられることに注意してください。実は、システムにはすでに自動洗浄機能が用意されています。 「Storage Sense」をオンにすると、ニーズに合わせて自動掃除の時間を設定できます。
10. C ドライブの移動
さらに、よく使用するソフトウェアの保存ディレクトリを他のディスク パーティションに変更するなど、C ドライブの移動も非常に必要です。ストレージの詳細設定で「新しいコンテンツを保存する場所」を見つけて、Cドライブ以外の場所に設定します。これにより、C ドライブの空き領域をより簡単に空にすることができるだけでなく、後でファイルを管理する際にファイルを指定した場所にドラッグして、ファイルのコピーの追加を避けることも簡単になります。同時に、詳細設定で最適化されたドライブ設定を有効にして、ディスクの使用効率をさらに向上させることもできます。
以上がwin11 23h2 システムに必要な最適化は何ですか? win11 23h2 で禁止する必要があるトップ 10 のサービスの詳細内容です。詳細については、PHP 中国語 Web サイトの他の関連記事を参照してください。

