ホームページ >システムチュートリアル >Windowsシリーズ >win10 snmp インストール失敗エラー コード 0x8024402C の解決策
win10 snmp インストール失敗エラー コード 0x8024402C の解決策
- 王林転載
- 2024-02-13 08:30:211833ブラウズ
php エディター Apple は、win10 snmp インストール失敗のエラー コード 0x8024402C を解決する効果的な方法を提供します。 snmp をインストールするときに、一部のユーザーにこのエラー コードが表示され、インストールが完了しないことがあります。慎重な調査と専門家との議論を通じて、私たちはいくつかの可能な解決策を考え出しました。これらの方法には、ネットワーク接続の確認、サービスの再起動、システムの更新、コマンド プロンプトの使用などが含まれます。同様の問題が発生した場合は、これらの方法を試してみると問題が解決する可能性があります。
Win10 インストール SNMP 失敗エラー コード 0x8024402C 解決策
1.管理者として Powershell を起動します
1.最初のステップは、Win10 システム タスクバーにある [検索] アイコンをクリックします。次の図に示すように、「PowerShell」と入力します:
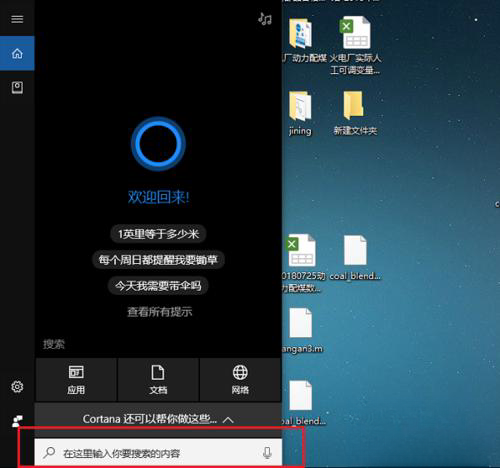
2. 2 番目のステップでは、PowerShell を検索した後、右クリックして管理者として実行します。 :
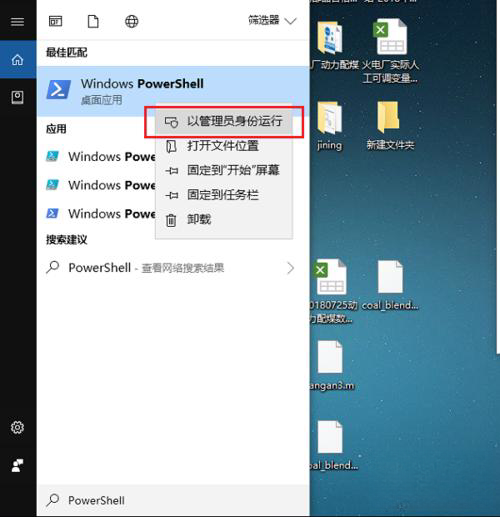
3. 3 番目のステップでは、次の図に示すように、PowerShell が開いていることがわかります。
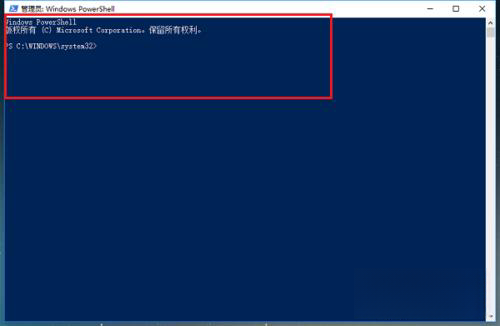 2 、SNMP サービスをインストールします
2 、SNMP サービスをインストールします1. 管理者として PowerShell コマンド ウィンドウを開きます。
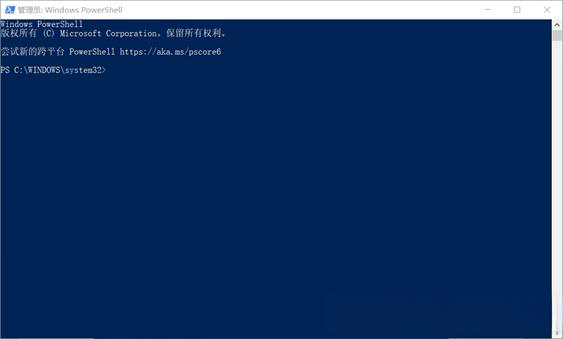 #2. SNMP サービスの完全な名前を取得します。
#2. SNMP サービスの完全な名前を取得します。 3. コマンドを入力します: Get-WindowsCapability -Online -Name "SNMP*"
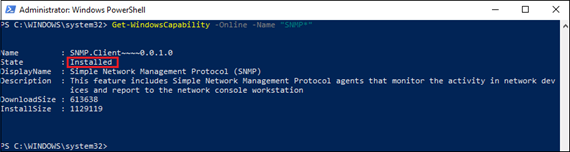
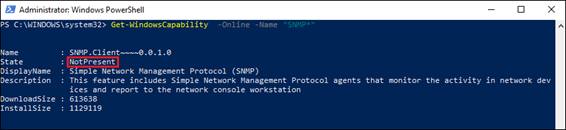
以上がwin10 snmp インストール失敗エラー コード 0x8024402C の解決策の詳細内容です。詳細については、PHP 中国語 Web サイトの他の関連記事を参照してください。

