ホームページ >システムチュートリアル >Windowsシリーズ >Win10 ディスプレイドライバーが起動できない場合はどうすればよいですか?
Win10 ディスプレイドライバーが起動できない場合はどうすればよいですか?
- WBOYWBOYWBOYWBOYWBOYWBOYWBOYWBOYWBOYWBOYWBOYWBOYWB転載
- 2024-02-13 08:30:09977ブラウズ
Windows 10を使用していると、ディスプレイドライバーが起動できないという問題が発生し、通常の使用に支障をきたすことがあります。では、このような状況に遭遇したとき、私たちは何をすべきでしょうか?ここでは、PHP エディターの Xiaoxin が、この問題を解決するための解決策をいくつか紹介します。ドライバーを更新するか、ドライバーを再インストールするか、システム修復ツールを使用するかにかかわらず、これらの方法を試して、ディスプレイドライバーが起動しない問題を解決し、通常のディスプレイ機能を復元できます。見てみましょう!
Win10 ディスプレイ ドライバーが起動できない問題の解決方法
1. システム バグ
1. 一部のシステム アップデートによりドライバーのバグが発生する可能性があることがわかっています。
2. システムアップデート後にドライバーが使用できなくなる問題が発生した場合、これが原因である可能性があります。
3. この時点では、システム設定を入力し、「更新とセキュリティ」を開き、「インストールされた更新履歴の表示」をクリックする必要があります。
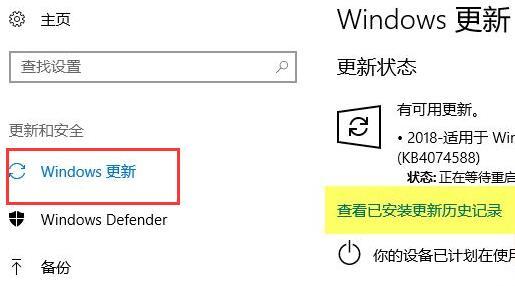
#4. 次に、[アップデートのアンインストール] オプションをクリックします。

5. 開いたら、リスト内で「KB4074588」アップデートを見つけて右クリックし、「アンインストール」をクリックします。

#6. 最後に、[はい] をクリックしてアンインストールを確認し、システムを再起動して問題を解決します。
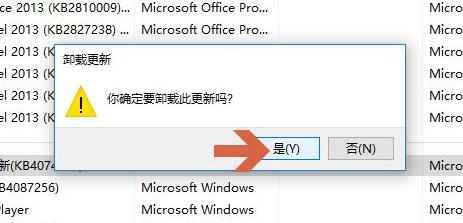
2. 非互換性
1. 初めてデバイスを使用する場合、表示されるドライバーは使用できません。
2. システムとデバイスに互換性がない、または自動的にインストールされるドライバーに互換性がないことが考えられます。
3. デバイスの公式 Web サイトにアクセスし、このモデルに固有のドライバーを検索してインストールしてみます。
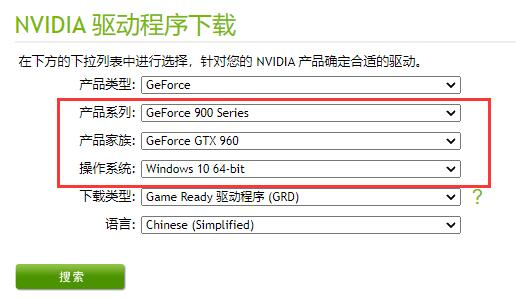
方法 3: システムを再インストールします
準備作業
1. USB フラッシュ ドライブ (上記の USB フラッシュ ドライブを使用してみてください) 8G)。
2. 通常のインターネット アクセスで使用できるコンピュータ。
3. U ディスク ブート ディスク作成ツール をダウンロードします: 石マスター インストール マスター(https://www.xpwin7.com/soft/39129. html)。
4. ゴーストまたは ISO システム イメージ ファイル (https://www.xpwin7.com/windows/list_3_1.html)
U ディスク ブート ディスクの作成手順
注: 運用中に U ディスクがフォーマットされるため、重要なファイルを U ディスクにバックアップしてください。システムを C ディスクにインストールする必要がある場合は、重要なファイルを C ディスクに置かないでください。またはデスクトップ。
1.「石Master Installation Master」を実行し、「理解しました」をクリックします。
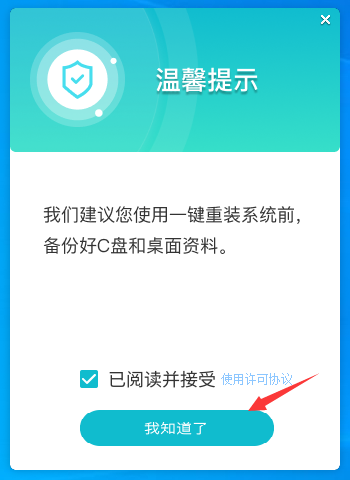
#2.「U ディスクブート」を選択し、「運用開始」をクリックします。
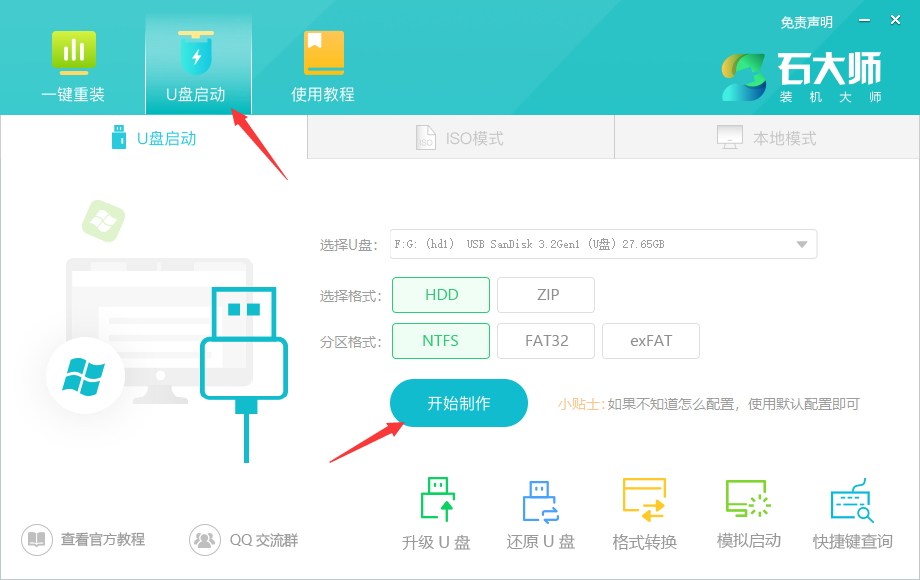
#3. USB ブート ツールの作成に必要なコンポーネントをダウンロード中です。しばらくお待ちください。
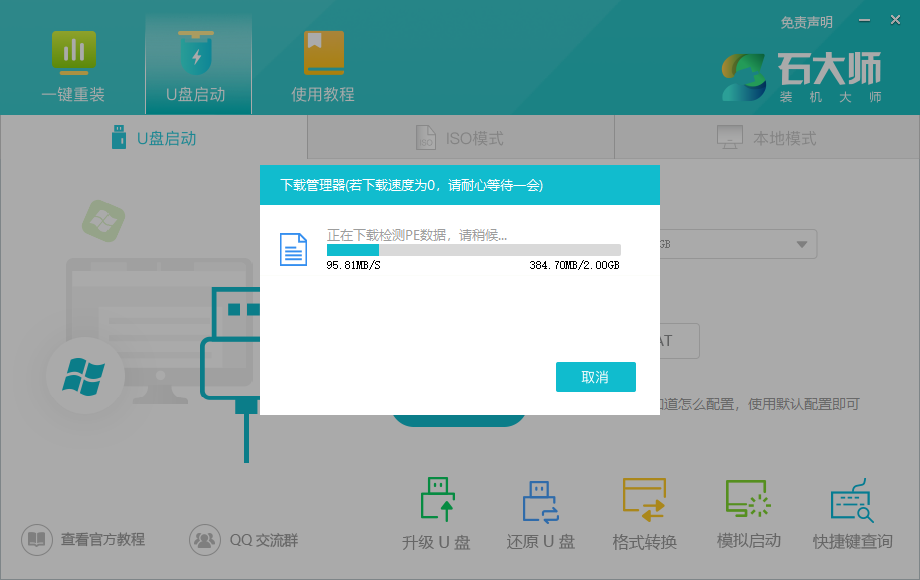
#4. USB フラッシュ ドライブ内の重要なデータをバックアップするように求めるプロンプトが表示されます。バックアップが必要ない場合は、「OK」をクリックします。
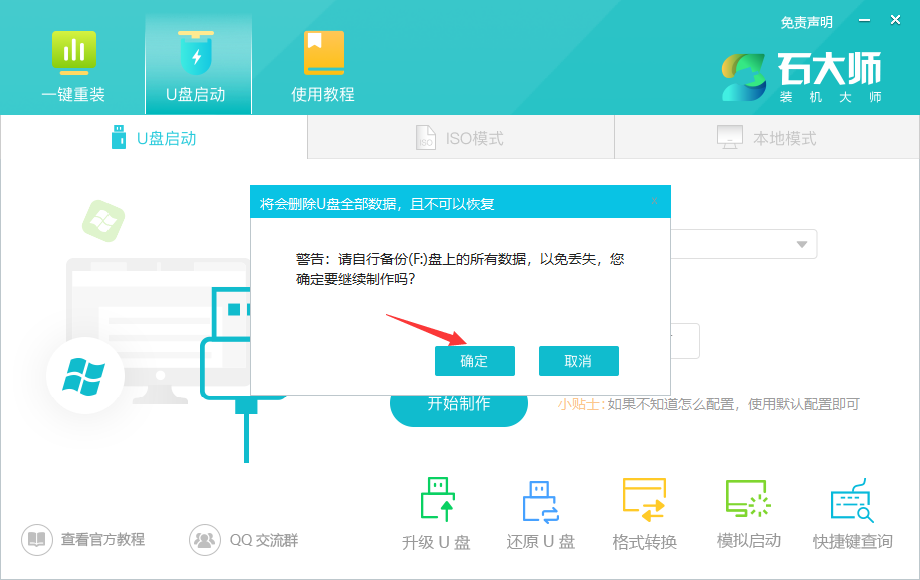
5. インストールしたいシステム イメージを選択し、「システムをダウンロードして作成」をクリックします。このソフトウェアによって提供されるシステムはオリジナルのシステムです (システムのダウンロードをキャンセルして作成してください))。
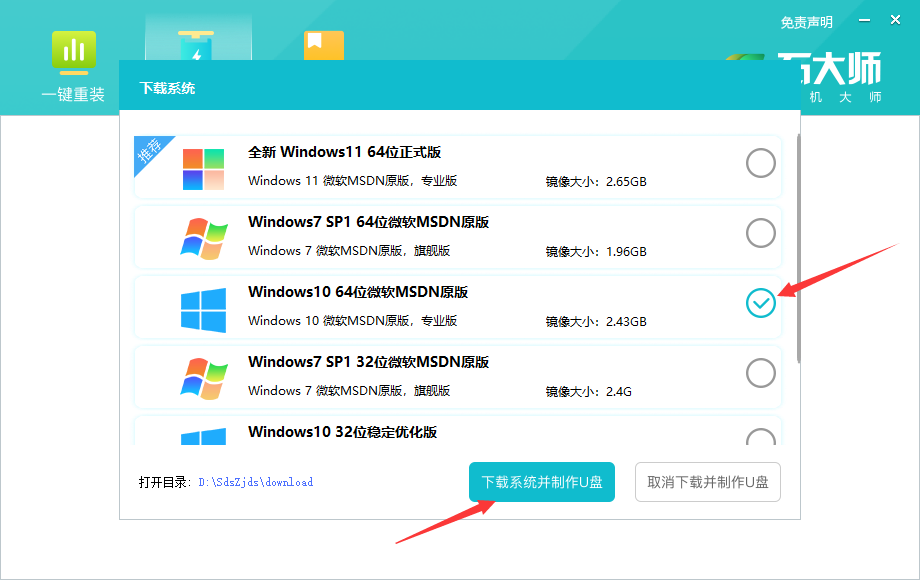
#6. システム イメージをダウンロード中です。ソフトウェアを閉じないでください。
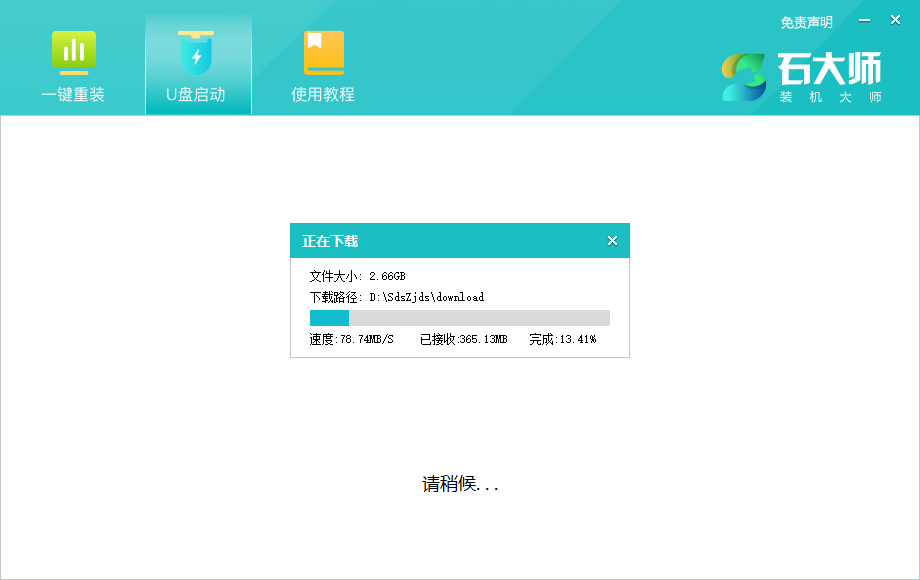
#7. U ディスクブートツールを作成中です。
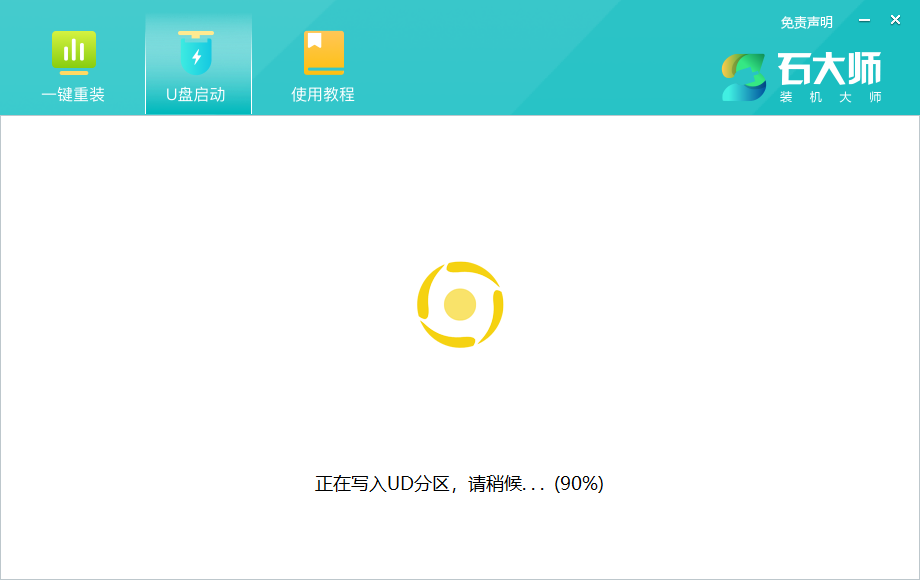
#8. システム イメージが USB フラッシュ ドライブにコピーされています。
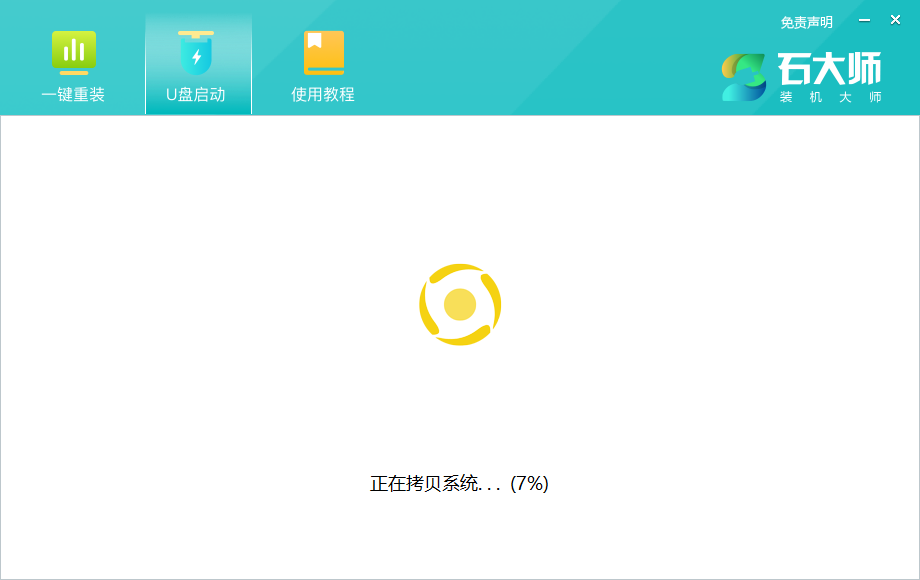
#9. 作成が完了したことを示すメッセージが表示されたら、[OK] をクリックします。
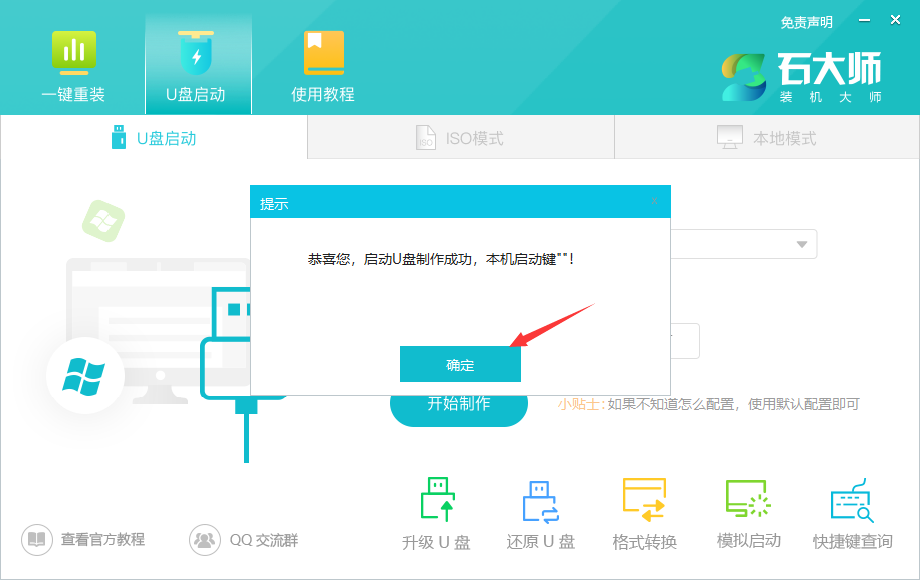
10.「シミュレートされたブート」を選択し、「BIOS」をクリックします。
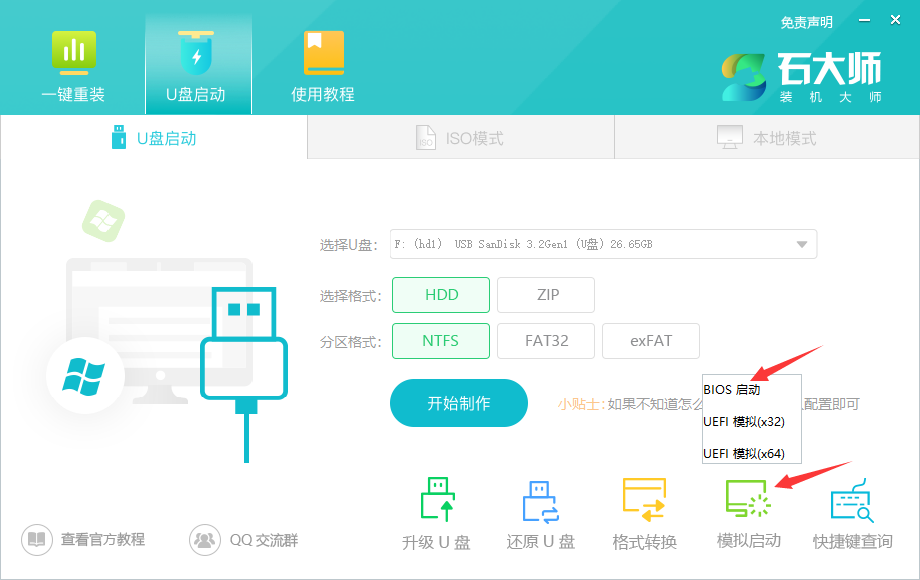
#11. このインターフェイスが表示されたら、Master Shi U ディスク ブート ツールが正常に作成されたことを意味します。
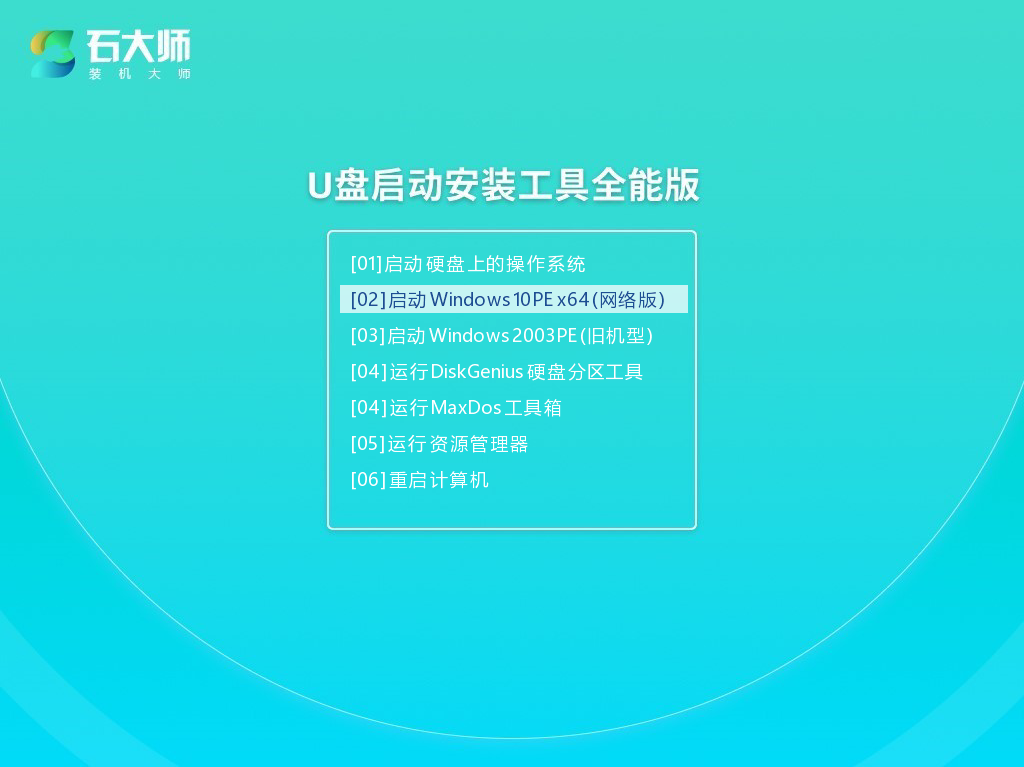
USB フラッシュ ドライブからシステムをインストールする手順
1. コンピューターのマザーボードの USB ブート ディスクのショートカット キーを見つけます。
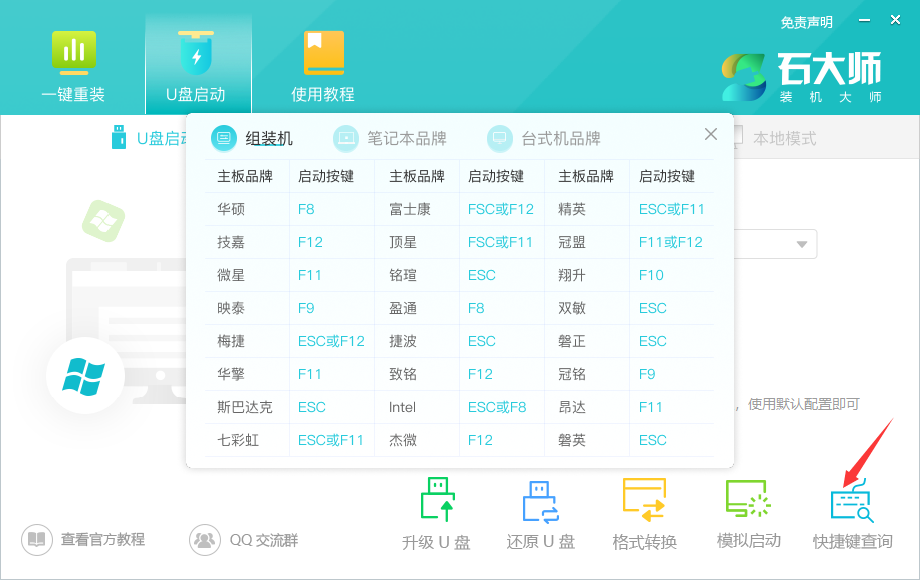
2. 準備した U ディスクの起動ディスクがコンピュータに挿入されたままです。コンピュータを再起動し、ショートカット キーを押して起動する U ディスクを選択します。入力後、次のコマンドを使用します。キーボードの ↑↓ キーを押して最初の 2 つの [02] を選択します。 Windows10PE x64 (ネットワーク バージョン) を起動し、Enter キーを押します (この PE システムはユーザーの利便性のみを目的としており、ユーザーがどのようなシステムを必要とするかとは関係ありません)インストールします)。
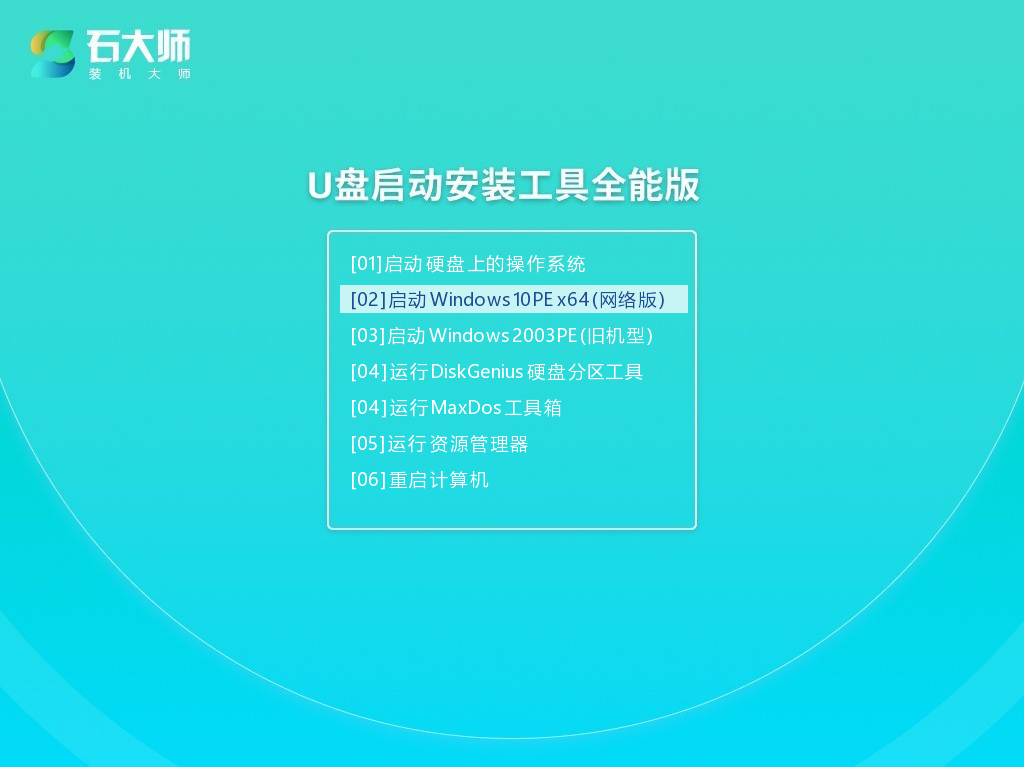
#3. PE インターフェイスに入ったら、デスクトップ上のワンクリック再インストール システムをクリックします。
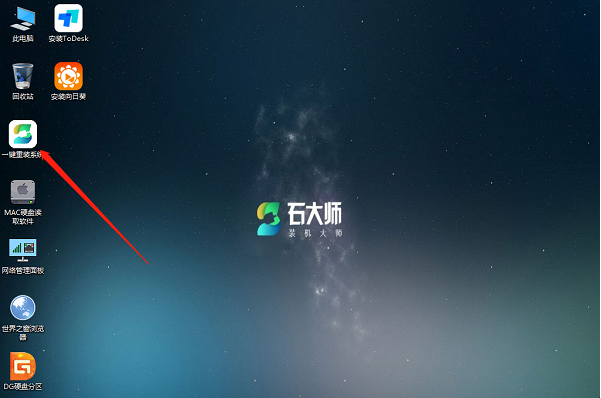
#4. ツールを開いたら、「参照」をクリックして、USB フラッシュ ドライブにダウンロードしたシステム イメージ ISO を選択します。
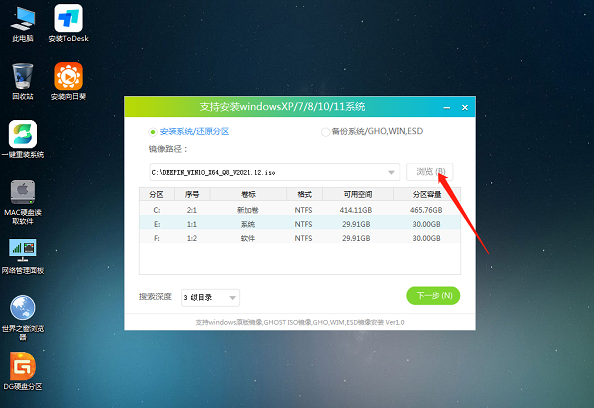
#5. 選択後、システムをインストールするパーティション (通常はエリア C) を選択します。ソフトウェアが誤って認識した場合は、ユーザーが自分でパーティションを選択する必要があります。選択を行った後、「次へ」をクリックします。
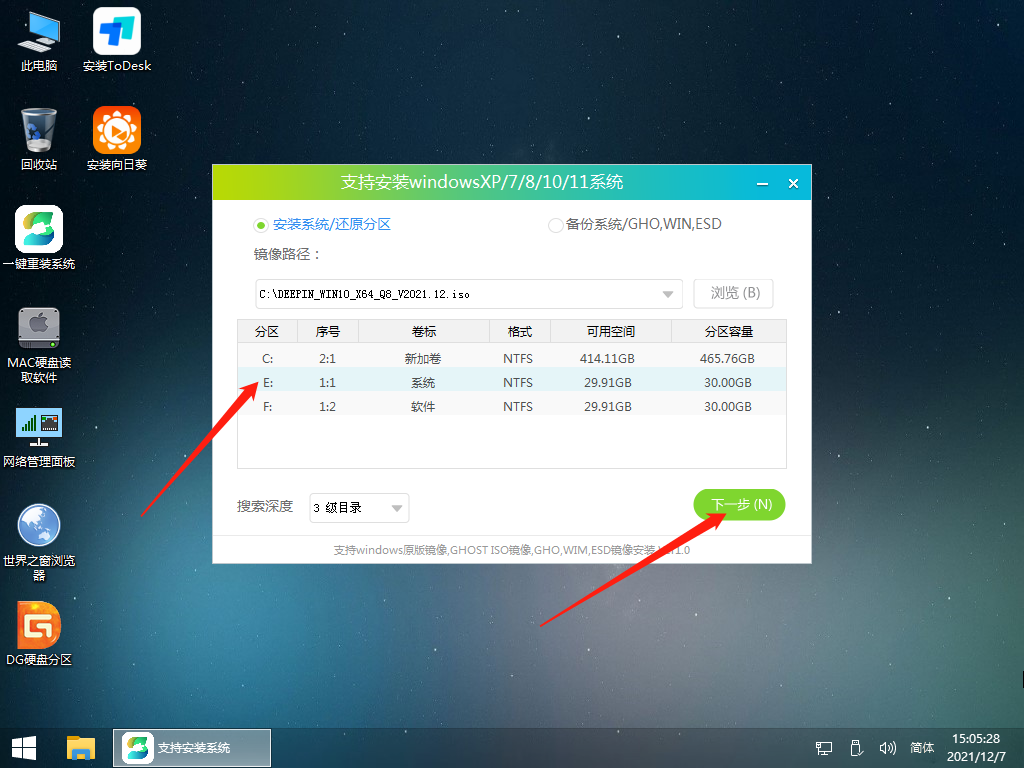
#6. このページをクリックするだけでインストールできます。
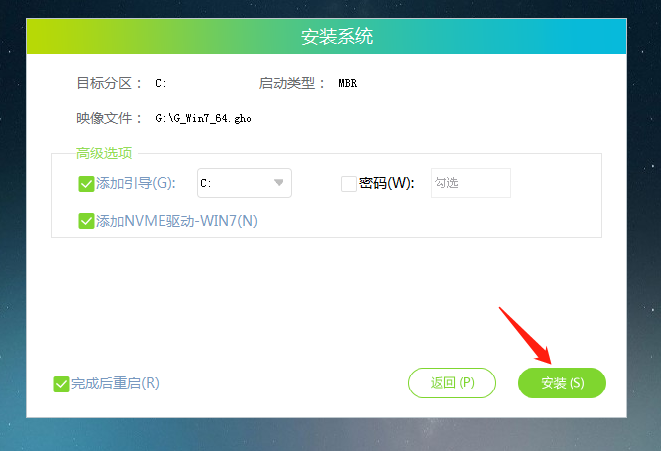
#7. システムをインストール中です。お待ちください。
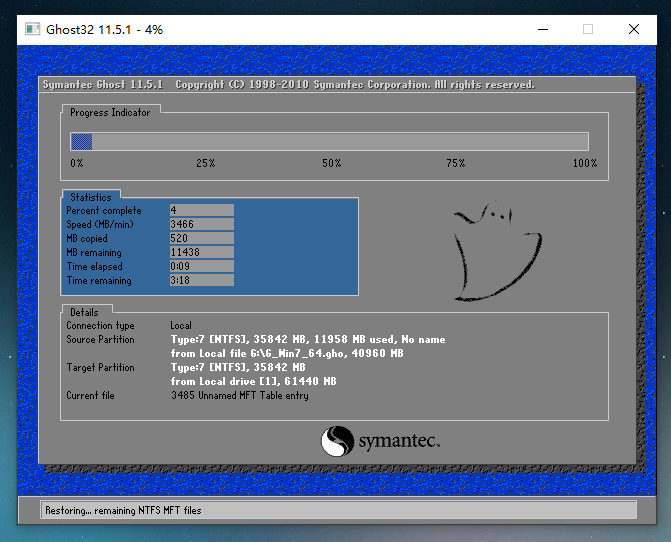
#8. システムのインストール後、ソフトウェアは自動的に再起動が必要であり、U ディスクを取り出す必要があることを通知します。U ディスクを取り出してください。そしてコンピュータを再起動します。
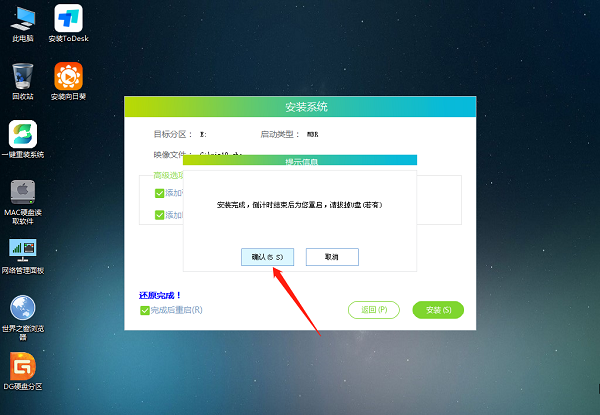
#9. 再起動後、システムは自動的にシステム インストール インターフェイスに入り、この時点でインストールは成功です。
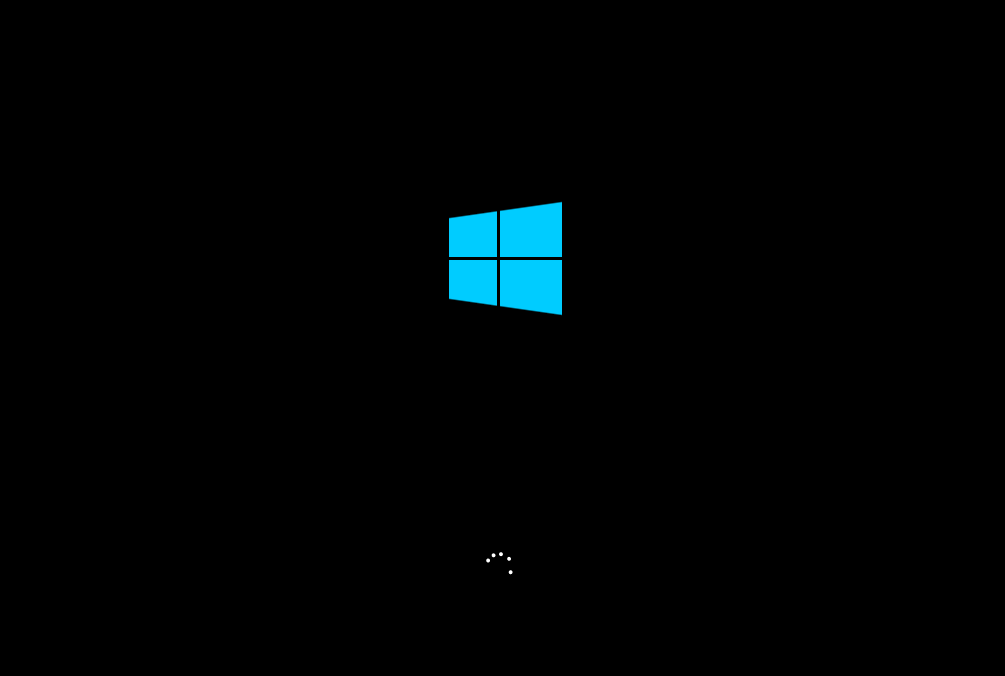
以上がWin10 ディスプレイドライバーが起動できない場合はどうすればよいですか?の詳細内容です。詳細については、PHP 中国語 Web サイトの他の関連記事を参照してください。

