ホームページ >システムチュートリアル >Windowsシリーズ >win11 での vmware と hyper-v 間の非互換性の問題を解決するにはどうすればよいですか?
win11 での vmware と hyper-v 間の非互換性の問題を解決するにはどうすればよいですか?
- 王林転載
- 2024-02-13 08:21:331981ブラウズ
php エディター Banana は今日、オペレーティング システムの互換性に関する質問、「VMware が Hyper-V と互換性がない場合に Win11 を解決する方法は?」に答えます。 Windows 11 のリリースに伴い、多くのユーザーが仮想化ソフトウェア VMware と Hyper-V の間の非互換性の問題に遭遇し、その結果、両方を同時に実行できなくなりました。では、この問題をどうやって解決すればよいでしょうか?以下では、Windows 11 で VMware と Hyper-V を同時にスムーズに使用するためのいくつかのソリューションを詳しく紹介します。
共存できない理由の分析
Hyper-V はタイプ 1 ハイパーバイザーです。Windows で Hyper-V が有効になると、Windows システムは基盤となるハードウェアと Windows の間にレイヤーを挿入します。元の Windows アプリケーション層は Hyper-V 上で実行される仮想マシンになります。
VMWare Workstation/Player は、Virtual Machine Monitor (VMM) と呼ばれる仕組みを利用して、CPU に内蔵された仮想化機能に直接アクセスするため、それ自体を仮想マシン環境で使用することはできません。ネストされた仮想化はサポートされていません。
Windows で Hyper-V を有効にすると、元の Windows が仮想マシン環境になりますが、仮想マシン環境では VMWare Workstation/Player を実行できないため、VMWare Workstation/Player の実行時にエラーが報告されます。
Windows 11 における vmware と hyper-v 間の非互換性の解決策
ステップ 1: 管理者としてコマンド プロンプトを開きます。
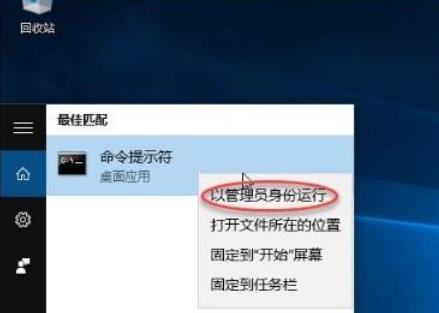
#ステップ 2: 次のコマンドを入力してスタートアップ メニューを作成し、コードの文字列を { } 内に書き留めます。

ステップ 3: 次のコマンドを入力し、この起動オプションを設定して、Hyper-V 機能をオフにします。

#ステップ 4: 再起動この時点で、メニューに 2 つの起動オプションが表示されます。

Hyper-V を使用するには、この時点で最初のオプションを選択します。 2 番目のオプションは、Vmware Workstation をインストールまたは使用することです。これで、さまざまな仮想化環境を自由に使用できるようになりました。
もちろん、メニュー オプションの 1 つを削除したい場合は、bcdedit コマンドを使用して削除できます。もっと簡単な方法を使用することもできます。msconfig を実行して、削除するグラフィカル インターフェイスをポップアップ表示することもできます。以下のスクリーンショットに示すように。
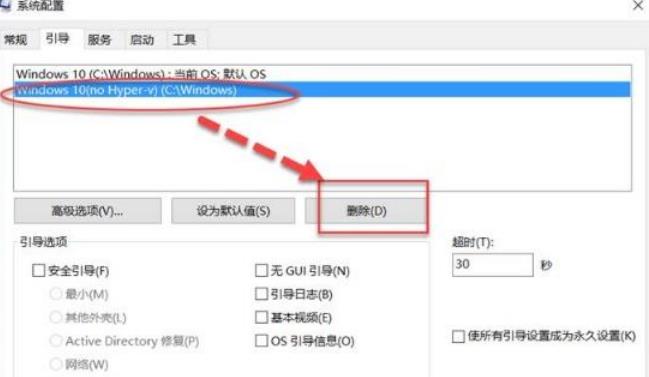
1. それでも動作しない場合は、C ドライブの「C:\$WINDOWS.~BT\Sources\Panther」の場所を開きます。 (隠しフォルダーがある可能性があります)
2. その後、「compatscancache.dat」フォルダーを削除し、ソフトウェアを再起動すると問題が解決します。
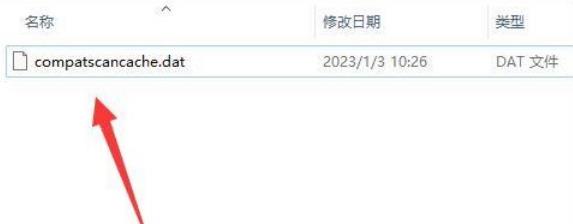
以上がwin11 での vmware と hyper-v 間の非互換性の問題を解決するにはどうすればよいですか?の詳細内容です。詳細については、PHP 中国語 Web サイトの他の関連記事を参照してください。

