ホームページ >システムチュートリアル >Windowsシリーズ >ファイルをクリックしたときに Windows 11 がフリーズした場合はどうすればよいですか? Windows 11でファイルをクリックするとフリーズする問題の解析
ファイルをクリックしたときに Windows 11 がフリーズした場合はどうすればよいですか? Windows 11でファイルをクリックするとフリーズする問題の解析
- WBOYWBOYWBOYWBOYWBOYWBOYWBOYWBOYWBOYWBOYWBOYWBOYWB転載
- 2024-02-12 23:30:231308ブラウズ
php エディター Strawberry は、Windows 11 オペレーティング システムをクリックしたときにファイルがスタックする問題を分析します。 Windows 11はマイクロソフトがリリースした最新のオペレーティングシステムですが、使用中にファイルをクリックした後にフリーズする状況に遭遇することがあり、非常に迷惑です。この問題の原因は、システム リソースの過剰な使用、ソフトウェアの競合、ハードウェアの互換性などである可能性があります。この記事では、考えられる原因を 1 つずつ分析し、Windows 11 でファイルをクリックすると固まる問題を解決し、オペレーティング システムをよりスムーズで安定させるのに役立つ対応する解決策を提供します。
ファイルをクリックしたときに Windows 11 がフリーズした場合はどうすればよいですか?
方法 1、
1. 開きたいフォルダーを直接右クリックし、[プロパティ] 機能をクリックして開きます。
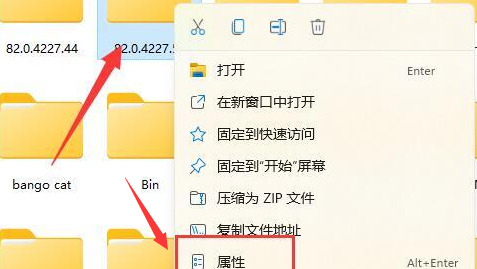
2. 上のメニュー列の [セキュリティ] オプションをクリックします。
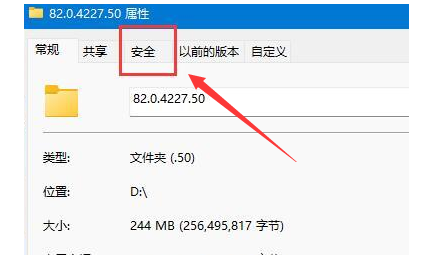
3. 次に、個人アカウントを見つけて、下の [高度な機能] をクリックします。
4. 表示されたページで、フォルダーのアクセス権限の種類を「許可」に変更し、以下の基本権限を確認して設定を保存します。
方法 2、
1. まず、スタート メニューを右クリックし、「ファイル名を指定して実行」を開きます。
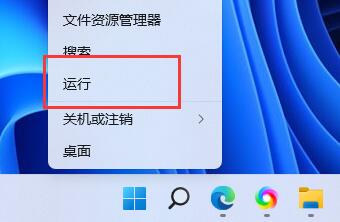
#2. 開いたら、「MSConfig」と入力し、Enter キーを押して実行します。
3. 次に、「選択的起動」にチェックを入れ、「起動項目の読み込み」を解除します。
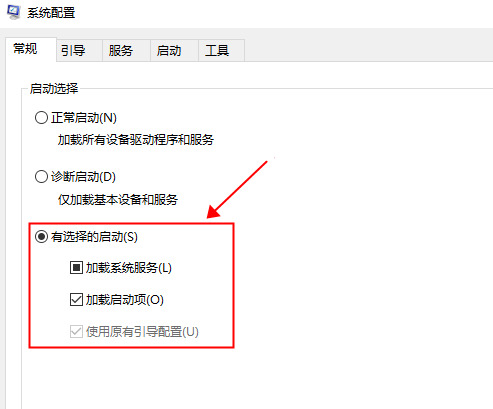
4. 次に、「ツール」と入力し、「UAC 設定の変更」をクリックします。
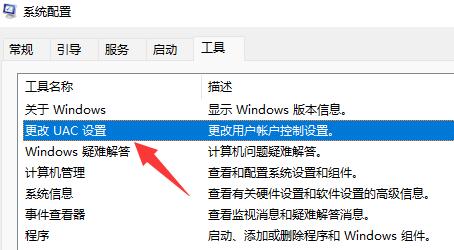
#5. 選択後、右下の「開始」をクリックします。
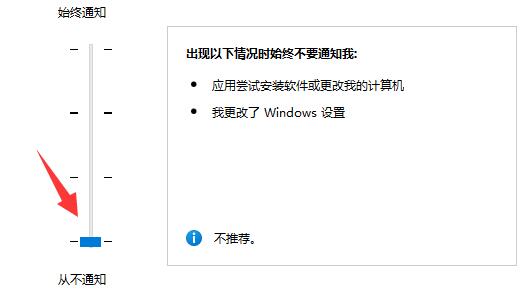
#6. 最後に、左のスライダーを一番下の「通知しない」に移動すると、問題が解決します。
以上がファイルをクリックしたときに Windows 11 がフリーズした場合はどうすればよいですか? Windows 11でファイルをクリックするとフリーズする問題の解析の詳細内容です。詳細については、PHP 中国語 Web サイトの他の関連記事を参照してください。

