ホームページ >システムチュートリアル >Windowsシリーズ >Win7でタスクバーの位置を変更するにはどうすればよいですか? Win7でタスクバーの位置を調整するチュートリアル
Win7でタスクバーの位置を変更するにはどうすればよいですか? Win7でタスクバーの位置を調整するチュートリアル
- PHPz転載
- 2024-02-12 22:30:40811ブラウズ
php エディタ Xigua は、Win7 タスクバーの位置を変更するためのチュートリアルを提供します。 Win7 タスクバーはデフォルトでは画面の下部にありますが、個人の使用習慣に合わせて別の場所に配置したい場合があります。このチュートリアルでは、Win7 でタスク バーの位置を調整する方法を説明します。これにより、好みやニーズに応じてタスク バーの位置を自由にカスタマイズできます。左、右、上いずれの場合でも、いくつかの簡単な手順でタスク バーの位置を簡単に調整して、デスクトップをよりパーソナライズすることができます。見てみましょう!
Win7 でタスクバーの位置を調整するチュートリアル:
1. まず、タスクバーの空白部分を右クリックすると、次のメニューが表示されます。つまり、ロックされたタスクバーの前にチェック マークが付いている場合は前のチェック マークを外し、チェック マークがない場合は 2 番目の手順から直接開始します。
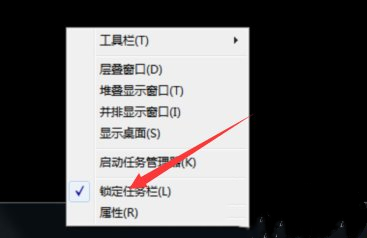
#2. 次に、タスクバーの空白部分でマウスの左ボタンをクリックします。
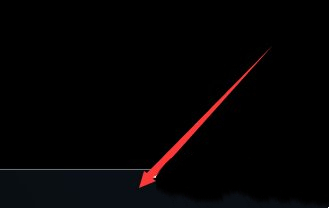
#3. 次に、マウスの左ボタンを押したまま、タスクバーを画面の右側にドラッグします。

#4. このとき、興味深い現象が発生し、タスクバーが画面の右側に固定されていることがわかります。もちろん、この方法が気に入った場合は、これまでの使用習慣を変更して、タスク バーを右側に配置することもできます。
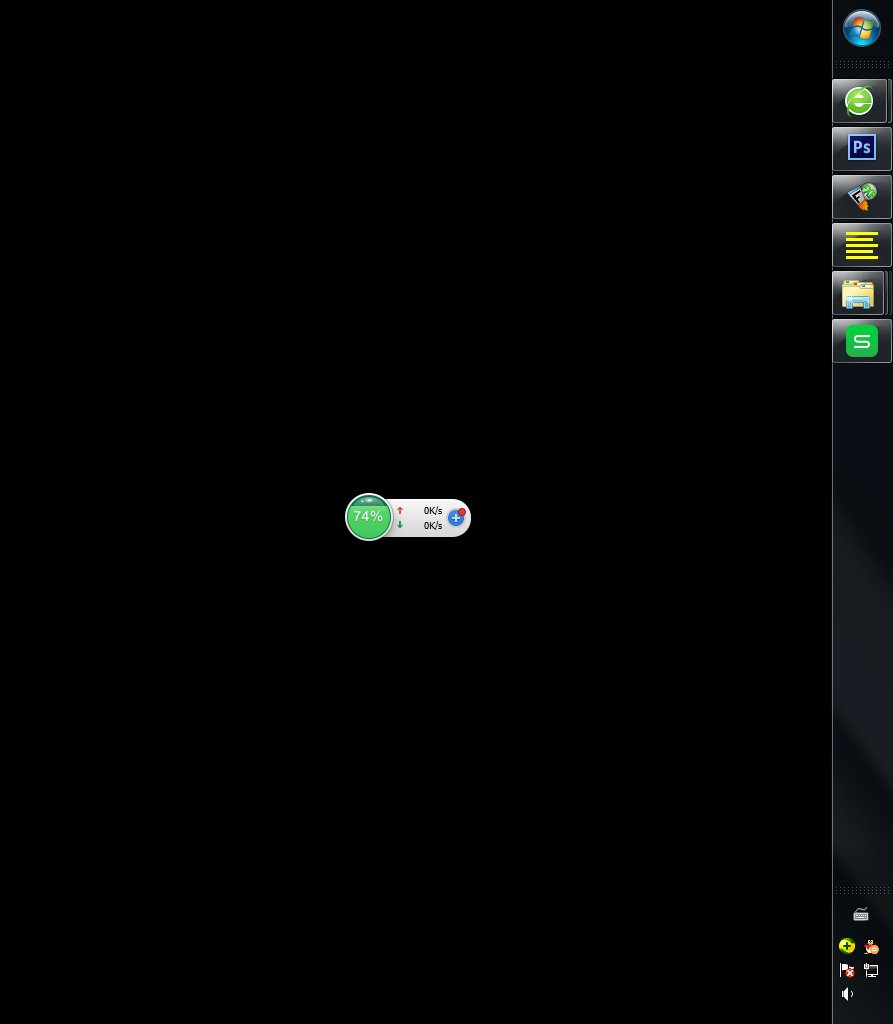
5. 右側の列でマウスの左ボタンを押したまま上にドラッグすると、画面の上部にタスクバーが表示されることがわかります。
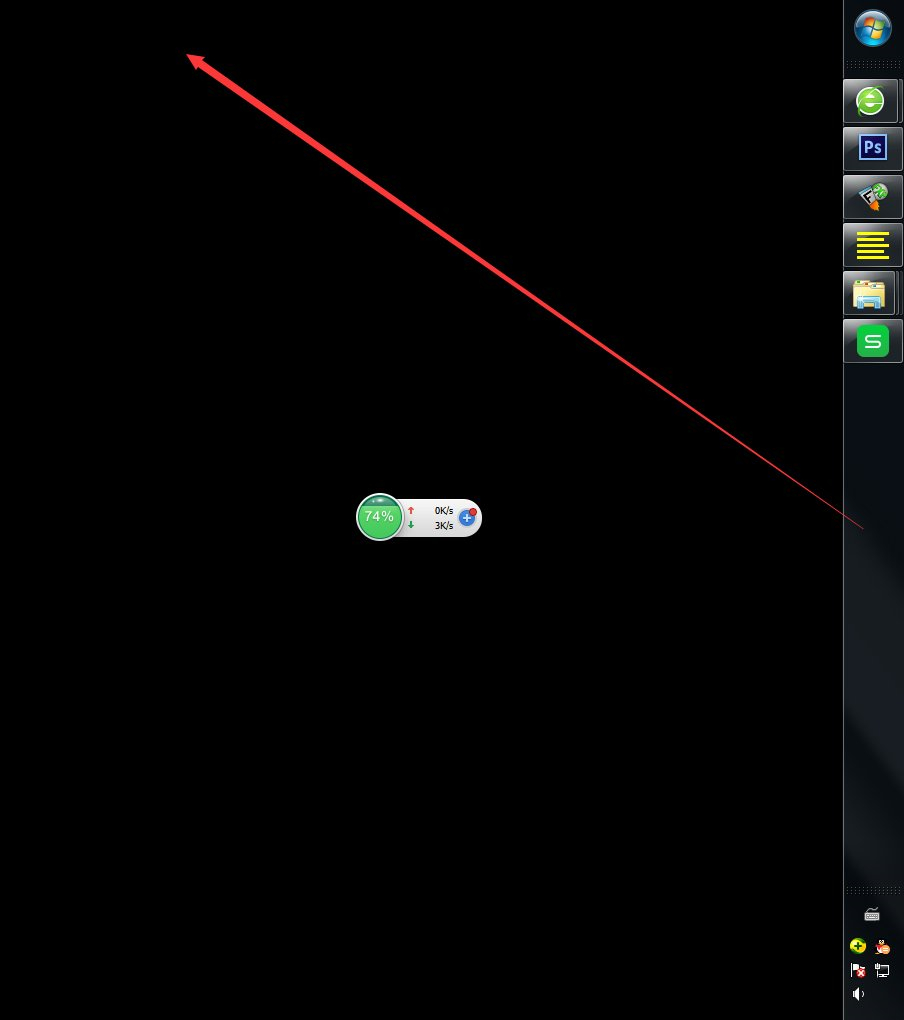
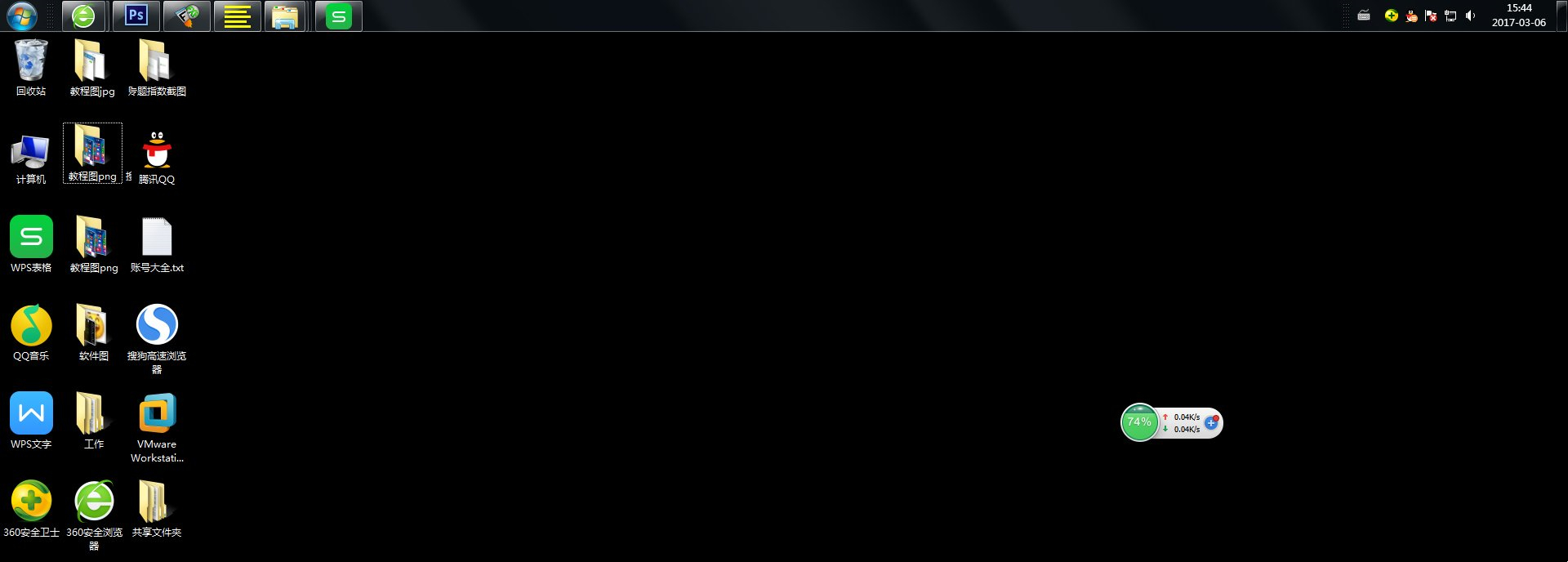
6. 他人がパソコンを触ったり、知らないうちに設定をしてしまったりして、タスクバーが表示されてしまう場合。下の図をデフォルトに戻したいのですが、どうすればよいでしょうか?

7. 実際、この方法は最初のステップと似ており、タスクバーの空白部分を右クリックしてタスクバーのロックを解除し、ドラッグします。タスクバーをタスクバーの空白スペースに移動します。
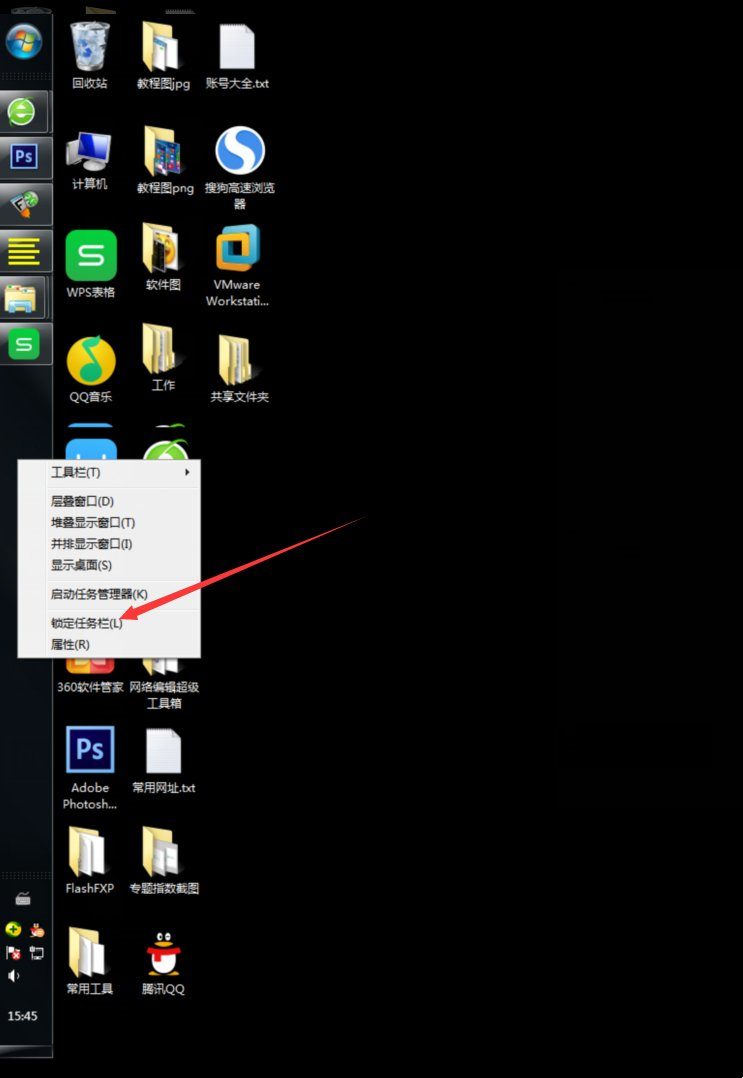
8. さて、デフォルトの状態に戻りました。
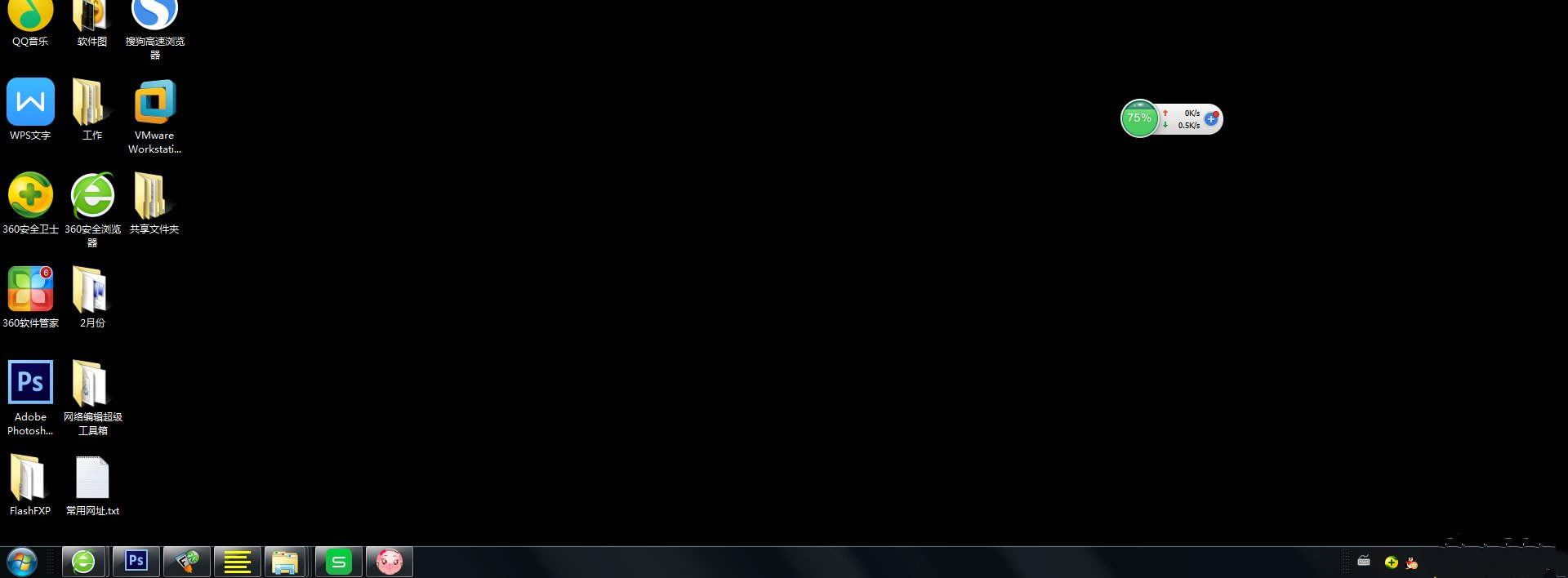
以上がWin7でタスクバーの位置を変更するにはどうすればよいですか? Win7でタスクバーの位置を調整するチュートリアルの詳細内容です。詳細については、PHP 中国語 Web サイトの他の関連記事を参照してください。

