ホームページ >システムチュートリアル >Windowsシリーズ >Windows 10のデスクトップアイコンの左上隅にある小さなボックスを削除するにはどうすればよいですか?
Windows 10のデスクトップアイコンの左上隅にある小さなボックスを削除するにはどうすればよいですか?
- WBOY転載
- 2024-02-12 21:10:302012ブラウズ
php Xiaobian Yuzai Microsoft Windows 10 オペレーティング システムは、現在最も人気のあるオペレーティング システムの 1 つです。ただし、一部のユーザーは、Windows 10 の使用時に、デスクトップ アイコンの左上隅に小さなボックスが表示されるなど、いくつかの小さな問題に遭遇する可能性があります。この小さなフレームはユーザー エクスペリエンスを妨げる可能性があります。どうすれば削除できますか?以下では、この問題を簡単に解決するための簡単な解決策をいくつか紹介します。
win10 コンピューターのデスクトップ アイコンの左上隅にある小さなボックスをキャンセルするにはどうすればよいですか?
方法 1
1. [Ctrl] [Shift] [Esc] を同時に押して、タスク マネージャーを開き、[Windows エクスプローラー] を見つけて終了します。形 。
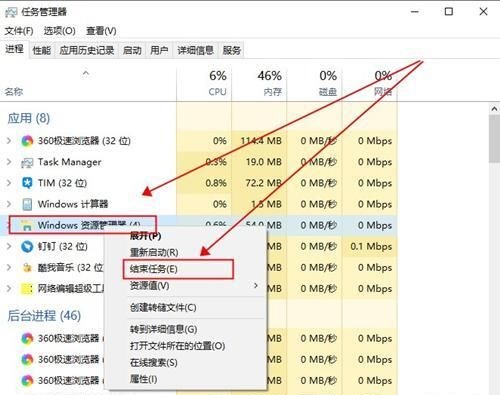
#2. 次に、図に示すように、上の [ファイル] で [新しいタスクの実行] をクリックします。
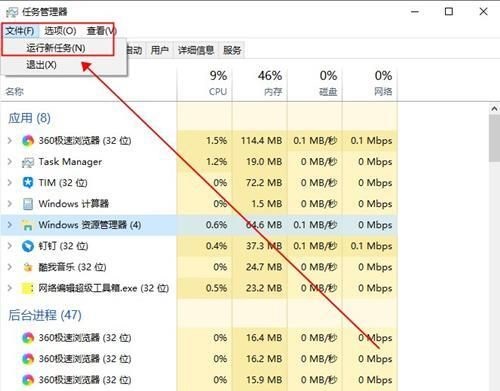
#3. 次に、図に示すように、[cmd] と入力してコマンド プロンプトを開きます。
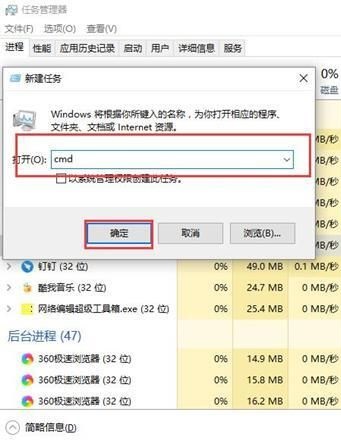
4. 次に、コマンド プロンプトに「
CD /d %userprofile%AppDataLocal」と入力し、[Enter] をクリックします。
DEL IconCache.db /a、Enter をクリックします。
終了し、Enter をクリックします。
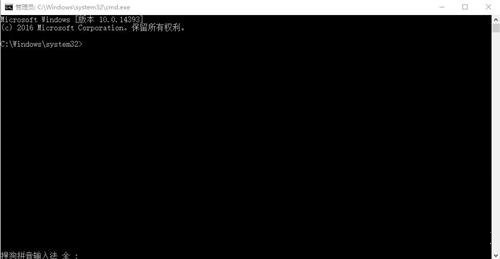
#5. 次に、図に示すように、もう一度 [ファイル名を指定して実行] を開き、[explorer.exe] と入力して、Windows エクスプローラーを再起動します。
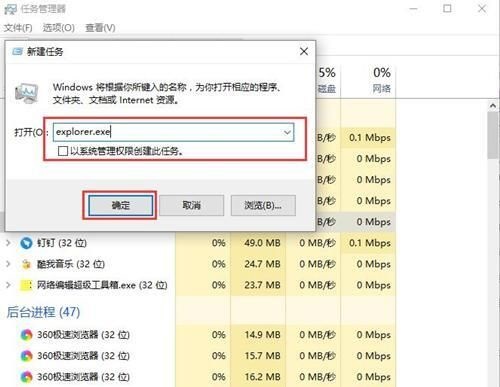
方法 2
1. このコンピューターに入り、C ドライブを選択して、上の [表示] をクリックし、[隠し項目] にチェックを入れます。写真が示すように。
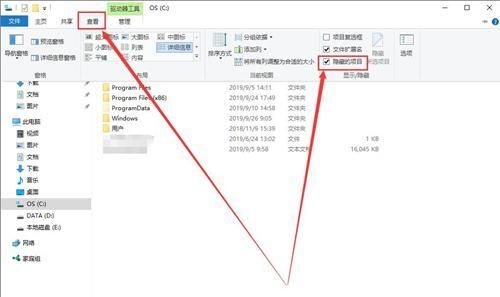
#2. 次に、図に示すように、[win] [R] を同時に押し、[%localappdata%] と入力します。
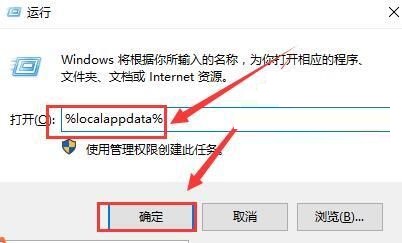
3. 次に、図に示すように、[Iconcache.db] ファイルを見つけて削除します。
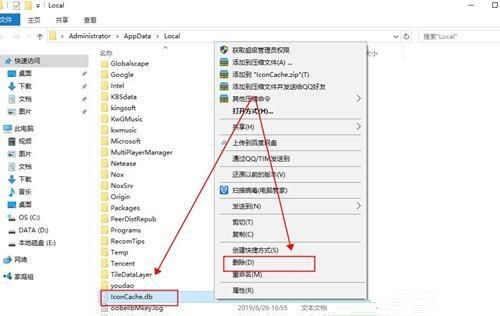
#4. 次に、図に示すように、タスク マネージャーを開き、[Windows エクスプローラー] を再起動します。
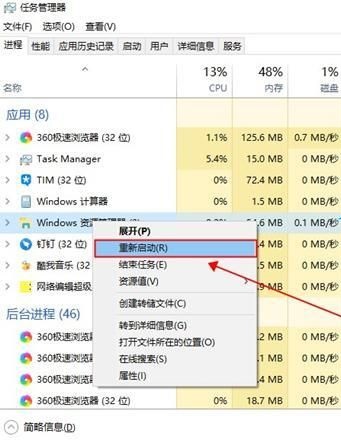
以上がWindows 10のデスクトップアイコンの左上隅にある小さなボックスを削除するにはどうすればよいですか?の詳細内容です。詳細については、PHP 中国語 Web サイトの他の関連記事を参照してください。

