Windows 11 で音声を録音できない場合はどうすればよいですか? win11で音声が録音できない場合の3つの解決策
php editor AppleはWin11で音声を録音できない問題を解決する3つの方法を紹介します。 Microsoft の最新オペレーティング システムである Win11 には、多くの新機能と改善が加えられていますが、サウンドを録音できないなど、いくつかの問題が発生する可能性もあります。これは、音声を録音する必要があるユーザーにとって問題です。しかし、心配しないでください。Win11で音声が録音できない問題を解決し、音声録音作業をスムーズに行えるようにするための3つの解決策を提供します。
win11 で音声が録音できない問題に対する 3 つの解決策
方法 1: マイクを起動します
1. まず、サウンド設定インターフェイスを開き、「その他のサウンド」をクリックして開きます。詳細設定オプションの「」
2. 次に、開いたウィンドウで、クリックして [録音] オプション バーに切り替え、マイク デバイスが有効になっていることを確認します。
方法 2: マイクのアクセス許可
1. まず、デスクトップのタスクバーの [スタート メニュー] をクリックし、ポップアップ インターフェイスで [設定] インターフェイスを選択して開きます。
2. 次に、開いた設定インターフェイスで、左側の [プライバシーとセキュリティ] オプションをクリックします。
3. 次に、対応する右側のインターフェイスで、[アプリケーションのアクセス許可] の下にあるマイクを見つけてクリックして開きます。
4. 次に、「マイクのアクセス許可」機能をオンにします。
5. 次に、マイクにアクセスできるアプリケーションを選択できます。
方法 3:
1. まず、[スタート] メニューをクリックして [設定] を開くか、Win i キーを押して [設定] ページに入り、[システム] → [トラブルシューティング] をクリックし、[その他のトラブルシューティング] をクリックします。 ] オプション] の下にあります。

#2. 他のトラブルシューティング ページでは、右側を下にドラッグし、[その他] の下にある [音声の録音] の後ろにある [実行] をクリックします。実行後、システムは関連する問題を見つけて修復しようとします。
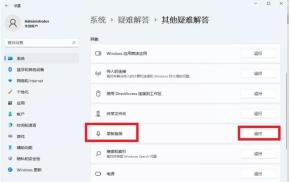
3. 次に、ユーザーがチェックするデバイスを選択すると、最後にプログラムが問題を通知し、ユーザーはそれを解決できます。
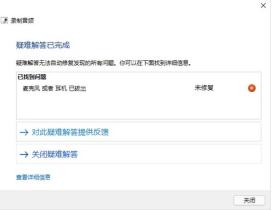
以上がWindows 11 で音声を録音できない場合はどうすればよいですか? win11で音声が録音できない場合の3つの解決策の詳細内容です。詳細については、PHP 中国語 Web サイトの他の関連記事を参照してください。
 Windows Experienceを台無しにする可能性のある5つの間違いApr 18, 2025 am 06:01 AM
Windows Experienceを台無しにする可能性のある5つの間違いApr 18, 2025 am 06:01 AMクリーンで効率的なWindowsエクスペリエンスを維持することは、最適なパフォーマンスに不可欠です。 避けるべき一般的な落とし穴は次のとおりです。 1。スタートアップアプリのオーバーロード:起動時のアプリケーションが多すぎると、ブート時間とシステム全体のパフォーマンスが大幅に遅くなります
 キーボードには大きなol&#039が必要です。ボリュームノブApr 18, 2025 am 03:04 AM
キーボードには大きなol&#039が必要です。ボリュームノブApr 18, 2025 am 03:04 AM今日のタッチスクリーンの世界では、物理的なコントロールの満足のいく触覚フィードバックは歓迎すべき変化です。 そのため、大きなボリュームノブを備えたキーボードが驚くほど魅力的です。私は最近、これを直接経験しましたが、それは啓示でした。 のために
 Windows11を使用すると、画面にテキストをコピーできますApr 18, 2025 am 03:01 AM
Windows11を使用すると、画面にテキストをコピーできますApr 18, 2025 am 03:01 AMWindows 11 Snipping Toolは強力な新しいOCR機能を獲得します:マニュアルテキスト選択に別れを告げます! Windows 11のSnipping Toolは、大規模なアップグレードを受け取ったばかりで、光学文字認識(OCR)機能を追加しました。これにより、ユーザーはvからテキストを選択できます
 デフォルトのファイルエクスプローラーフォルダーを変更する方法と理由Apr 17, 2025 pm 10:01 PM
デフォルトのファイルエクスプローラーフォルダーを変更する方法と理由Apr 17, 2025 pm 10:01 PMこのガイドでは、Windows 11および10のファイルエクスプローラーのデフォルトの営業位置を変更する方法について説明します。一部の人にとっては便利なデフォルトの「ホーム」ビューは、プライバシーやワークフローの効率を損なう可能性があります。 このチュートリアルは、3つの方法を提供します
 このAcerデスクトップPCには、何らかの理由でラップトップスペックがありますApr 17, 2025 am 06:03 AM
このAcerデスクトップPCには、何らかの理由でラップトップスペックがありますApr 17, 2025 am 06:03 AMAcerの最新のゲームラップトップシリーズは見事ですが、同社はAcerの製品ラインで厄介なデスクトップコンピューターも発売し、他の小さなデスクトップコンピューターと比較して独自の利点と短所を持っています。 Acerは本日、4つの新しいラップトップと、人気のあるNitroゲームラインナップに再設計されたコンパクトデスクトップを追加しました。ただし、デスクトップコンピューターについては、最もユニークなものだからです。ユニークなのは、ラップトップの仕様を使用していることです。 Nitro 20 N20-100は、AMD Ryzen AI 9 365プロセッサを使用するか、Intel Core I5-13420Hデスクトッププロセッサも利用できます。グラフィックカードには装備できます
 この限定版' Doom'リリースは、' DOOM'を実行するボックスに入っています。Apr 17, 2025 am 06:02 AM
この限定版' Doom'リリースは、' DOOM'を実行するボックスに入っています。Apr 17, 2025 am 06:02 AMLimited Run Gamesは、限定版のDOOM DOOM IIをリリースしています。それはエディションボックスセットを実行しますか?ミーム。 この贅沢なセットには、最初の2つのDOOMゲームのリマスターバージョン、再生可能なACが含まれています
 Nanoleafは、技術の充電方法を変更したいと考えていますApr 17, 2025 am 01:03 AM
Nanoleafは、技術の充電方法を変更したいと考えていますApr 17, 2025 am 01:03 AMNanoleafのペグボードデスクドック:スタイリッシュで機能的なデスクオーガナイザー 同じ古い充電セットアップにうんざりしていませんか? Nanoleafの新しいPegboard Desk Dockは、スタイリッシュで機能的な代替品を提供しています。 この多機能デスクアクセサリーは、32のフルカラーRGBを誇っています
 RTX 5060ファミリはここにありますが、8GBモデルをスキップしますApr 16, 2025 pm 09:01 PM
RTX 5060ファミリはここにありますが、8GBモデルをスキップしますApr 16, 2025 pm 09:01 PMRTX 50シリーズGPU:増分アップグレード、競争力のある価格設定(ほとんど) RTX 50シリーズは、GPUテクノロジーの革新的な飛躍ではなく、測定された進化を表しています。 パフォーマンスの向上は控えめですが、AI強化が重要な機能です。


ホットAIツール

Undresser.AI Undress
リアルなヌード写真を作成する AI 搭載アプリ

AI Clothes Remover
写真から衣服を削除するオンライン AI ツール。

Undress AI Tool
脱衣画像を無料で

Clothoff.io
AI衣類リムーバー

AI Hentai Generator
AIヘンタイを無料で生成します。

人気の記事

ホットツール

VSCode Windows 64 ビットのダウンロード
Microsoft によって発売された無料で強力な IDE エディター

メモ帳++7.3.1
使いやすく無料のコードエディター

MinGW - Minimalist GNU for Windows
このプロジェクトは osdn.net/projects/mingw に移行中です。引き続きそこでフォローしていただけます。 MinGW: GNU Compiler Collection (GCC) のネイティブ Windows ポートであり、ネイティブ Windows アプリケーションを構築するための自由に配布可能なインポート ライブラリとヘッダー ファイルであり、C99 機能をサポートする MSVC ランタイムの拡張機能が含まれています。すべての MinGW ソフトウェアは 64 ビット Windows プラットフォームで実行できます。

WebStorm Mac版
便利なJavaScript開発ツール

SublimeText3 Linux 新バージョン
SublimeText3 Linux 最新バージョン






