ホームページ >システムチュートリアル >Windowsシリーズ >Win11でショートカットキーを無効にする方法は? Win11でショートカットキーの設定をオフにする方法のチュートリアル
Win11でショートカットキーを無効にする方法は? Win11でショートカットキーの設定をオフにする方法のチュートリアル
- PHPz転載
- 2024-02-12 20:30:231563ブラウズ
Win11 は、Microsoft がリリースした最新のオペレーティング システムとして、多くの新しい機能とデザインをもたらします。ただし、一部のユーザーはこれらのショートカット キー機能の一部に慣れておらず、それらの機能をオフにしたいと考えている場合があります。この記事では、PHP エディター Xigua が、ユーザーがこの問題を簡単に解決できるように、Win11 シャットダウン ショートカット キーを設定する方法に関する詳細なチュートリアルを提供します。新しいユーザーでも古いユーザーでも、ここで自分に合った方法を見つけて、オペレーティング システムを個人の習慣に合わせて調整できます。それでは具体的な手順を見ていきましょう!
Win11でショートカットキー設定チュートリアルをオフにする方法
1. 下のタスクバーの「スタート」を右クリックし、オプションリストから「ファイル名を指定して実行」を選択して開きます。

#2. 開いたウィンドウ インターフェイスで、「gpedit.msc」と入力し、Enter キーを押して開きます。
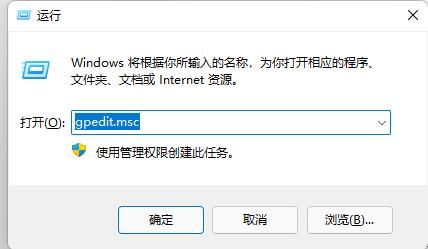
#3. 新しいウィンドウ インターフェイスに入ったら、左側の列の [ユーザーの構成 - 管理用テンプレート - Windows コンポーネント] をクリックします。

4. 次に、「ファイル エクスプローラー」オプションをクリックします。
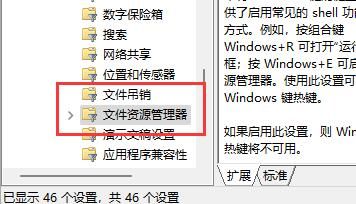
#5. 次に、右側にある「Windows キーのホットキーをオフにする」を見つけてダブルクリックして開きます。

#6. 最後に、ウィンドウで「有効」にチェックを入れ、コンピューターを再起動すると問題が解決します。
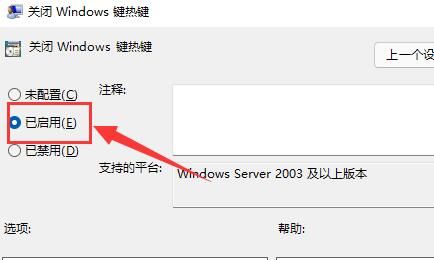
以上がWin11でショートカットキーを無効にする方法は? Win11でショートカットキーの設定をオフにする方法のチュートリアルの詳細内容です。詳細については、PHP 中国語 Web サイトの他の関連記事を参照してください。

