ホームページ >システムチュートリアル >Windowsシリーズ >win11でフォルダーアクセスが拒否される問題を解決するにはどうすればよいですか? Win11 フォルダーへのアクセスが拒否された場合の解決策
win11でフォルダーアクセスが拒否される問題を解決するにはどうすればよいですか? Win11 フォルダーへのアクセスが拒否された場合の解決策
- WBOYWBOYWBOYWBOYWBOYWBOYWBOYWBOYWBOYWBOYWBOYWBOYWB転載
- 2024-02-12 16:42:121231ブラウズ
最近、win11 システムを使用しているときに、多くのユーザーがフォルダーへのアクセスが拒否されるという問題に遭遇しました。では、この問題を解決するにはどうすればよいでしょうか?このサイトでは、Win11 フォルダーへのアクセスが拒否された場合の解決策をユーザーに紹介します。
Win11フォルダーアクセスが拒否された場合の解決策
1. まず、単価が拒否されたフォルダーを右クリックし、「プロパティ」を開きます。
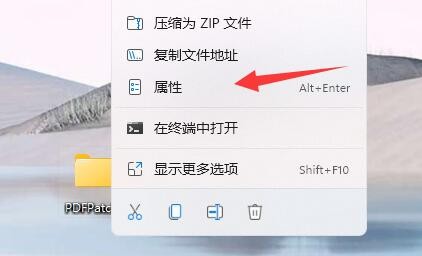
#2. 「セキュリティ」と入力し、現在使用しているユーザーがいるかどうかを確認します。
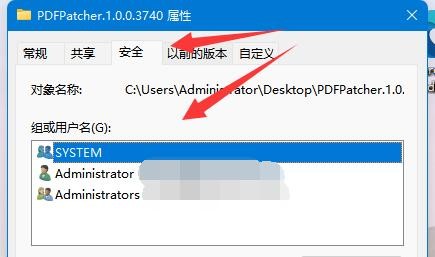
3. ユーザーがある場合は、それを選択して「編集」をクリックします。
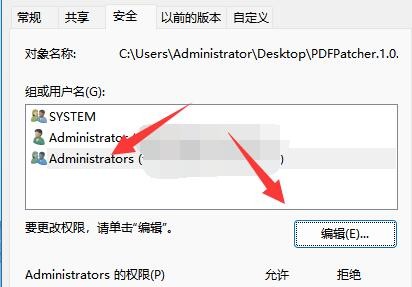
#4. すべての権限を「許可」にチェックします。
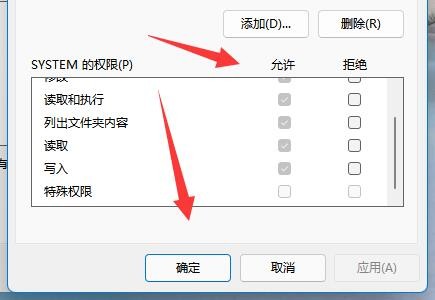
5. ユーザーが存在しない場合は、[追加] をクリックして新しいユーザーを作成する必要があります。
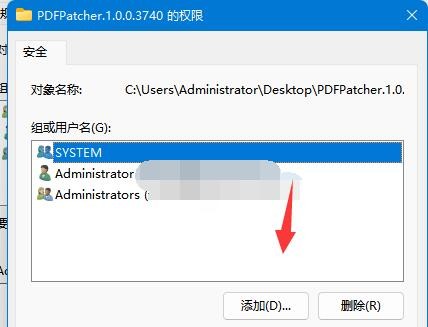
#6. 左下隅にある [詳細設定] オプションをクリックします。
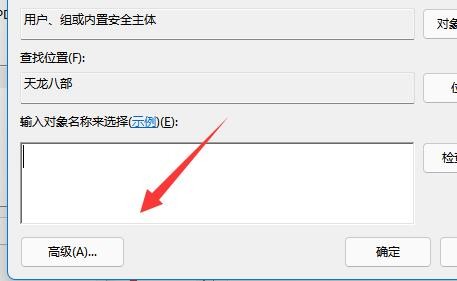
#7. 右側の [今すぐ検索] オプションをクリックします。
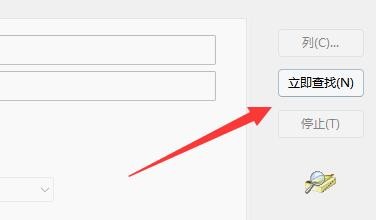
#8. 最後に、ユーザー「OK」を追加し、権限を追加します。
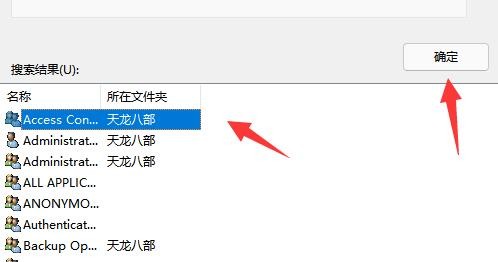
以上がwin11でフォルダーアクセスが拒否される問題を解決するにはどうすればよいですか? Win11 フォルダーへのアクセスが拒否された場合の解決策の詳細内容です。詳細については、PHP 中国語 Web サイトの他の関連記事を参照してください。
声明:
この記事はxpwin7.comで複製されています。侵害がある場合は、admin@php.cn までご連絡ください。

