ホームページ >コンピューターのチュートリアル >コンピュータ知識 >Win10 がシステムに入るのが遅い場合はどうすればよいですか?
Win10 がシステムに入るのが遅い場合はどうすればよいですか?
- WBOYWBOYWBOYWBOYWBOYWBOYWBOYWBOYWBOYWBOYWBOYWBOYWB転載
- 2024-02-12 16:20:04955ブラウズ
現在、コンピューターを購入するとき、誰もが最初にソリッド ステート ドライブを選択します。機械式ハード ドライブと比較したソリッド ステート ドライブの最大の利点は、読み取りおよび書き込み速度が速いことです。特にコンピューターの電源が入っているときは、通常、ソリッド ステート ドライブにインストールされているシステムがデスクトップに正常に表示されるまでには約 10 秒かかります。また、機械式ハード ドライブがデスクトップに表示されるまでには通常少なくとも 30 ~ 40 秒かかります。ソリッド ステート ドライブの場合は、最高の起動速度、システムの流暢性、ソフトウェアとゲームの読み込み速度を得るために、ソリッド ステート ドライブを取り付けることをお勧めします。
ソリッド ステート ドライブを例に挙げると、最初は 10 秒ほどでコンピュータが起動しますが、一定期間使用すると、コンピュータの起動が徐々に遅くなります。理由が何であるかを知っています。では、コンピューターの起動が遅いという問題を解決するにはどうすればよいでしょうか? Win10パソコンの起動速度が遅い原因と解決策を紹介します。
原因 1: ソフトウェアが起動時に自動的に起動する
起動時にソフトウェアが自動的に起動する問題を解決する前に、まずプロセッサの数を設定します。まず、下図に示すように、「スタート」メニューを右クリックし、「ファイル名を指定して実行」を選択します。
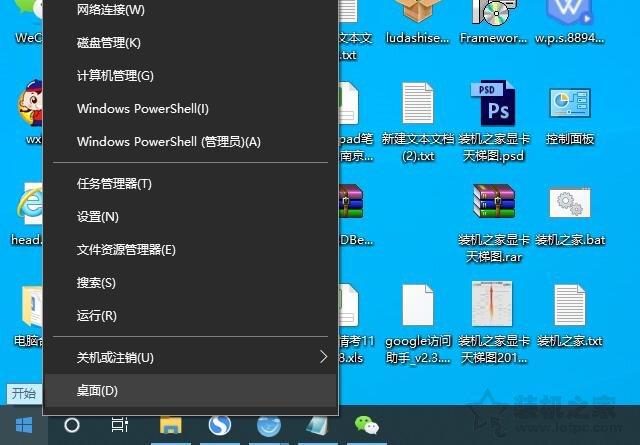
実行中の入力ボックスに「msconfig」と入力して、システム構成を入力します。
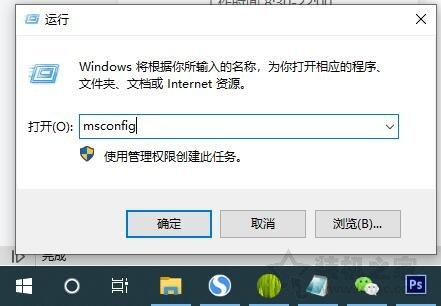
まずは起動オプションの「詳細オプション」をクリックしましょう。
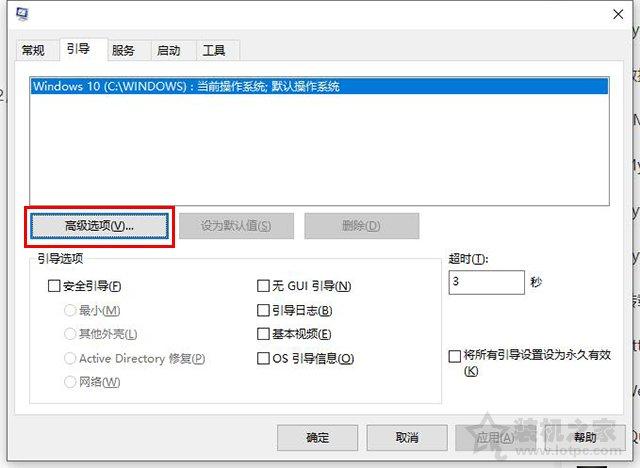
次の図に示すように、プロセッサの数として最大の番号 (コア) を選択し、[OK] をクリックします。
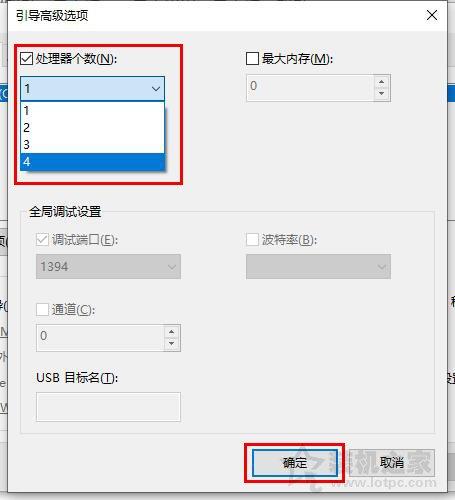 #もう一度「適用」をクリックします。
#もう一度「適用」をクリックします。
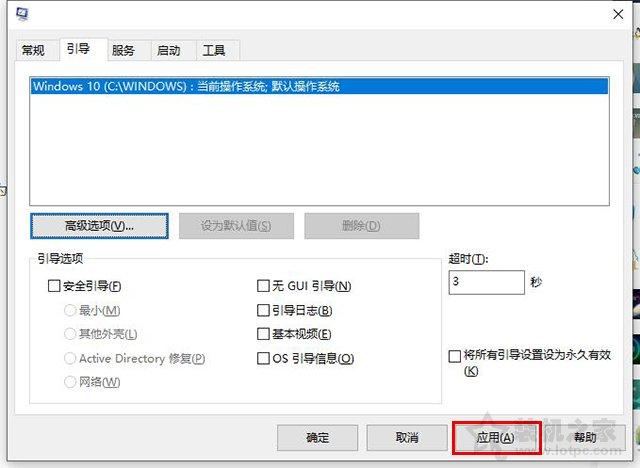 次に、起動時に自動起動ソフトウェアを無効にします。 「スタートアップ」タブに切り替えて、タスクマネージャーを開きます。
次に、起動時に自動起動ソフトウェアを無効にします。 「スタートアップ」タブに切り替えて、タスクマネージャーを開きます。
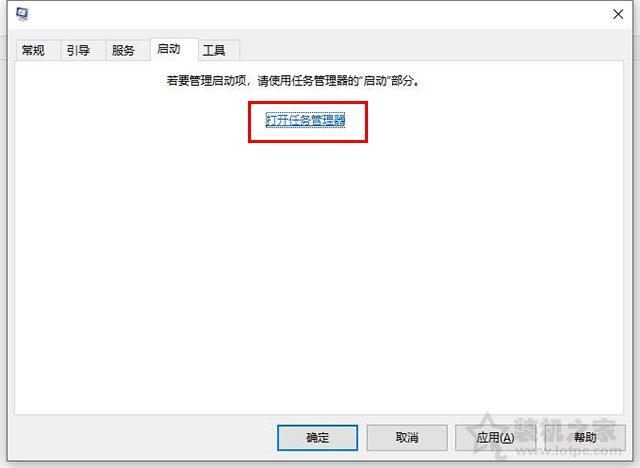 タスク マネージャーで、[スタートアップ] タブをクリックし、インストールされているサードパーティ ソフトウェア (Thunder など) を見つけ、[無効にする] をクリックして起動時に自動的に起動しないようにします。すべての自動起動ソフトウェアを 1 つずつ無効にすると、ステータスは「無効」と表示されます。 注: タスク マネージャーは、Ctrt Alt del キーの組み合わせを使用して開くこともできます。
タスク マネージャーで、[スタートアップ] タブをクリックし、インストールされているサードパーティ ソフトウェア (Thunder など) を見つけ、[無効にする] をクリックして起動時に自動的に起動しないようにします。すべての自動起動ソフトウェアを 1 つずつ無効にすると、ステータスは「無効」と表示されます。 注: タスク マネージャーは、Ctrt Alt del キーの組み合わせを使用して開くこともできます。
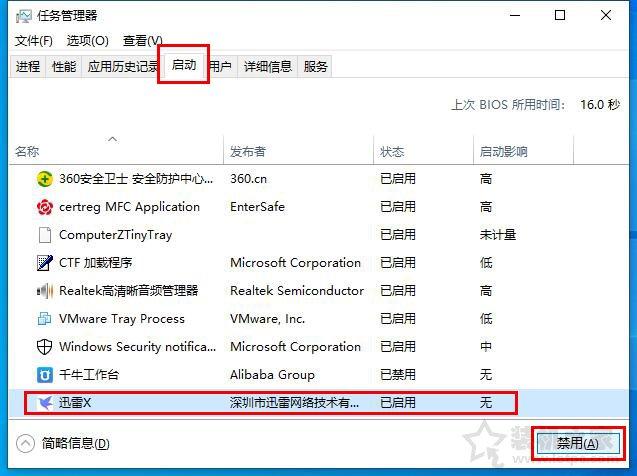 スタートアップ オプションですべてのサードパーティ ソフトウェアを無効にします。これらのソフトウェアは自動的に起動せず、起動後に開きません。コンピュータを再起動して、起動速度に大幅な変化があるかどうかを確認してください。 2. クイック スタートをオンにするまず、下の図に示すように、コントロール パネルを開き、表示モードを「大きなアイコン」に変更し、「電源オプション」をクリックします。
スタートアップ オプションですべてのサードパーティ ソフトウェアを無効にします。これらのソフトウェアは自動的に起動せず、起動後に開きません。コンピュータを再起動して、起動速度に大幅な変化があるかどうかを確認してください。 2. クイック スタートをオンにするまず、下の図に示すように、コントロール パネルを開き、表示モードを「大きなアイコン」に変更し、「電源オプション」をクリックします。
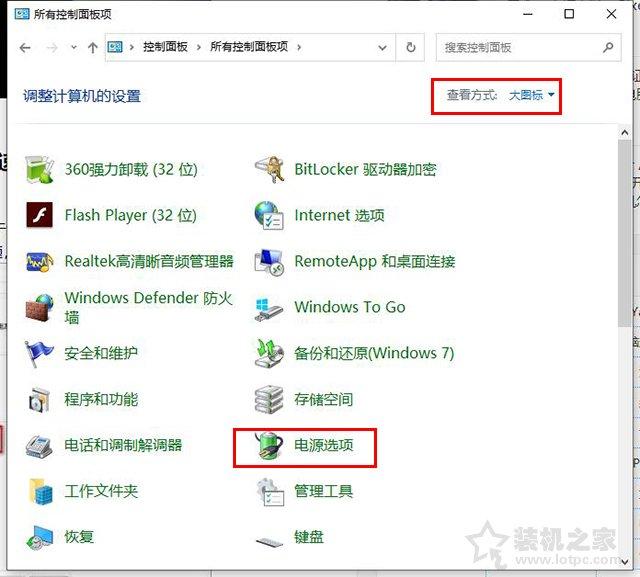 以下に示すように、[電源ボタンの動作を選択する] をクリックします。
以下に示すように、[電源ボタンの動作を選択する] をクリックします。
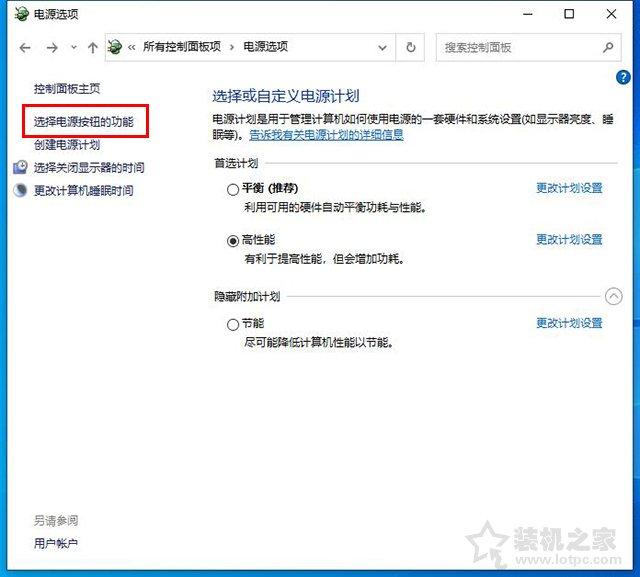 シャットダウン設定を変更できない場合は、次の図に示すように、まず「現在利用できない設定を変更する」をクリックします。
シャットダウン設定を変更できない場合は、次の図に示すように、まず「現在利用できない設定を変更する」をクリックします。
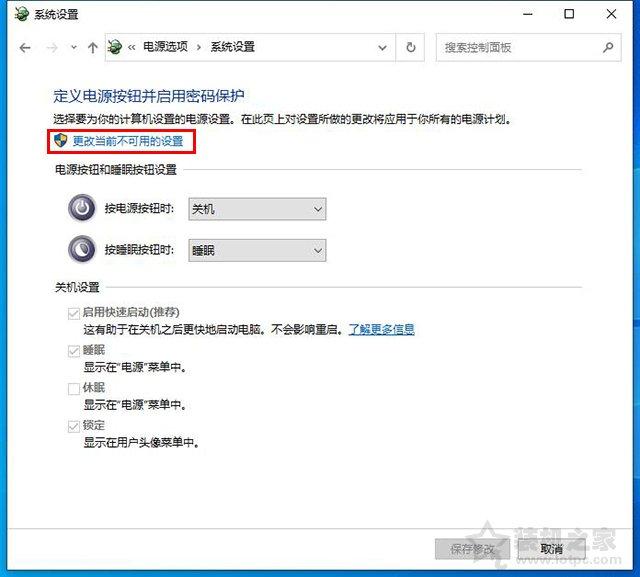 シャットダウン設定で、「高速スタートアップを有効にする (推奨)」の前にあるチェックボックスをオンにするだけです。「高速スタートアップを有効にする」がデフォルトでオンになっている場合でも、心配する必要はありません。
シャットダウン設定で、「高速スタートアップを有効にする (推奨)」の前にあるチェックボックスをオンにするだけです。「高速スタートアップを有効にする」がデフォルトでオンになっている場合でも、心配する必要はありません。
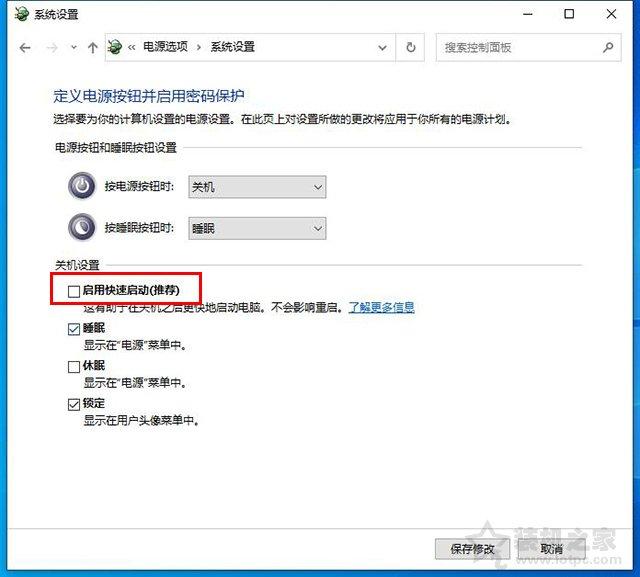 [スタート] メニューを右クリックし、[ファイル名を指定して実行] をクリックし、実行中に「gpedit.msc」コマンドを入力して、[OK] をクリックします。
[スタート] メニューを右クリックし、[ファイル名を指定して実行] をクリックし、実行中に「gpedit.msc」コマンドを入力して、[OK] をクリックします。
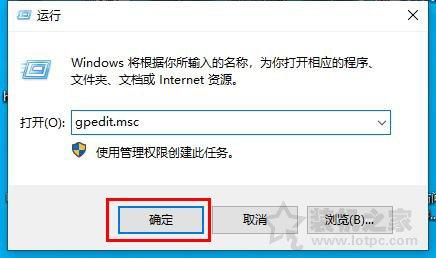 左側の「コンピュータの構成」で、「管理用テンプレート」-「システム」-「シャットダウン」をクリックし、右側のウィンドウで「高速スタートアップの使用が必要」を見つけてダブルクリックします。入力。
左側の「コンピュータの構成」で、「管理用テンプレート」-「システム」-「シャットダウン」をクリックし、右側のウィンドウで「高速スタートアップの使用が必要」を見つけてダブルクリックします。入力。
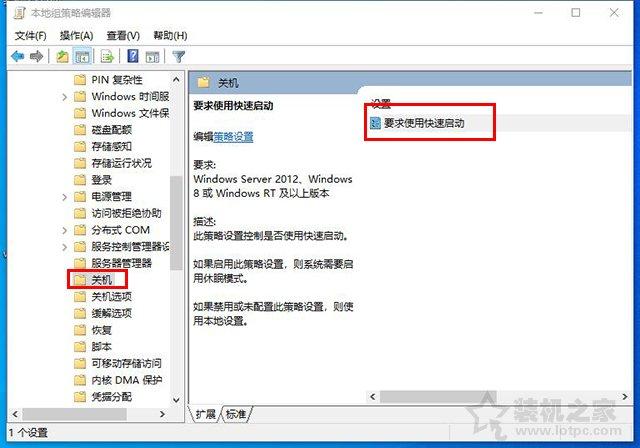 クイックスタートを使用するように求められるので、「有効」を選択し、「OK」をクリックして閉じます。
クイックスタートを使用するように求められるので、「有効」を選択し、「OK」をクリックして閉じます。
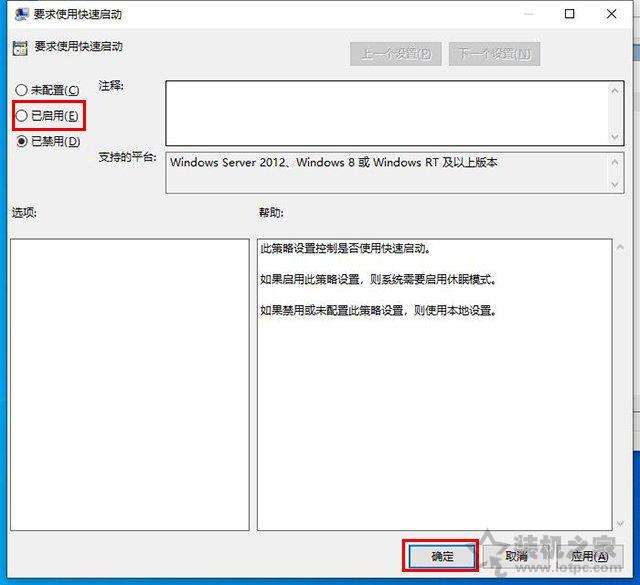 コンピュータを再起動してテストします。 3. 複数のウイルス対策ソフトウェアがインストールされているかどうか起動が遅い場合は、複数のウイルス対策ソフトウェアまたはそのコンポーネントのインストールが原因で起動が遅くなる場合もあります。 360 ウイルス対策ソフトウェア、360 Security 1 Guard、Kingsoft ウイルス対策ソフトウェア、Baidu ウイルス対策ソフトウェアなどが各コンピュータにインストールされているのを確認しましたが、そのうちの 1 つを保持し、余分なものをすべてアンインストールするだけで十分です。 Master Lu のようなソフトウェアもありますが、一度使用すると基本的に二度と使用することはありませんので、この種のソフトウェアはアンインストールすることをお勧めします。 4. グラフィック カード ドライバーが原因で起動速度が遅い
コンピュータを再起動してテストします。 3. 複数のウイルス対策ソフトウェアがインストールされているかどうか起動が遅い場合は、複数のウイルス対策ソフトウェアまたはそのコンポーネントのインストールが原因で起動が遅くなる場合もあります。 360 ウイルス対策ソフトウェア、360 Security 1 Guard、Kingsoft ウイルス対策ソフトウェア、Baidu ウイルス対策ソフトウェアなどが各コンピュータにインストールされているのを確認しましたが、そのうちの 1 つを保持し、余分なものをすべてアンインストールするだけで十分です。 Master Lu のようなソフトウェアもありますが、一度使用すると基本的に二度と使用することはありませんので、この種のソフトウェアはアンインストールすることをお勧めします。 4. グラフィック カード ドライバーが原因で起動速度が遅い
信じられないかもしれませんが、グラフィック カード ドライバーが原因で起動速度が遅くなることがあります。個人的な経験から言えば、実際にこのようなことが起こります。私が愚かで、グラフィック カードのドライバーを更新したため、コンピューターの電源がオンになり、黒い画面が表示され、起動速度が大幅に遅くなりました。グラフィック カードをアンインストールして、グラフィック カードのドライバーを再インストールしました。
独立型グラフィックス カードのドライバーのアンインストールは非常に簡単で、下図に示すように、[PC] を右クリックし、[管理] をクリックします。
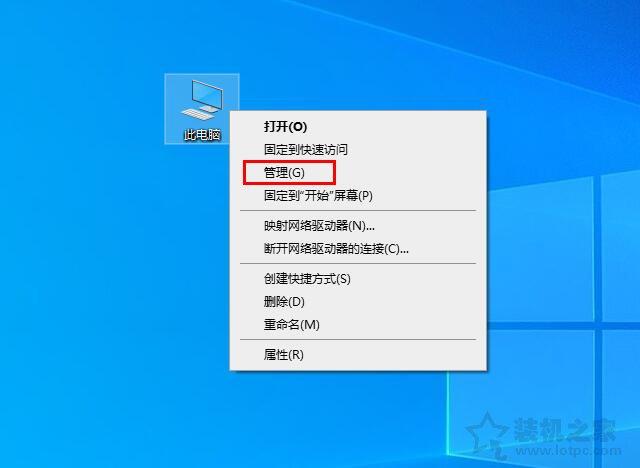
コンピュータ管理インターフェイスで、[デバイス マネージャー] をクリックし、[ディスプレイ アダプター] を展開し、独立したグラフィック カード デバイスを見つけて、右クリックして [デバイスのアンインストール] を選択します (独立型グラフィックス カードと統合型グラフィックス カード。どちらが独立型グラフィックス カードであるか統合型グラフィックス カードであるかわからない場合は、両方をアンインストールして再インストールできます。) 次の図に示すように。
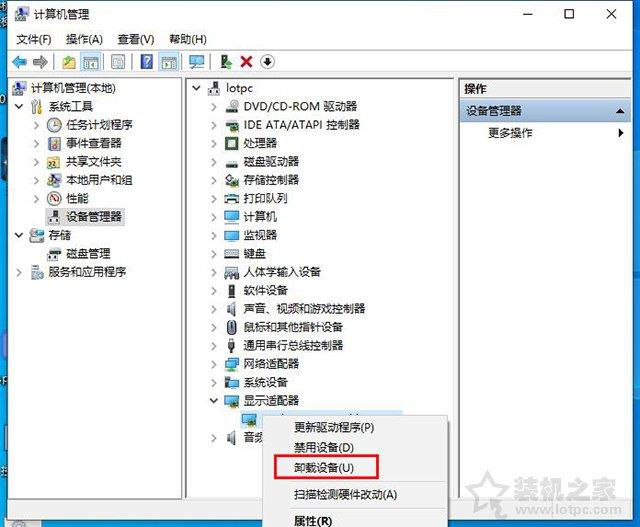
「このデバイスのドライバー ソフトウェアを削除する」にチェックを入れ、「アンインストール」をクリックすると、次の図に示すように、独立したグラフィック カード ドライバーがアンインストールされます。
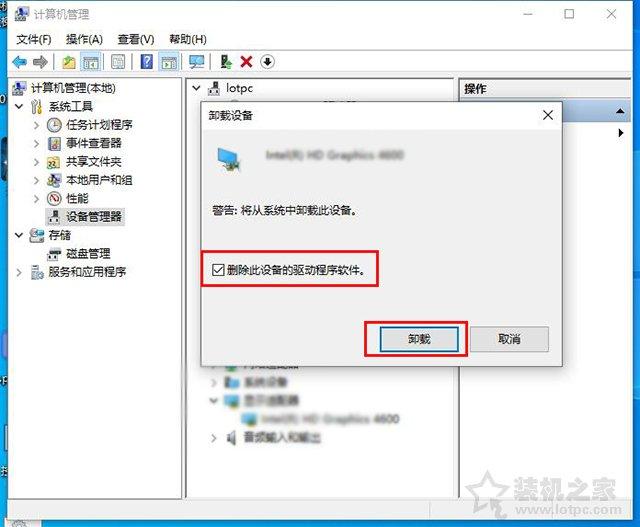
公式 Web サイトにアクセスして、対応するグラフィック カード ドライバーをダウンロードして再インストールするか、Driver Wizard、Driver Life、Master Lu などのドライバー インストール ソフトウェアを使用してグラフィック カード ドライバーを再インストールします。最新バージョンのグラフィック カード ドライバーについては、古いバージョンのインストールを試すことができます。
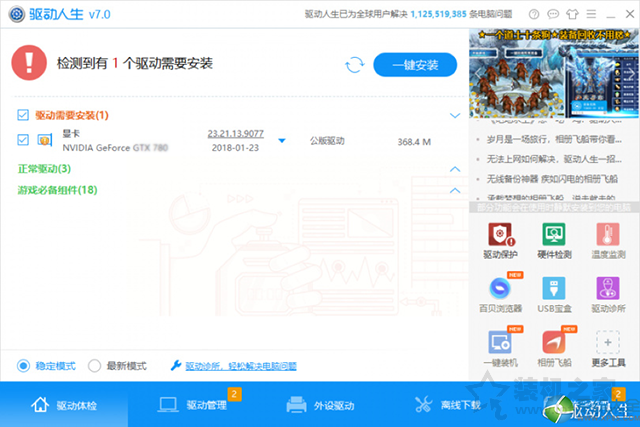
システムとドライバーを無作為に更新しないことをお勧めします。新しいシステム パッチやドライバーにはバグや互換性の問題がある場合があります。Windows 更新プログラムをオフにし、Windows Update サービスを無効にすることをお勧めします。 。
5. ディスクをデフラグし、360 などを使用してジャンクをクリーンアップします。
「このコンピュータ」をクリックし、このコンピュータで「ローカル ディスク C」を右クリックします。はシステムのドライブ文字で、以下に示すように「プロパティ」を選択します。
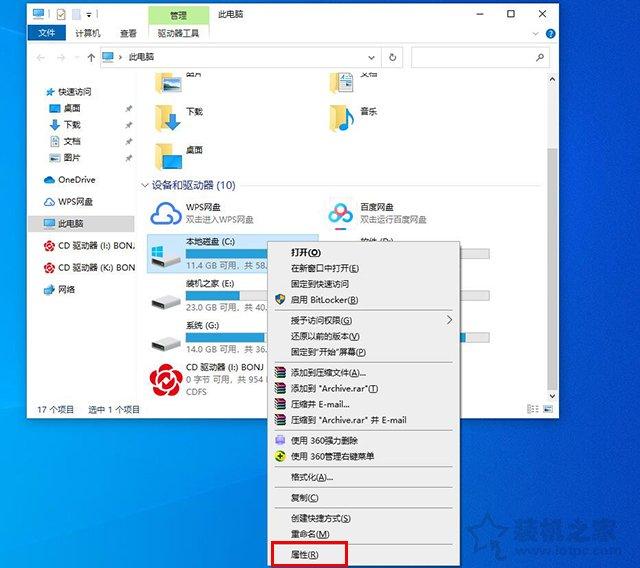
「ディスク クリーンアップ」をクリックします。
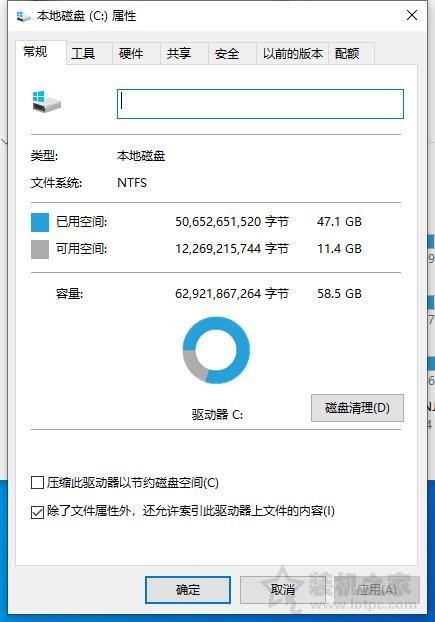
削除するすべてのファイルにチェックを入れ、「OK」をクリックします。
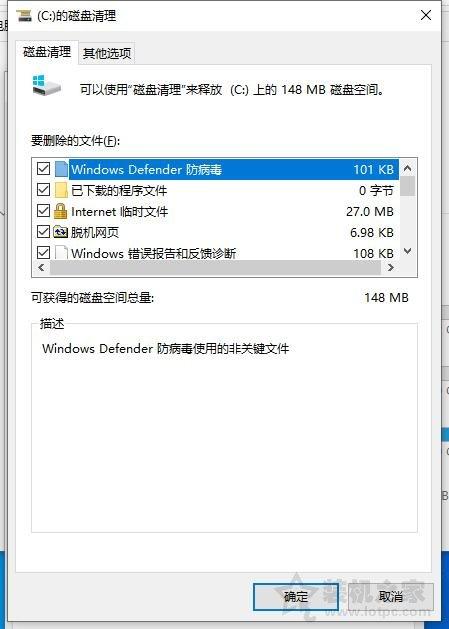
クリーンアップが完了するまで待ちます。
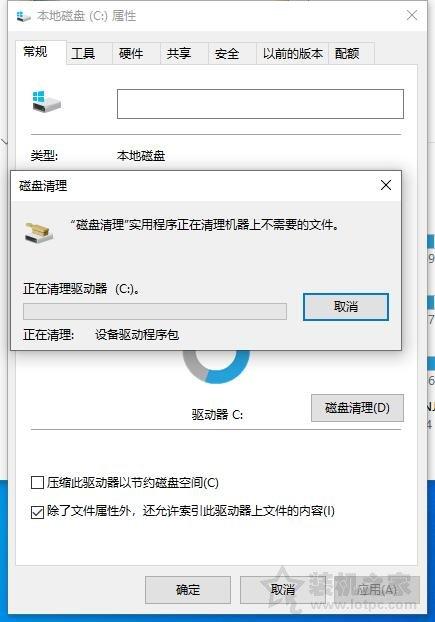
キャッシュやジャンク ファイルをクリアするには、360 などのソフトウェアを頻繁に使用することをお勧めします。
6. メカニカル ハードディスクに不良セクタがあるか、ソリッド ステートが原因で起動速度が遅くなる
メカニカル ハードディスクがメイン ディスクとして使用されるか、セカンダリ ディスクとして使用されるか (メカニカル ハードディスクが使用されている場合)不良セクタがあると、コンピュータの起動速度が遅くなります。速度の問題に関しては、メカニカル ハード ドライブがメイン ドライブではなくセカンダリ ドライブである場合は、メカニカル ハード ドライブを取り外し、ソリッド ステート ドライブのみを残して確認してみてください。コンピューターの起動が速くなった場合。ソリッドステートに問題があり、起動速度が遅くなる可能性も否定できません。
7. 起動速度をさらに最適化します
1. ソリッド ステート ドライブを 4K に対応させることをお勧めします。
2. uefi は gpt パーティション テーブルを開始して、Win10 オペレーティング システムをインストールします。
以上がWin10 がシステムに入るのが遅い場合はどうすればよいですか?の詳細内容です。詳細については、PHP 中国語 Web サイトの他の関連記事を参照してください。

