ホームページ >コンピューターのチュートリアル >コンピュータ知識 >w8uディスク起動設定
w8uディスク起動設定
- WBOYWBOYWBOYWBOYWBOYWBOYWBOYWBOYWBOYWBOYWBOYWBOYWB転載
- 2024-02-12 15:21:451405ブラウズ
ASUS デスクトップ コンピュータの U ディスク ブート システムをセットアップする方法. まず、ASUS マザーボードによって作成された U ディスク ブート ディスクを見てみましょう. 特定のモデルは f2a55です。
準備ツール: Laobiai U ディスクの再インストールシステム ツール A

彼は通常、個別グラフィックス カードの横にマザーボードのモデル番号を印刷します。今度は再起動する必要があります。電源を入れています。
このプロセスをもう一度実行します。USB ディスクを起動するように設定するにはどうすればよいですか? 起動後、del ボタンを押したままにして、BOS インターフェイスに入ります。
BIOS に入ったら、左下隅を見てください。高度なモードがあります。
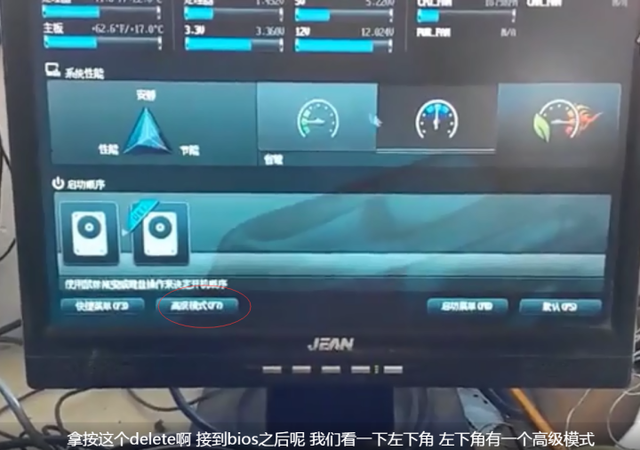
高度なモードに入った後、主に次のいずれかのモードかどうかを確認したいのです。後で win7 システムをインストールする必要があるため、ハードディスクは h c i です
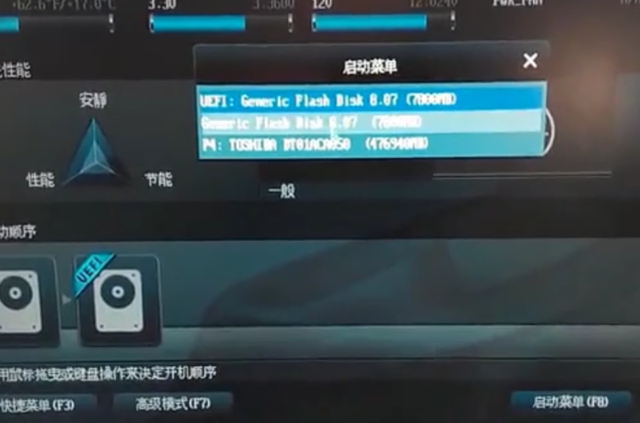
確認できたら、このシンプル モードに切り替えて、このスタートアップ メニューをクリックします
スタートアップ メニューでは、起動する U ディスクを選択する必要があります。そうすれば、U ディスクが表示されます。ディスク ブート メニューのリストで、Lao Bacai Win8PE を選択します。
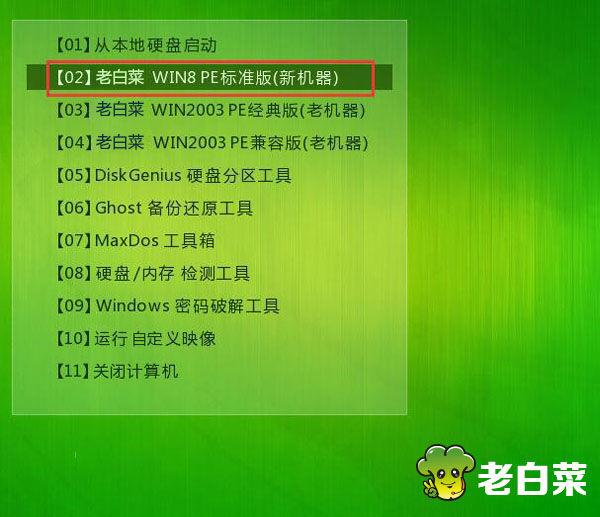
今、win7 システムをインストールする必要があります。この古いキャベツ pe インターフェイスに入った後、パーティション ツールはどうですか?
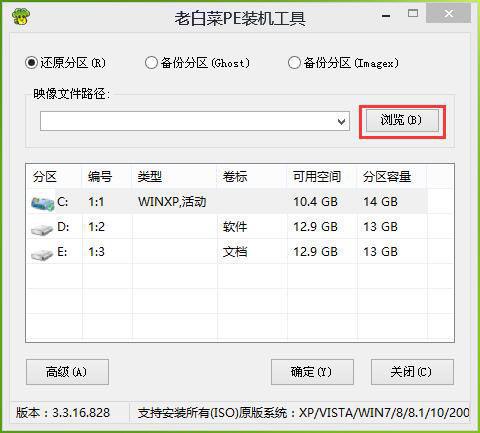
パーティション ツールの場合は、 c ドライブを選択してフォーマットします。フォーマットされるまで待ちます。グループを形成した後、このウィンドウを閉じても構いません。
ウィンドウを閉じた後、このマニュアルの概念を見てみましょう。
クリックしましょうOK
locallocalpartitionfromme の秘密は、システム ファイルである元のファイル
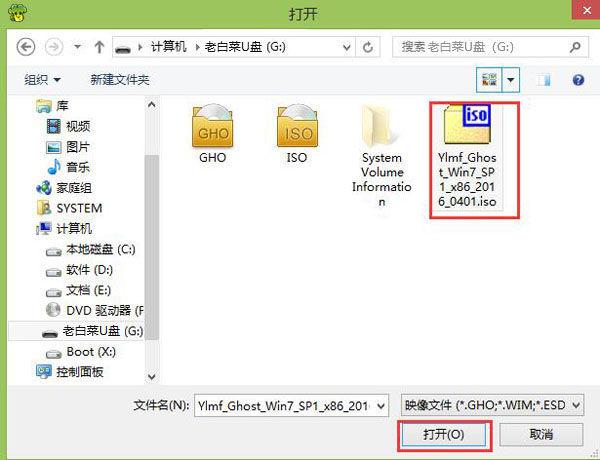
を選択することです g h o ファイルを選択した後、インストール ディレクトリを選択してインストールしますそれをハードディスクの最初のパーティションにコピーします。
それでは、これは手動ゴーストです。最初のステップには 4 分かかったようです。まあ、これを行うのに 4 分かかりました。それで、Ruise のコンピュータを再起動しました。しかし、このシステムからダウンロードされているか、このデスクトップ コンピュータに適していないようです。再起動しても機能しません。再起動しても機能しないようですが、同じシステムがラップトップで使用されている場合、問題ありません。つまり、システムがラップトップにインストールされている場合はすべて正常ですが、デスクトップ コンピュータがこのステップに達すると、自動的に再起動しません。
そこで、手動で再起動スイッチをもう一度押して再起動し、USB フラッシュ ドライブを取り外しました。
次に、USB フラッシュ ドライブを取り外した後、このハード ドライブとこのハード ドライブも入力しました。システムのインストール。これは、インストールの 2 番目のステップです。
g h o ファイルを解凍してハードディスクにインストールすることと同じです。
また再起動したようです。どのインターフェイスを使用したか正確には思い出せません。再起動しました。とにかく、開けなかったので再起動しました。
さて、まず、インストール後、このインターフェイスが表示されました。このインターフェイスの後は、ソフトウェアです。それらの一部は次の方法でアンインストールできます。コントロール パネルからアンインストールします。アンインストールするときは注意してください。アンインストールしたら、そのブラウザを閉じます。そうすると、ブラウザが消えます。次に、デバイス マネージャーを見ましょう。インストールはすべて正常です。このマザーボードがこのようであれば、それは正常です。 win7 システムに適しています。
そうすれば、ソフトウェアが自動的に処理します。以上がw8uディスク起動設定の詳細内容です。詳細については、PHP 中国語 Web サイトの他の関連記事を参照してください。

