ホームページ >コンピューターのチュートリアル >コンピュータ知識 >USB ディスクに 0 バイトが表示される問題を修正する方法
USB ディスクに 0 バイトが表示される問題を修正する方法
- WBOYWBOYWBOYWBOYWBOYWBOYWBOYWBOYWBOYWBOYWBOYWBOYWB転載
- 2024-02-12 15:18:211594ブラウズ
ハードディスクのパーティションが突然ゼロバイトになる状況に遭遇したことがありますか?現時点ではハードドライブ上のデータに正常にアクセスできますか?ハードディスクが 0 バイトを失う原因は何ですか? ハードディスクからデータを 0 バイトに復元できますか?ハードディスクパーティションの0バイトからデータを復元するにはどうすればよいですか?この記事では、Windowsでハードディスクが0バイト表示される原因、データ復旧方法、ハードディスクが0バイト表示される問題の解決方法を紹介します。
ハードディスクに 0 バイトが表示されるのはなぜですか?
ハードディスク パーティションに 0 バイトが表示される主な理由は次のとおりです。
● ハードディスクが取り出されない正しく
● ハードディスクの使用中に電源が不安定または故障した
##● ウイルスに感染した、またはマルウェアの攻撃を受けた##● ハードディスクのフォーマット操作は次のとおりです。突然終了しました
● ファイル システム エラーまたは不良セクタ
ハードディスクに 0 が表示された場合のデータの回復方法
コンピュータのハードディスクに 0 バイトが表示され、回復したい場合データの破損や上書きを防ぐため、フォーマットなどの操作を行ってください。この時点で、専門的なデータ回復ソフトウェアを使用してデータを回復できます。
ここでは、Cloud Knight データ復元ソフトウェアをお勧めします。これは、データを迅速にスキャンしてプレビューし、正確に回復できるコンピューター アプリケーション ソフトウェアです。さまざまな回復シナリオと幅広い種類の回復に適しており、データのセキュリティを保護し、専門的な技術コンサルティングを提供できます。このソフトウェアは、ハードドライブ、USB フラッシュドライブ、メモリカード、カメラ、ドライブレコーダーなどのさまざまなデバイスをサポートしています。操作はシンプルで分かりやすく、データ損失の状況に応じて適切なモードを選択して復旧できます。
以下に、ハードディスク ディスプレイ 0 からデータを復元する詳細なプロセスを示します。
Cloud Knight データ復元ソフトウェアをインストールして起動し (注: このソフトウェアは、データを復元する必要があるハード ドライブにはインストールできません)、必要に応じてスキャン方法を選択します。ここでは、誤って削除されたファイルを取得します。例として。
データを回復する必要があるハード ドライブのドライブ文字を選択します。ここでは、回復 F ドライブを選択します。選択後、クリックしてスキャンを開始します。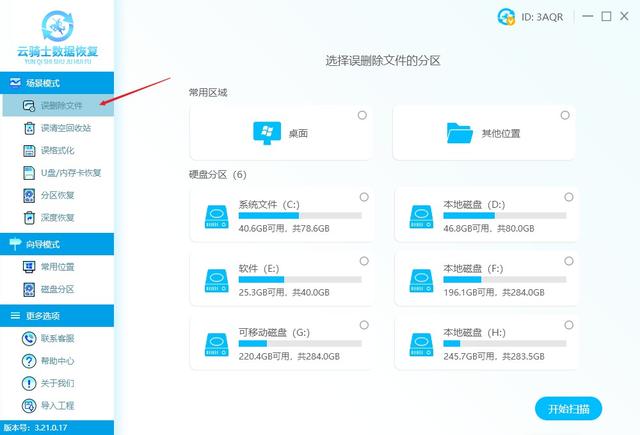 スキャンが完了するまで待ち、ソフトウェアによってスキャンされた失われたハードディスク データのリストで、ファイル タイプ、パス、削除済みなどで検索し、右下隅のプレビュー モードを使用してファイルを表示し、ファイル回復の正確性を確認します。
スキャンが完了するまで待ち、ソフトウェアによってスキャンされた失われたハードディスク データのリストで、ファイル タイプ、パス、削除済みなどで検索し、右下隅のプレビュー モードを使用してファイルを表示し、ファイル回復の正確性を確認します。 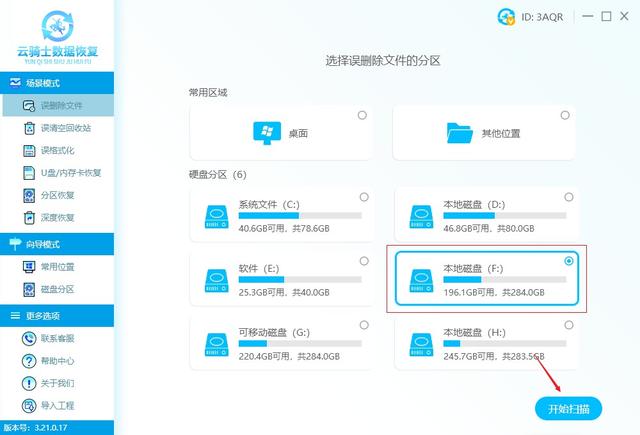
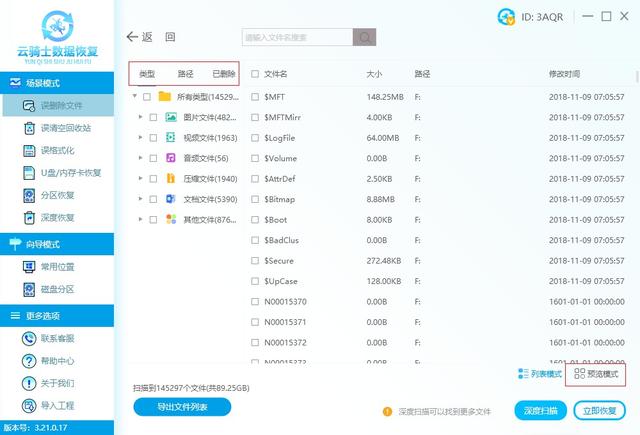 正常にプレビューできるテキストや画像であれば復元できますが、プレビューできないものやプレビューに対応していないものについては、データが正しいかどうか判断できません。良いか悪いかは復元することしかできず、表示することもできます。
正常にプレビューできるテキストや画像であれば復元できますが、プレビューできないものやプレビューに対応していないものについては、データが正しいかどうか判断できません。良いか悪いかは復元することしかできず、表示することもできます。 必要なファイルを手動で選択し、右下隅にある [今すぐ復元] をクリックします。
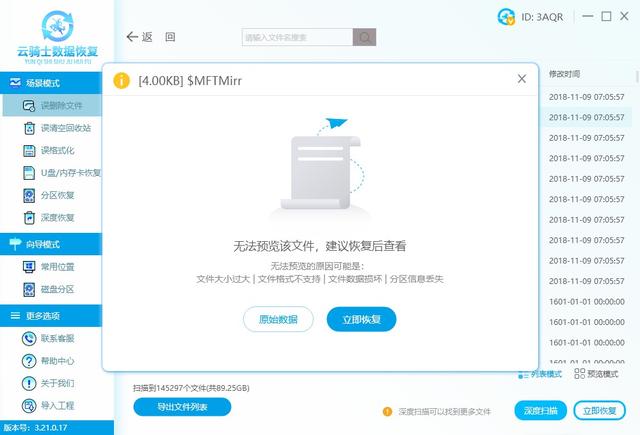 ここで復元されたデータは、セカンダリ データによってデータが上書きされたり破壊されたりするのを避けるために、他のディスクに保存する必要があります。
ここで復元されたデータは、セカンダリ データによってデータが上書きされたり破壊されたりするのを避けるために、他のディスクに保存する必要があります。 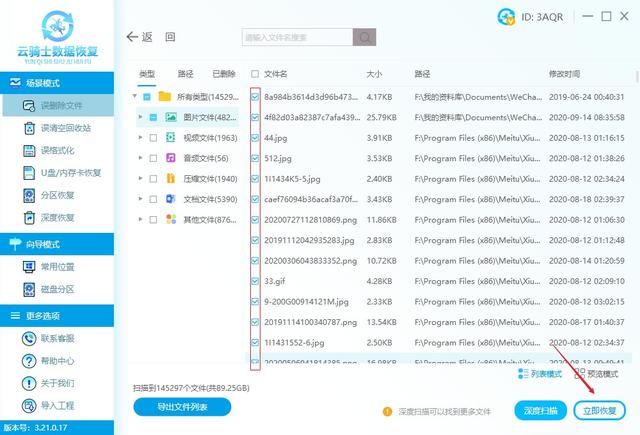 データのエクスポートが完了するまで待って、ハードディスクの 0 バイトのデータの回復を完了します。
データのエクスポートが完了するまで待って、ハードディスクの 0 バイトのデータの回復を完了します。 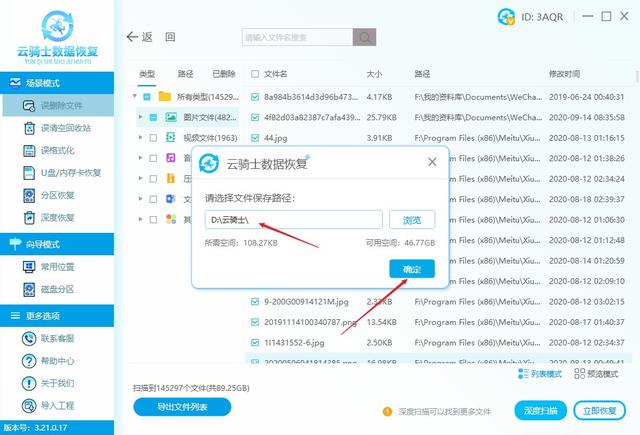 ハードディスク 0 バイトの解決策
ハードディスク 0 バイトの解決策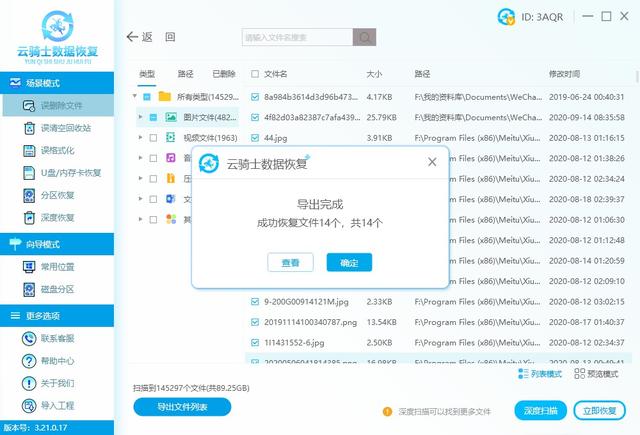
上記の方法を使用してデータを正常に回復し、ハードディスク 0 バイトの問題を解決したい場合は、次の 3 つの解決策を試すことができます。 。
方法 1. ファイル システム エラーを確認します。
ファイル エクスプローラーで 0 バイトのハード ディスク パーティションを右クリックし、[プロパティ] を選択して、[ツール オプション] をクリックします。
[エラー チェック] セクションの [チェック] ボタンをクリックすると、ハード ドライブがスキャンされ、見つかったファイル システム エラーが自動的に修復されます。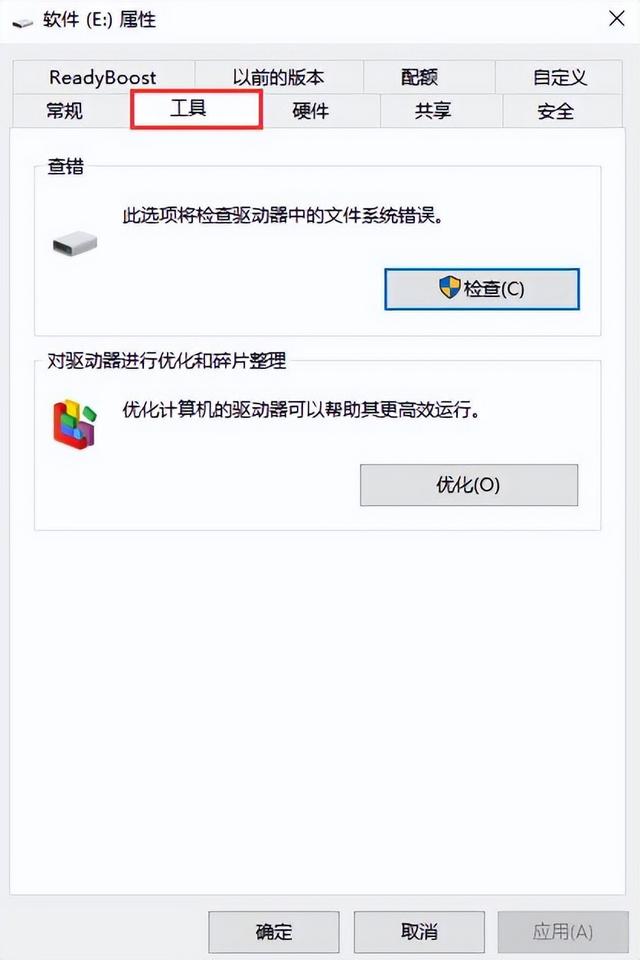 方法 2、chkdsk でハード ドライブを修復する
方法 2、chkdsk でハード ドライブを修復する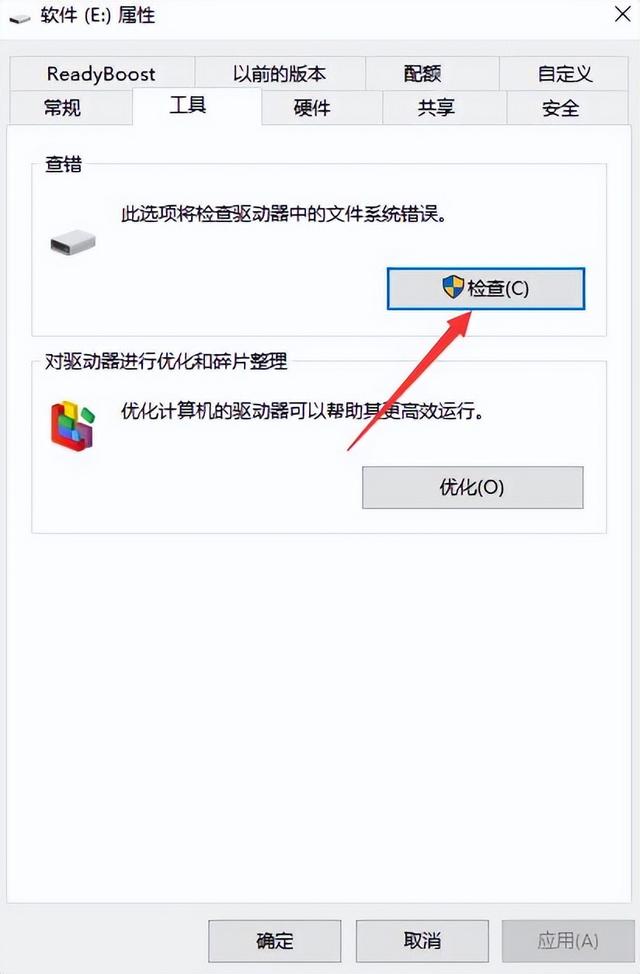
コンピューターのデスクトップの左下隅にある検索ボックスに [cmd] と入力して検索し、[管理者として実行] をクリックして、コマンドプロンプトツールを開きます。
コマンド [chkdsk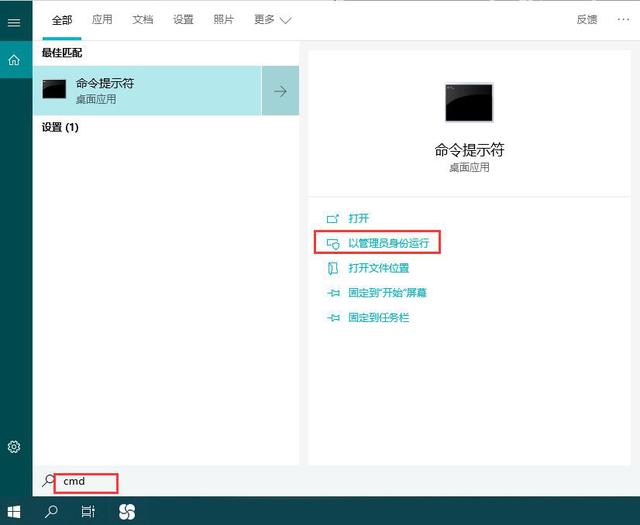 E: /r /f] を入力します (E は、o バイトの問題を修復する必要があるハードディスク ドライブ文字を指します。/r と /f は chkdsk です)パラメータを修復)、Enter キーを押してハードドライブのエラーを修復します。ハードディスク障害の修復が完了するまで待った後、ハードディスクに 0 バイトが表示されているかどうかを確認し、それでも解決しない場合は、方法 3 を参照してください。
E: /r /f] を入力します (E は、o バイトの問題を修復する必要があるハードディスク ドライブ文字を指します。/r と /f は chkdsk です)パラメータを修復)、Enter キーを押してハードドライブのエラーを修復します。ハードディスク障害の修復が完了するまで待った後、ハードディスクに 0 バイトが表示されているかどうかを確認し、それでも解決しない場合は、方法 3 を参照してください。 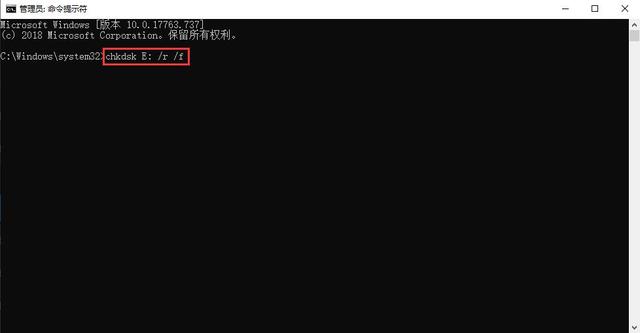
デスクトップの [コンピューター (このコンピューター)] を右クリックし、[管理] をクリックします。
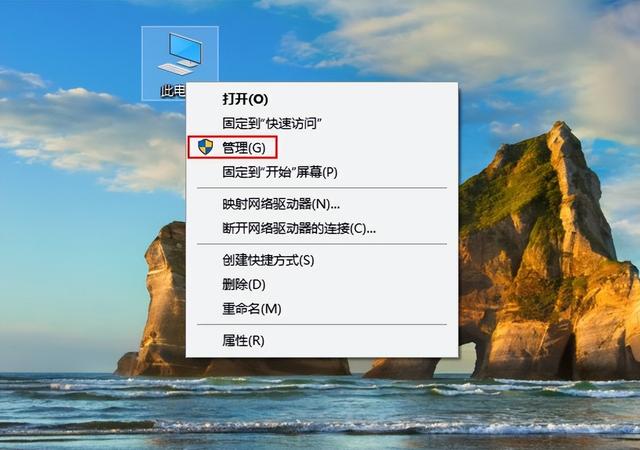
次に、[ディスクの管理] を選択し、フォーマットする必要があるハード ディスクのドライブ文字を見つけて右クリックし、[フォーマット] オプションを選択して、ファイル システム NTFS を選択します。 [クイックフォーマットを実行する]にチェックを入れて[OK]をクリックし、指示に従ってフォーマットを完了します。フォーマット操作が完了したら、ハードドライブの障害を修復するのに役立ちます。
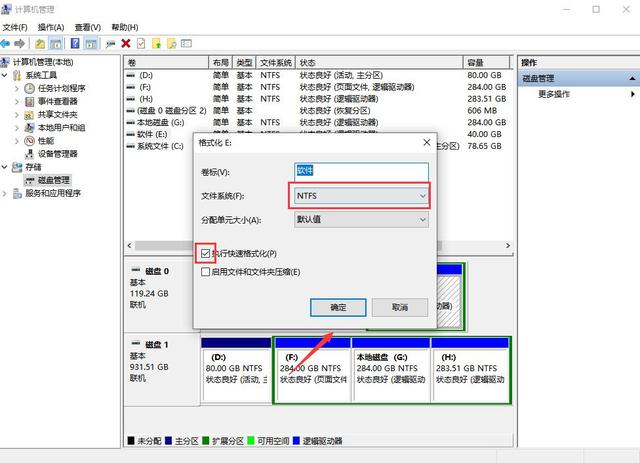
この記事は yqssjhf.com からのものです>> 作成は簡単ではないため、転載する場合は出典を明記してください。
以上がUSB ディスクに 0 バイトが表示される問題を修正する方法の詳細内容です。詳細については、PHP 中国語 Web サイトの他の関連記事を参照してください。

