ホームページ >システムチュートリアル >Windowsシリーズ >win11でインターネットに接続できない問題を解決するにはどうすればよいですか? Win11パソコンがインターネットにアクセスできない問題の解決策
win11でインターネットに接続できない問題を解決するにはどうすればよいですか? Win11パソコンがインターネットにアクセスできない問題の解決策
- PHPz転載
- 2024-02-12 14:39:13911ブラウズ
コンピュータを使用するとき、私たちは皆インターネットに接続しています。インターネットを使用してのみ、インターネットを閲覧できます。最近、多くのユーザーがエディターに問い合わせてきました。win11アクセスできない問題を解決する方法インターネットに接続しますか?ユーザーは、システムが提供するベスト マッチング サービス アプリケーションを直接開いて設定することができ、Win11 コンピューターがインターネットにアクセスできない問題の解決策をこのサイトでユーザーに丁寧に紹介します。
win11 コンピューターがインターネットにアクセスできない問題の解決策
方法 1:
1. Win S キーの組み合わせを押すか、スタートの横にある検索アイコンをクリックします下部のタスクバーの をクリックして開きます。 Windows の検索ウィンドウで、検索ボックスに「サービス」と入力し、クリックして、システムによって指定された最適なサービス アプリケーションを開きます。
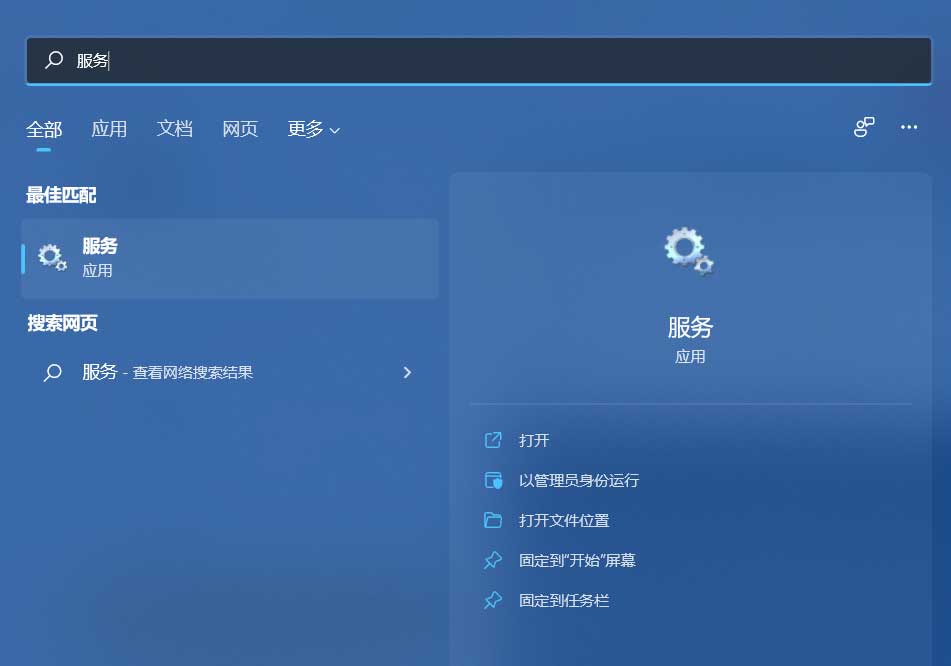
2. サービス ウィンドウで、[WLAN AutoConfig] を見つけてダブルクリックして開きます。このサービスが開始されていない場合は、開始する必要があります。
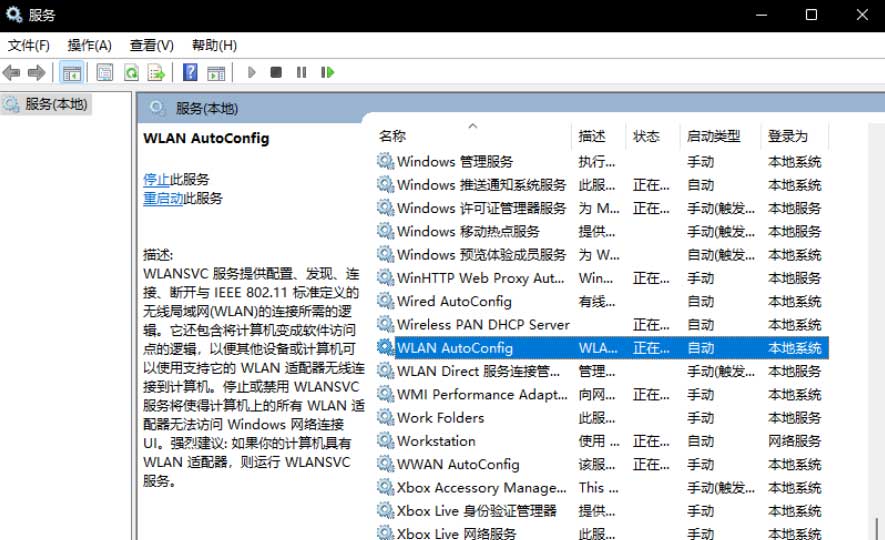
方法 2
1. まず、Win キーを押すか、タスクバーの [スタート] アイコンをクリックし、[すべてのアプリ (Win)] の下にある [設定] をクリックします。私 )。

#2. [設定] ウィンドウで、[トラブルシューティング] (推奨されるトラブルシューティング、環境設定、および履歴) を見つけてクリックします。

#3. [オプション] で、[その他のトラブルシューティング] をクリックします。

#4. 最も一般的な使用方法としては、インターネット接続の右側にある [実行] をクリックします。
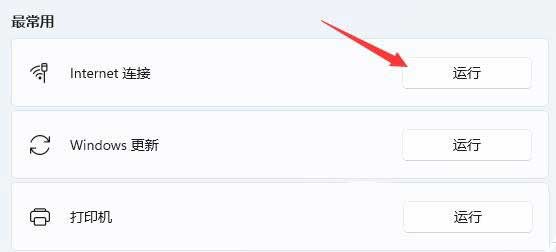
#5. インターネット接続ウィンドウでは、Wi-Fi 接続時に Win11 でインターネットが表示されない問題の解決にシステムが自動的に役立ちます。
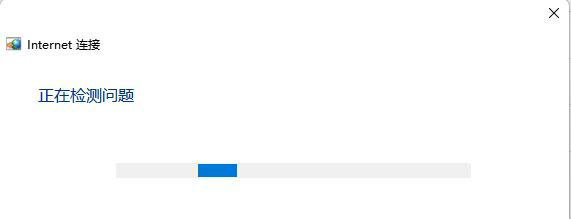
以上がwin11でインターネットに接続できない問題を解決するにはどうすればよいですか? Win11パソコンがインターネットにアクセスできない問題の解決策の詳細内容です。詳細については、PHP 中国語 Web サイトの他の関連記事を参照してください。

