ホームページ >システムチュートリアル >Windowsシリーズ >win11でウィンドウを並べて設定するにはどうすればよいですか? win11でウィンドウを並べて表示する方法
win11でウィンドウを並べて設定するにはどうすればよいですか? win11でウィンドウを並べて表示する方法
- WBOYWBOYWBOYWBOYWBOYWBOYWBOYWBOYWBOYWBOYWBOYWBOYWB転載
- 2024-02-12 11:27:381395ブラウズ
phpエディタバナナがWin11でウィンドウを並べて表示する設定方法を紹介します。 Win11では簡単な操作でウィンドウを並べて表示でき、マルチタスクの効率が向上します。複数のドキュメントを同時に表示したり、複数のアプリケーションを操作したり、複数のウィンドウの比較分析を実行したりする場合でも、すべて Win11 の機能を使用して簡単に実現できます。次に、簡単にマスターして柔軟に使用できるように、Win11 で並列表示ウィンドウを設定する方法を詳しく紹介します。
Win11 でウィンドウを並べて表示する方法
1. まず、図のタスクバーに示すように、複数のタスク ウィンドウを開きます。
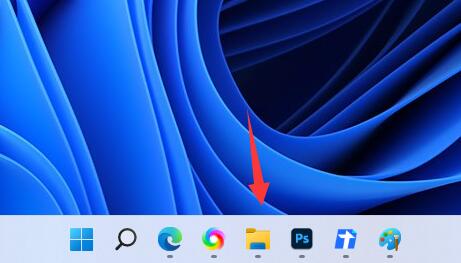
2. 次に、タスク ウィンドウの 1 つを開きます。
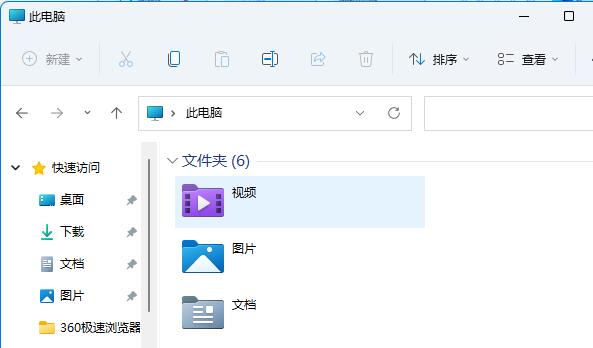
#3. ショートカットキー「win Z」を押します。
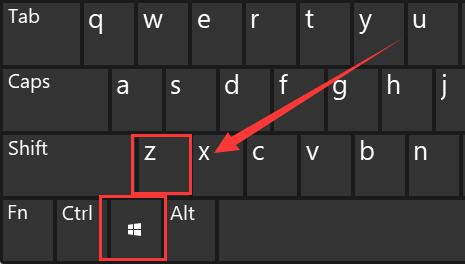
#4. 指定されたオプションから好みの横並びウィンドウ レイアウト スタイルを選択し、開いているウィンドウの位置としてウィンドウの 1 つをクリックします。 。
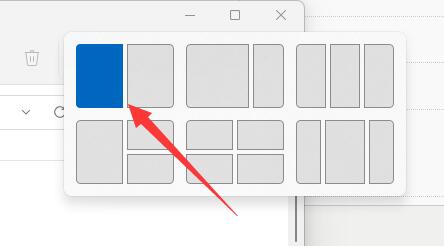
#5. 次に、オプションのウィンドウがすべてポップアップ表示されるので、並べて表示したい別のウィンドウを選択します。
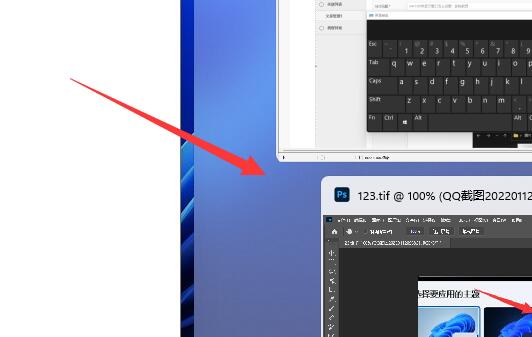
#6. このようにして、2 つのウィンドウを並べて表示できます。
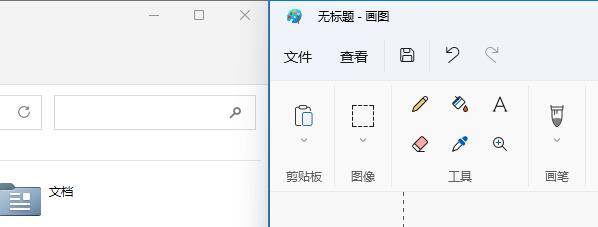
Win11 システム関連のダウンロード推奨事項:
[Win11 23h2 ゲーム美化純粋版 X64 V2023]
【 Win11 23h2 22621.2506 正式版 純粋版 ]
以上がwin11でウィンドウを並べて設定するにはどうすればよいですか? win11でウィンドウを並べて表示する方法の詳細内容です。詳細については、PHP 中国語 Web サイトの他の関連記事を参照してください。

