ホームページ >システムチュートリアル >Windowsシリーズ >win11 フォントが完全に表示されない場合はどうすればよいですか? win11 フォント表示に関する一般的な解決策
win11 フォントが完全に表示されない場合はどうすればよいですか? win11 フォント表示に関する一般的な解決策
- WBOYWBOYWBOYWBOYWBOYWBOYWBOYWBOYWBOYWBOYWBOYWBOYWB転載
- 2024-02-12 09:15:141354ブラウズ
php エディタ Youzi は、Win11 での不完全なフォント表示の問題を解決する一般的な方法を提供します。 Win11 は新しいオペレーティング システムとして多くの新機能と改善をもたらしますが、使用中にフォントの表示が不完全になる場合があります。このような問題が発生すると、文字が不完全に表示されたり、鮮明に表示されなかったりして、ユーザーに不便をおかけする可能性があります。心配しないでください。以下では、Win11 での不完全なフォント表示の問題を解決するのに役立ついくつかの一般的な解決策を紹介します。
win11 フォントが完全に表示されない場合の対処方法:
方法 1:
1. まず、下部のスタート メニューを右クリックし、「デバイス マネージャー」を開きます。

#2. 次に、[ディスプレイ アダプター] を展開し、以下のグラフィック カード デバイスをダブルクリックして開きます。
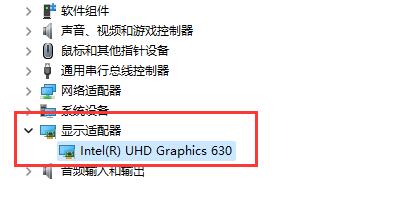
#3. ドライバーの下にある「ドライバーの更新」をクリックします。
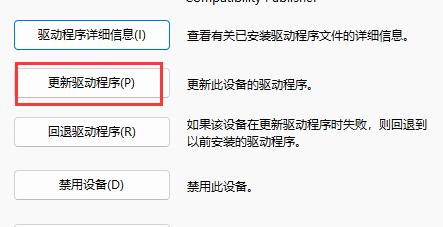
#4. 最後に、[ドライバーを自動的に検索する] を選択し、更新の完了後に問題が解決できるかどうかを確認します。
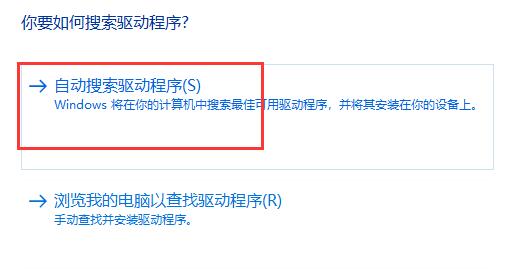
方法 2:
1. ドライバーを更新できない場合は、「グラフィック コントロール パネル」を開いてみてください。
2. 次に、左上隅のディスプレイをクリックして、「解像度の変更」と入力します。
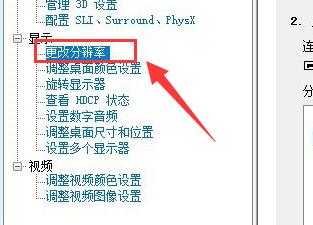
#3. 最後に、出力カラー形式を「RGB」に、出力カラー深度を「8bpc」に変更し、そのままにして問題を解決します。
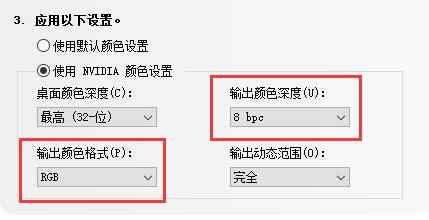
以上がwin11 フォントが完全に表示されない場合はどうすればよいですか? win11 フォント表示に関する一般的な解決策の詳細内容です。詳細については、PHP 中国語 Web サイトの他の関連記事を参照してください。

