Win11 タスクバーのサウンド アイコンをクリックしても反応しないことはよくある問題で、Win11 システムを使用している場合、多くのユーザーがこの問題に遭遇します。この問題に遭遇した場合でも、心配しないでください。ここにいくつかの解決策がありますので、参考にしてください。まず、コンピュータを再起動してみてください。場合によっては、単純な再起動だけで問題が解決する場合があります。再起動が機能しない場合は、システム設定のサウンド オプションをチェックして、サウンドがミュートまたはダウンされていないことを確認できます。さらに、サウンド カード ドライバーを更新してみることもできます。ドライバーの問題により、サウンド アイコンが応答しなくなる場合もあります。上記の方法がいずれも機能しない場合は、コンピューターの製造元または Microsoft カスタマー サービスに連絡して、専門的な技術サポートを受けることをお勧めします。上記の方法が問題の解決に役立つことを願っています。
Win11 タスクバーのサウンド アイコンが応答しない場合はどうすればよいですか?
1. まず、[Win]ボタンを押します。
2. コンピューター管理ウィンドウで、左側のサイドバーをクリックして [サービスとアプリケーション » サービス] を展開します。

#3. 次に、右側を見つけてダブルクリックし、[Windows プッシュ通知システム サービス] という名前を開きます。

4. Windows プッシュ通知システム サービスのプロパティ (ローカル コンピューター) ウィンドウで、スタートアップの種類を [無効] に変更し、[停止] をクリックします。 [OK]をクリックします。
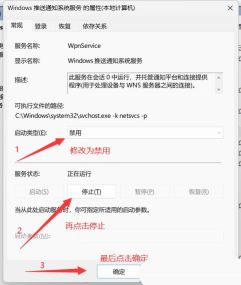
5. [Ctrl Alt Del] キーの組み合わせを押してロック インターフェイスを表示し、[タスク マネージャー] をクリックします。

#6. タスク マネージャー ウィンドウで、[Windows Explorer] という名前のプロセスを見つけます。

7. [Windows エクスプローラー] プロセスを選択した後、右上の [タスクの再起動] をクリックして Windows エクスプローラーを再起動します。これは実際には Windows リソース マネージャーです。マネージャープロセスの終了後にexplorer.exeを再起動する方法。
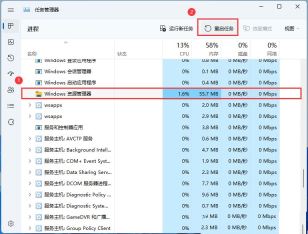
#8. Windows エクスプローラーのプロセスを誤って終了した場合は、タスク マネージャー ウィンドウの右上隅にある [新しいタスクの実行] をクリックすることもできます。

9. 新しいタスク ウィンドウを作成し、[explorer.exe] コマンドを入力し、[OK または Enter] を押して Windows エクスプローラーを再起動します (タスク ウィンドウを確認することをお勧めします)。このタスクを作成するためのシステム管理者権限)。
以上がWin11 タスクバーのサウンド アイコンが応答しない場合はどうすればよいですか?の詳細内容です。詳細については、PHP 中国語 Web サイトの他の関連記事を参照してください。
 Windows 11をシャットダウンする方法Apr 29, 2025 am 10:22 AM
Windows 11をシャットダウンする方法Apr 29, 2025 am 10:22 AMPCが正常にシャットダウンすることを拒否し、拒否した場合、Windows 11のシャットダウンショートカットは命の恩人になる可能性があります。デフォルトのショートカット( "Win X、" Then "U")には常に信頼できるわけではありませんが、代替手段があります。 デフォルトのシャットダウン
 2025年の最高のパスワードマネージャーApr 29, 2025 am 03:05 AM
2025年の最高のパスワードマネージャーApr 29, 2025 am 03:05 AMこの記事では、6人のパスワードマネージャーがレビューし、機能と強みを比較します。 各マネージャーは、画像とその長所と短所の簡潔な要約で強調表示されます。 1Password:全体的に最高。 優れたマルチプラットフォームパフォーマンス、直感的なi
 Windows 11のすべてのネットワーク設定をリセットする方法Apr 29, 2025 am 03:04 AM
Windows 11のすべてのネットワーク設定をリセットする方法Apr 29, 2025 am 03:04 AMネットワークリセットを介してWindows 11 Wi-Fi接続の問題を解決します Windows 11 PCでWi-Fiまたはインターネット接続の問題を経験していますか? ネットワーク設定をリセットすると、これらの問題を解決することがよくあります。このガイドは、プロセスと何を詳述しています
 Windows用の7つのオープンソースアプリを使用する必要がありますApr 29, 2025 am 03:02 AM
Windows用の7つのオープンソースアプリを使用する必要がありますApr 29, 2025 am 03:02 AMこの記事では、商業的代替品のコストやプライバシーの妥協なしに堅牢な機能を提供する10の優れたオープンソースアプリケーションを強調しています。 これらの強力なツールを探りましょう。 メモ帳:優れたテキストエディター:重要なテキストエディター
 コマンドプロンプトを使用してWindowsのトラブルシューティング方法Apr 29, 2025 am 12:55 AM
コマンドプロンプトを使用してWindowsのトラブルシューティング方法Apr 29, 2025 am 12:55 AMコマンドプロンプト:Windowsの問題をトラブルシューティングするための秘密兵器 Windowsを使用し始めて以来、何らかの問題に遭遇することなく1か月もめったに行っていません。私の頼りになるソリューション? よく見られるコマンドプロンプト。 最初は威圧的です
 6 Windows警告あなたは見落とすべきではありませんApr 29, 2025 am 12:53 AM
6 Windows警告あなたは見落とすべきではありませんApr 29, 2025 am 12:53 AMWindowsシステム警告:無視されない6つの信号 多くの人は、Windowsの通知が非常に迷惑であることを発見し、しばしばそれらを見ずにオフにします。しかし、すべての通知を無視すると裏目に出る可能性があります。一部の警告はシステムの深刻な問題を促し、処理を遅らせると機器の安全性が危険にさらされる可能性があります。ここにあなたが無視してはならないいくつかの警告があります。 不十分なディスクスペースの通知 システムドライブ(通常はCディスク)にストレージスペースが不十分な場合、「ディスクスペースが不十分」警告が表示されます。 Windowsでは、一時的なファイルの保存、更新のインストール、仮想メモリの管理などのタスクを処理するための空きスペースが必要です。スペースが不十分な場合は、システムが減速、凍結、さらにはクラッシュする可能性があります。重要なセキュリティの更新もインストールできない場合があります。 これがパフォーマンスと安定性に深刻な影響を与える可能性があることを考えると
 Windows11で互換性モードで古いソフトウェアを実行する方法Apr 28, 2025 am 09:22 AM
Windows11で互換性モードで古いソフトウェアを実行する方法Apr 28, 2025 am 09:22 AM互換性モードでWindows11のアプリの互換性の問題を解決する Windows 11システムで予想どおりに起動または動作することを拒否しているアプリケーションはありますか? Windows 11の互換性モードは、多くの場合、これらの問題を解決できます。このガイドはあなたへの方法を説明しています


ホットAIツール

Undresser.AI Undress
リアルなヌード写真を作成する AI 搭載アプリ

AI Clothes Remover
写真から衣服を削除するオンライン AI ツール。

Undress AI Tool
脱衣画像を無料で

Clothoff.io
AI衣類リムーバー

Video Face Swap
完全無料の AI 顔交換ツールを使用して、あらゆるビデオの顔を簡単に交換できます。

人気の記事

ホットツール

SublimeText3 Linux 新バージョン
SublimeText3 Linux 最新バージョン

SublimeText3 中国語版
中国語版、とても使いやすい

VSCode Windows 64 ビットのダウンロード
Microsoft によって発売された無料で強力な IDE エディター

Safe Exam Browser
Safe Exam Browser は、オンライン試験を安全に受験するための安全なブラウザ環境です。このソフトウェアは、あらゆるコンピュータを安全なワークステーションに変えます。あらゆるユーティリティへのアクセスを制御し、学生が無許可のリソースを使用するのを防ぎます。

PhpStorm Mac バージョン
最新(2018.2.1)のプロフェッショナル向けPHP統合開発ツール

ホットトピック
 7819
7819 15
15 1647
1647 14
14 1402
1402 52
52 1300
1300 25
25 1238
1238 29
29



