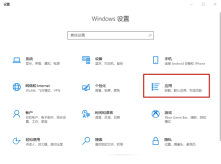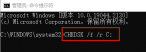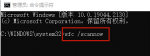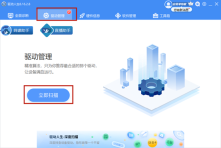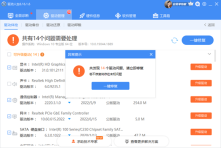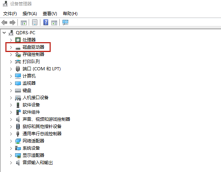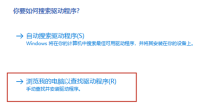Win7 ブルー スクリーン 0x000000F4 エラーは一般的なシステム障害であり、ユーザーに問題をもたらします。誰もがこの問題を解決できるように、PHP エディターの Youzi がいくつかの修復方法をまとめました。この記事では、Win7 ブルー スクリーン 0x000000F4 エラーの修復方法を詳しく紹介します。これにより、ブルー スクリーンのトラブルを簡単に解決し、システムの正常な動作を復元できます。今すぐ編集者をフォローして見てください!

#方法 1. ハードウェアを確認します。
ハードディスクの障害または損傷により、エラー 0x000000F4 が発生する可能性があります。
コンピュータの SATA ケーブルが緩んでいないか、損傷していないかを確認する必要があります。ラップトップを使用している場合は、ハードドライブを再インストールしてみてください。
ハード ドライブをコンピュータから取り外し、別の Windows コンピュータに接続して正常に動作するかどうかを確認することで、問題がハードウェアにあるかどうかをテストすることもできます。
注: ハードドライブをコンピュータに接続するには、SATA コネクタまたは SATA - USB ケーブルまたはサブラックを使用してください。
方法 2: 最近インストールしたプログラムとハードウェアをアンインストールする
最近インストールしたソフトウェアまたはハードウェアの変更によっても、ブルー スクリーン エラー 0x000000F4 が発生する場合があります。
お使いのコンピューターには、互換性のあるハードウェア、デバイス ドライバー、およびプログラムのみがインストールされていることを確認する必要があります。
1. スタート メニューで設定インターフェイスを開きます。
2.「適用」をクリックします。

3. [アプリと機能] でアプリケーションを見つけ、最近インストールしたアプリケーションをクリックして、[アンインストール] をクリックします。
方法 3. CHKDSK スキャンを実行する
事前にデータをバックアップし、影響を受けるドライブで CHKDSK スキャンを実行します。
1. Windows の検索バーに「cmd」と入力し、「管理者としてコマンド プロンプトを実行」を選択します。
2. 黒の背景と白のテキストのインターフェイスで CHKDSK /f /r C: と入力し、Enter キーを押します。
(ここでは、影響を受けるドライブが C ドライブであると仮定します)

3. スキャンが完了するまで待って、コンピューターを再起動します。
方法 4. SFC スキャンを実行します
SFC スキャンを実行すると、Windows システム ファイルが破損しているかどうかを確認し、破損したシステム ファイルをキャッシュ内の新しいファイルに置き換えることができます。
1. Windows の検索バーに「cmd」と入力し、「管理者としてコマンド プロンプトを実行」を選択します。
2. 黒地に白のインターフェイスで sfc /scannow と入力し、Enter キーを押します。

#3. スキャンが完了するまで待ってから、コンピューターを再起動します。
方法 5. デバイス ドライバーを更新する
破損したデバイス ドライバーや古いデバイス ドライバーによっても、アプリケーションやシステムがクラッシュし、ブルー スクリーン エラー 0x000000F4 が発生する可能性があります。
特に、ハードドライブの交換など、最近ハードウェアを変更した場合は、最新のデバイスドライバーを更新またはインストールしてください。
1.「Drive Life 8」をダウンロードしてインストールします。 [クリックしてダウンロード]
2. [ドライバー管理] の [今すぐスキャン] をクリックすると、「Driver Life 8」がコンピューターをスキャンし、ドライバーの正常または異常のステータスを表示します。

#3. デバイスの横にある [ドライバーのアップグレード] をクリックするか、[ワンクリック修復] を直接クリックすると、ソフトウェアが不足しているドライバーや古いドライバーを自動的に更新します。 。

デバイス ドライバーを手動で更新することもできますが、どのハードウェア変更が問題の原因であるかわからない場合は、USB を含むすべてのハードウェアを取り外す必要があります。周辺機器デバイスを確認し、システム エラーを観察します。
次に、次の手順に従います:
1. [スタート] メニューを右クリックし、[デバイス マネージャー] を選択します。
2.「ディスクドライブ」をダブルクリックして展開します。

#3. ディスクを右クリックし、[デバイスのアンインストール] または [ドライバーの更新] を選択します。
4. デバイスのアンインストールを選択した場合、ドライバーは削除され、コンピューターの再起動後に再インストールされます。
5. [ドライバーの更新] を選択した場合は、ダウンロードされたデバイス ドライバーの更新を手動で参照するか、[自動検索] を選択してシステムが最新のデバイス ドライバーを検索してインストールする必要があります。

以上がWin7のブルースクリーン0x000000F4を修正する方法の詳細内容です。詳細については、PHP 中国語 Web サイトの他の関連記事を参照してください。