php エディタ Xiaoxin は、Win10 に関するちょっとした裏ワザ、マイク音量の自動調整機能をオフにする方法を紹介します。音声通話や録音にマイクを使用する場合、自動調整機能により音量が不安定になり、ユーザーエクスペリエンスに影響を与える可能性があります。幸いなことに、Windows 10 にはこの機能をオフにするオプションが用意されており、この問題は簡単な設定で解決できます。それでは具体的な手順を見ていきましょう!
win10マイクの自動音量調整をオフにする方法
1. まず、パソコン右下の[音量]アイコンを右クリックし、[サウンド]をクリックします。 ] が表示されるドロップダウン リストで選択します。

#2. 入力後、ページ上部の[記録]をクリックします。

#3. 最初の [マイク] オプションをクリックし、右下隅の [プロパティ] をクリックして入力します。

4. 次に、ページ上部の [レベル] をクリックします。
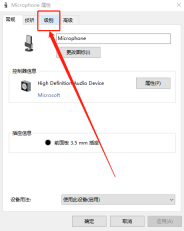
5. ページ下部の[マイク強化]を[0]に変更し、右下の[OK]を選択します。

6. 次に、上の [Listen] をクリックして入力し、下の [Listen to this device] にチェックを入れ、最後に [Apply] をクリックして右下の [Apply] をクリックします。コーナーOK] 以上です。
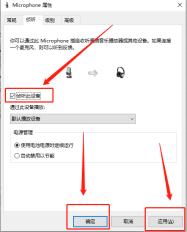
以上がWindows 10 でマイクの自動音量調整をオフにするにはどうすればよいですか?の詳細内容です。詳細については、PHP 中国語 Web サイトの他の関連記事を参照してください。
 MicrosoftはOutlookで奇妙なバグを修正していますApr 26, 2025 pm 09:03 PM
MicrosoftはOutlookで奇妙なバグを修正していますApr 26, 2025 pm 09:03 PMOutlookでのCPU使用量が高いですか? Microsoftには修正があります。 Windowsの多くのOutlookユーザーは、イライラする問題を報告しています。彼らのCPUは、単に電子メールを作成している間、30〜50%に急上昇しています。これは、パフォーマンス、バッテリー寿命(特にラップトップ)に影響を与えます。
 Windowsマップは今年7月に「機能しない」ようになりますApr 26, 2025 am 09:01 AM
Windowsマップは今年7月に「機能しない」ようになりますApr 26, 2025 am 09:01 AM関連##### DropboxとOneDriveの前に、Windows Briefcaseがありました Windows Briefcase:ファイル同期の先駆者。 投稿1ナビゲーションアプリを選択しますか? Bing Mapsは、中止されたWindowsマップに最も近い体験を提供します。 Googleマップと
 DropboxとOneDriveの前に、Windows BriefcaseがありましたApr 26, 2025 am 06:11 AM
DropboxとOneDriveの前に、Windows BriefcaseがありましたApr 26, 2025 am 06:11 AMWindows 95によって導入された「Breviation Package」機能により、ファイルの同期が可能になります。当時、この関数はファイルの同期の分野で一意でした。ただし、OneDriveなどのクラウドサービスの台頭により、MicrosoftはWindows 8以来の「ブランドブリーフケース」機能を徐々に段階的に廃止しました。 ファイルの同期は新しいテクノロジーではないことに驚くかもしれません。実際、Microsoftはこの機能にWindows 95と呼ばれる仮想フォルダーを提供しています。 Windowsの簡単な歴史「Briefcase」 名前が示すように、「Brookie」機能は1995年にWindows 95がリリースされてリリースされましたが、これは多くの人が最高のオペレーティングシステムの1つであると考えられています。ユーザーの友達がいます
 Razerは、新しいPro ClickV2で垂直マウスパーティーに参加しますApr 26, 2025 am 03:05 AM
Razerは、新しいPro ClickV2で垂直マウスパーティーに参加しますApr 26, 2025 am 03:05 AMRazer Pro Click V2 Vertical Editionレビュー:快適さとパフォーマンス Razerの最初の垂直マウスであるPro Click V2 Verticalバージョンは、人間工学に基づいたデザインで知られています。 71.7度の傾斜角は、握手のように、手首の圧力を効果的に低下させます。 技術仕様に関しては、垂直バージョンとPro Click V2の標準バージョンには多くの類似点があります。どちらもRazerのAdvanced Focus Pro光学センサーを装備しており、最大感度は30,000 dPi、最高速度は1秒あたり550インチ、最大加速40gです。すべてのメカニカルボタンは6,000万クリックに耐えることができ、耐久性を確保できます。 バッテリーの寿命に関しては、垂直バージョンは最大6か月です
 Western Digitalは40TB HDDを準備していますが、そこで止まっていませんApr 25, 2025 am 09:01 AM
Western Digitalは40TB HDDを準備していますが、そこで止まっていませんApr 25, 2025 am 09:01 AMWestern Digitalの40TB HDDS:100TBまでの足がかり Western Digital(WD)は、40TBのハードディスクドライブ(HDD)を起動するための準備を進めていますが、それらの野望はそれをはるかに超えています。 この動きは、野心的な目標を達成するためのWDのロードマップの重要なステップです。
 Linux(WSL)用のWindowsサブシステムを試す6つの理由Apr 25, 2025 am 06:09 AM
Linux(WSL)用のWindowsサブシステムを試す6つの理由Apr 25, 2025 am 06:09 AMLinux用のWindowsサブシステム(WSL):Linuxの世界へのゲートウェイ Windowsはユーザーフレンドリーで広範囲に及ぶ消費者の人気を享受していますが、Linuxはプロの領域を支配しています。 あなたが好奇心beding盛な初心者であろうと、シームレスな窓を探しているかどうか -
 その古いキーボードを捨てて、代わりに修正しないでくださいApr 25, 2025 am 06:01 AM
その古いキーボードを捨てて、代わりに修正しないでくださいApr 25, 2025 am 06:01 AM壊れたキーボードを掃除して修理する方法 コンピューター部品の修理を開始する前に、常にいくつかのツールが用意されています。 精密ドライバーセット 綿棒 イソプロパノール 磁気ボウル さらに、穏やかな食器洗い液、つまようじ、圧縮空気、キーキャッププーラーが必要です。 キーキャップを簡単に引き出すことができます。 材料を準備した後、最初にキーボードへの損傷の程度を決定する必要があります。最初にケーブルの損傷を確認してください。ソーダとほこりで染色しただけですか?または機械部品は破損していますか?または、回路の問題はありますか? 問題を診断する最も簡単な最初のステップは、メモ帳(または他のプレーンテキストエディター)を開き、キーボードの各キーを押して、すべてがメモ帳に正しく表示されることを確認することです。動作しない、押すのが難しい、またはスタックされているキーに注意してください。 キーボードのすべてのCSを必ず確認してください
 Intel Arrow Lake CPUはスピードブーストを取得していますが、アップデートが必要ですApr 25, 2025 am 03:01 AM
Intel Arrow Lake CPUはスピードブーストを取得していますが、アップデートが必要ですApr 25, 2025 am 03:01 AMインテルのフリーアローレイクオーバークロックブースト:コアウルトラCPUのためのより速いゲーム Intel Core Ultra 200シリーズプロセッサはすでに大国である可能性がありますが、Intelの最新の無料アップデートは、ゲーマーに大きなパフォーマンスを後押しします。 「int


ホットAIツール

Undresser.AI Undress
リアルなヌード写真を作成する AI 搭載アプリ

AI Clothes Remover
写真から衣服を削除するオンライン AI ツール。

Undress AI Tool
脱衣画像を無料で

Clothoff.io
AI衣類リムーバー

Video Face Swap
完全無料の AI 顔交換ツールを使用して、あらゆるビデオの顔を簡単に交換できます。

人気の記事

ホットツール

SublimeText3 Mac版
神レベルのコード編集ソフト(SublimeText3)

MinGW - Minimalist GNU for Windows
このプロジェクトは osdn.net/projects/mingw に移行中です。引き続きそこでフォローしていただけます。 MinGW: GNU Compiler Collection (GCC) のネイティブ Windows ポートであり、ネイティブ Windows アプリケーションを構築するための自由に配布可能なインポート ライブラリとヘッダー ファイルであり、C99 機能をサポートする MSVC ランタイムの拡張機能が含まれています。すべての MinGW ソフトウェアは 64 ビット Windows プラットフォームで実行できます。

PhpStorm Mac バージョン
最新(2018.2.1)のプロフェッショナル向けPHP統合開発ツール

SublimeText3 中国語版
中国語版、とても使いやすい

メモ帳++7.3.1
使いやすく無料のコードエディター

ホットトピック
 7742
7742 15
15 1643
1643 14
14 1397
1397 52
52 1291
1291 25
25 1234
1234 29
29


