ホームページ >システムチュートリアル >Windowsシリーズ >win10でドライバー署名の強制を無効にする方法は? win10でデジタル署名をオフにする方法の紹介
win10でドライバー署名の強制を無効にする方法は? win10でデジタル署名をオフにする方法の紹介
- WBOYWBOYWBOYWBOYWBOYWBOYWBOYWBOYWBOYWBOYWBOYWBOYWB転載
- 2024-02-11 16:30:171760ブラウズ
Win10 でドライバー署名の強制を無効にする方法は?これは、Windows 10 オペレーティング システムを使用するときに多くのユーザーが遭遇する一般的な問題です。ドライバーの必須署名は、システムの安定性とセキュリティを保護するために Microsoft が講じた措置ですが、場合によってはユーザーが一部のサードパーティ製ドライバーをインストールすることも制限されます。この記事では、ユーザーが必要なドライバーを正常にインストールできるように、デジタル署名をオフにする方法を紹介します。この記事は、PHP エディター Xiaoxin によって提供され、詳細な方法と手順を提供し、皆様の問題解決に役立つことを願っています。
win10 でデジタル署名をオフにする方法の紹介
1. まず、オペレーティング システムの左下隅を開いてログインします。 [スタート] メニューで、[設定の選択] をクリックします。
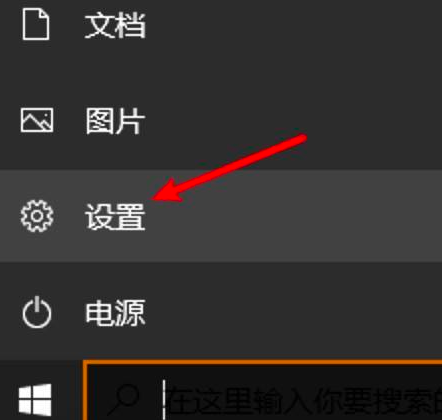
2. 設定ページで「アップデートとセキュリティ」を選択します。
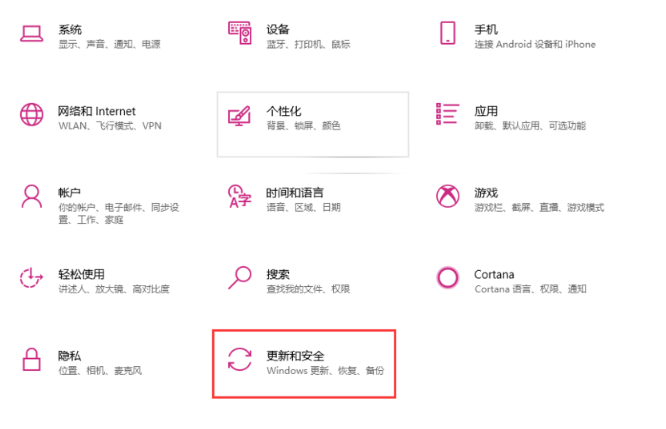
3. 「アップデート」を選択します。設定ページで「とセキュリティ」を選択します。「ページの左側で回復オプションを見つけ、右側で「今すぐ再起動する」を選択します。
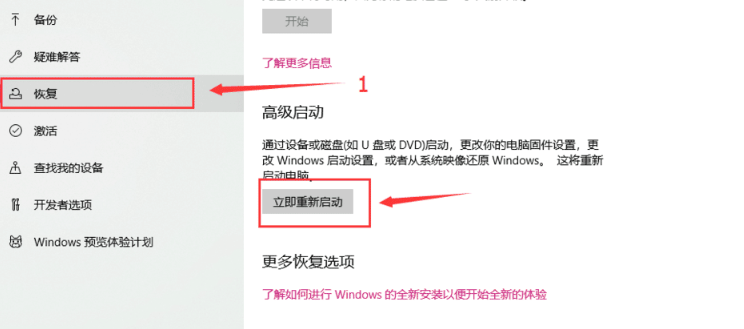
4.スタートアップ ページでのトラブルシューティング。
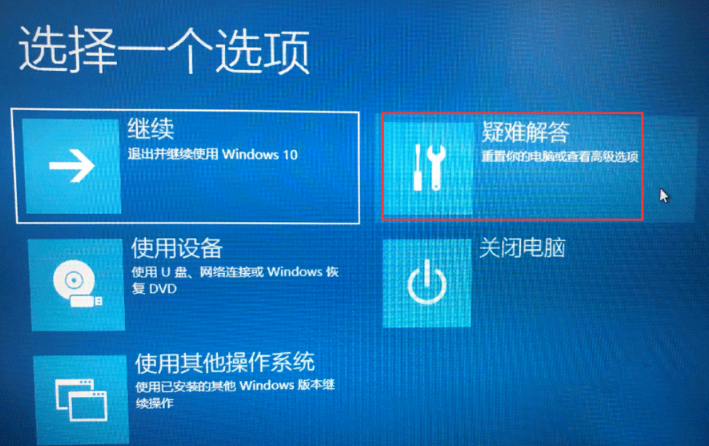
5. トラブルシューティング ページに入り、[詳細オプション] を選択します。
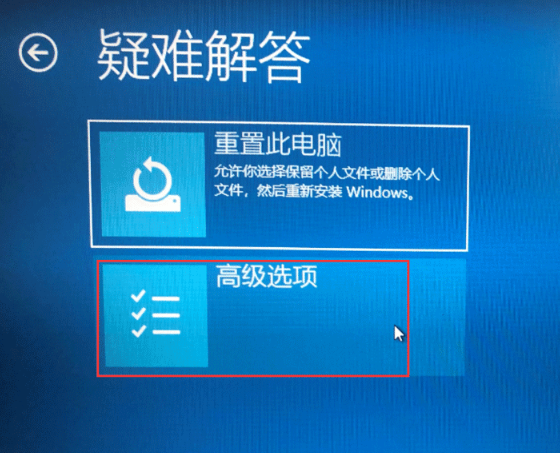
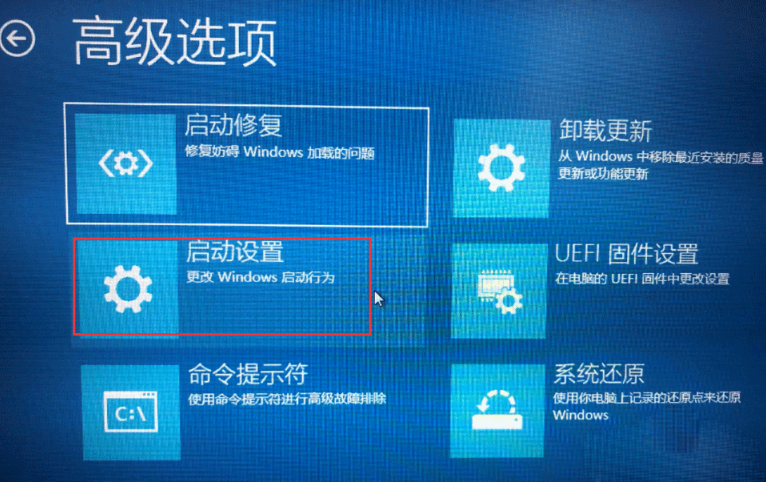
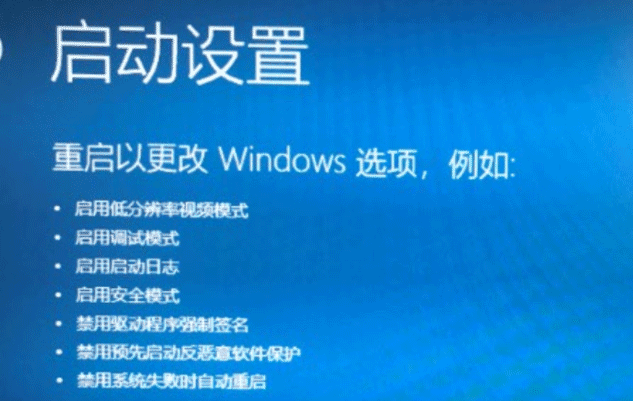
以上がwin10でドライバー署名の強制を無効にする方法は? win10でデジタル署名をオフにする方法の紹介の詳細内容です。詳細については、PHP 中国語 Web サイトの他の関連記事を参照してください。

