win7システムでディスクをパーティション分割するにはどうすればよいですか? win7ディスクパーティションのステップ共有
php エディター Apple は、win7 システムでディスクをパーティション分割する手順を共有します。 win7 システムでは、ディスクをパーティション分割すると、データをより適切に管理し、複数のオペレーティング システムをインストールするのに役立ちます。まず、「コンピュータの管理」インターフェイスを開き、「ディスクの管理」を選択する必要があります。次に、すべてのディスクとそのパーティションが表示されます。パーティションを作成する必要があるディスクを右クリックし、「新しいシンプル ボリューム」を選択し、ウィザードに従ってパーティション操作を完了します。上記の簡単な手順により、win7 システムでディスクを正常にパーティション分割できます。
Win7 ディスク パーティショニング手順の共有:
1. [コンピューター] を右クリックし、[管理] を選択します。

#2. ページ上でストレージを見つけてクリックします。

3. [ストレージ] の下にある [ディスクの管理] をダブルクリックして開きます。
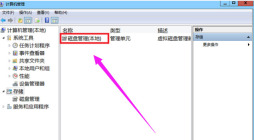
4. 現在のパーティションのステータス。

#5. 大きなディスク領域を選択し、圧縮ボリュームを選択します。
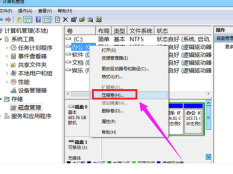
#6. 圧縮ダイアログボックスの「圧縮容量の入力」に圧縮サイズを入力し、「圧縮」をクリックすれば完了です。
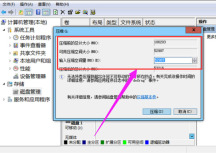
#7. 圧縮ボリュームを C ドライブなどの別のディスクにマージする必要がある場合。 Cドライブを右クリックして「ボリュームの拡張」を選択し、ボリューム拡張ウィザード画面を実行し、空き容量のあるディスクを選択して「次へ」をクリックします。
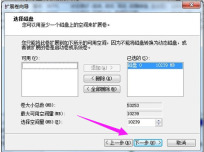
#8. ボリューム拡張操作が完了しました。
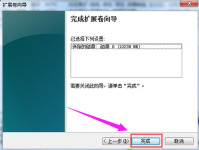
以上がwin7システムでディスクをパーティション分割するにはどうすればよいですか? win7ディスクパーティションのステップ共有の詳細内容です。詳細については、PHP 中国語 Web サイトの他の関連記事を参照してください。
 AMD CPUとPBOを使用していないのですか?あなたは見逃していますApr 12, 2025 pm 09:02 PM
AMD CPUとPBOを使用していないのですか?あなたは見逃していますApr 12, 2025 pm 09:02 PMRyzenの可能性のロックを解除:精密ブーストオーバードライブ(PBO)の簡単なガイド 新しいPCのオーバークロックは気が遠くなるように思えます。 パフォーマンスの向上はとらえどころのないと感じるかもしれませんが、未発生の可能性はさらに魅力的ではありません。幸いなことに、AMD Ryzen Processo
 新しいゲーミングPCを購入しましたか?これらの腹立たしい間違いを犯さないでくださいApr 12, 2025 am 06:10 AM
新しいゲーミングPCを購入しましたか?これらの腹立たしい間違いを犯さないでくださいApr 12, 2025 am 06:10 AM新しいゲーミングPCのセットアップはスリリングですが、技術の専門家でさえも費用のかかる間違いを犯す可能性があります。スムーズなゲーム体験を避けるための一般的な落とし穴を次に示します。 1。GPUの代わりにマザーボードの表示出力を使用する 頻繁な技術サポートQUE
 Microsoft'の次のWindows APIの変更により、いくつかのアプリが壊れますApr 12, 2025 am 06:07 AM
Microsoft'の次のWindows APIの変更により、いくつかのアプリが壊れますApr 12, 2025 am 06:07 AMMicrosoftの今後のWindows APIへの変更により、特定のアプリケーションが非機能的になります。 GitHub検索は、限られた数の小規模プロジェクトが、OpenHabクライアントや非公式のポケなど、影響を受けるマップAPIを利用していることを示しています
 Microsoft365サービス停止ロックは家族の加入者をオフィスアプリからロックしますApr 12, 2025 am 06:06 AM
Microsoft365サービス停止ロックは家族の加入者をオフィスアプリからロックしますApr 12, 2025 am 06:06 AMMicrosoft 365ファミリーサービスの混乱は、オフィススイートアクセスに影響を与えます。 Microsoft 365のファミリー加入者に影響を与える広範な停止により、多くの人がオフィスアプリケーションにアクセスできません。 Microsoftは問題を認めていますが、決議にはSEが必要になる場合があります
 5つのWindows設定を変更して、ラップトップのバッテリー寿命を改善するApr 12, 2025 am 06:04 AM
5つのWindows設定を変更して、ラップトップのバッテリー寿命を改善するApr 12, 2025 am 06:04 AMあなたのWindowsラップトップのバッテリーはあなたが望むより速く排水していますか? 心配しないでください、Windowsの組み込みの電源管理機能にいくつかの簡単な調整を使用して、その寿命を大幅に拡大できます。 シングルでラップトップのバッテリー寿命を最大化する方法は次のとおりです
 6つの設定Windows11デスクトップをよりミニマリストにするApr 12, 2025 am 03:01 AM
6つの設定Windows11デスクトップをよりミニマリストにするApr 12, 2025 am 03:01 AMWindowsデスクトップを合理化:ミニマリズムのガイド 散らかったデスクトップは、ショートカットとピン留めアプリであふれているため、生産性と視覚的な魅力を妨げる可能性があります。 幸いなことに、WindowsはミニマリストWOを実現するための広範なカスタマイズオプションを提供します
 使用する必要があるVLCメディアプレーヤーの6つの隠された機能Apr 11, 2025 am 06:08 AM
使用する必要があるVLCメディアプレーヤーの6つの隠された機能Apr 11, 2025 am 06:08 AMVLCメディアプレーヤーの隠されたパワーのロックを解除:基本的な再生を超えて 無料でオープンソースのメディアプレーヤーであるVLCメディアプレーヤーは、基本的なオーディオやビデオの再生だけではありません。 この記事では、あまり知られていないが信じられないほど有用なfのいくつかを強調しています
 フレームワーク' sラップトップ12予約注文は今日から始まりますが、米国では予約式ではありませんApr 11, 2025 am 06:02 AM
フレームワーク' sラップトップ12予約注文は今日から始まりますが、米国では予約式ではありませんApr 11, 2025 am 06:02 AMフレームワークの非常に期待されているフレームワークラップトップ12は、予約注文可能になりました(米国を除く)。このコンパクトで修理可能なラップトップは、エントリーレベルの市場を再定義することを目的としています。 しかし、米国の顧客は関税調整により遅延に直面しているため、


ホットAIツール

Undresser.AI Undress
リアルなヌード写真を作成する AI 搭載アプリ

AI Clothes Remover
写真から衣服を削除するオンライン AI ツール。

Undress AI Tool
脱衣画像を無料で

Clothoff.io
AI衣類リムーバー

AI Hentai Generator
AIヘンタイを無料で生成します。

人気の記事

ホットツール

ドリームウィーバー CS6
ビジュアル Web 開発ツール

Safe Exam Browser
Safe Exam Browser は、オンライン試験を安全に受験するための安全なブラウザ環境です。このソフトウェアは、あらゆるコンピュータを安全なワークステーションに変えます。あらゆるユーティリティへのアクセスを制御し、学生が無許可のリソースを使用するのを防ぎます。

EditPlus 中国語クラック版
サイズが小さく、構文の強調表示、コード プロンプト機能はサポートされていません

ゼンドスタジオ 13.0.1
強力な PHP 統合開発環境

WebStorm Mac版
便利なJavaScript開発ツール






